Brief:Artikel ini menunjukkan cara mudah untuk menginstal versi Eclipse terbaru di Ubuntu Linux.
Jika Anda menyukai pemrograman, Anda selalu dapat memilih untuk menulis program menggunakan editor teks biasa. Dan itu akan berfungsi untuk proyek kecil dengan hanya beberapa file, atau jika Anda ingin menulis skrip atau cuplikan kecil.
Tetapi jika Anda mempertimbangkan pemrograman yang serius atau mengerjakan proyek yang tidak terlalu kecil, editor teks biasa tidak akan memotongnya lagi. Anda akan memerlukan alat untuk mengatur struktur file, penyorotan sintaks, debugging, kompilasi, dan hal-hal lain yang diperlukan tergantung pada jenis proyek atau bahasa yang Anda gunakan.
Di situlah Lingkungan Pengembangan Terpadu, atau singkatnya IDE, masuk. IDE menggabungkan berbagai alat untuk pengembangan tanpa batas dengan bahasa pemrograman tertentu. Umumnya, ini berisi editor kode dengan penyorotan sintaks, kompiler dan/atau juru bahasa, alat debugging dan fitur lain yang diperlukan untuk bekerja dengan bahasa tertentu. IDE yang didukung multi-bahasa juga tersedia.
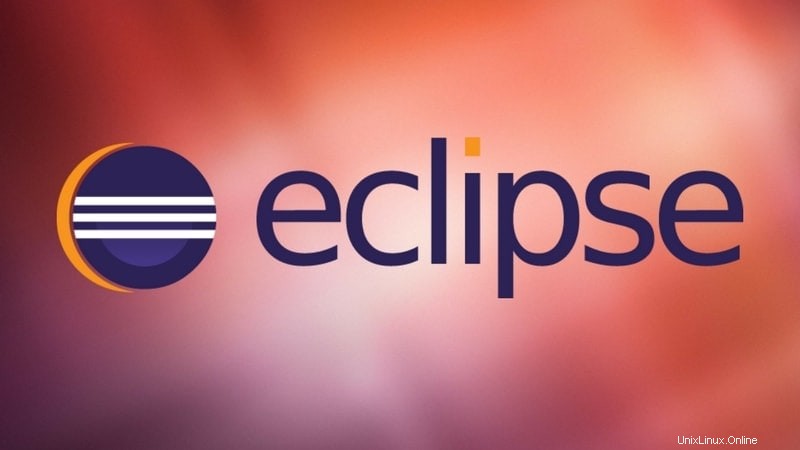
Catatan: Pastikan Anda telah menginstal Java di sistem Anda. Anda dapat mengikuti panduan kami untuk instal Java di Ubuntu Linux .
Eclipse adalah salah satu IDE yang terutama digunakan untuk pengembangan Java. Ini juga dapat digunakan dengan bahasa lain, seperti — C++, PHP, dll. Dukungan bahasa lain dapat ditambahkan di atas instalasi yang ada atau dapat diinstal sebagai paket Eclipse terpisah.
Anda dapat menggunakan editor kode sumber terbuka modern lainnya untuk pemrograman tetapi jika Anda bertanya kepada saya, saya akan selalu memilih Eclipse. Jadi, hari ini kita akan melihat bagaimana kita dapat menginstal versi terbaru Eclipse di Ubuntu.
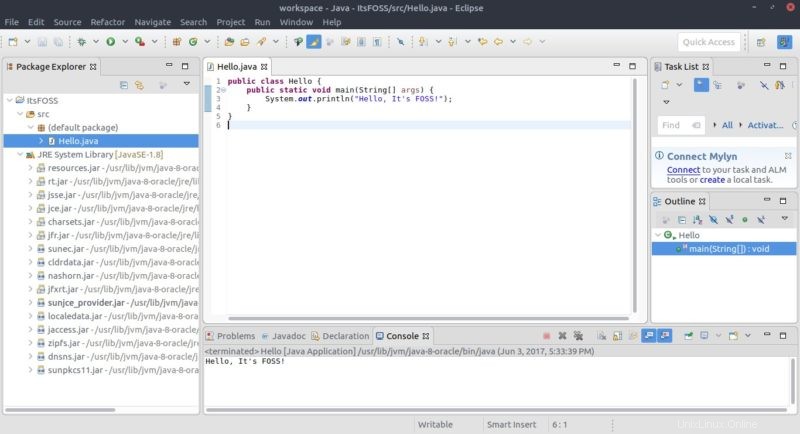
Menginstal Eclipse terbaru di Ubuntu Linux
Manajer paket apt menyediakan Eclipse versi lama di Ubuntu. Inilah mengapa saya tidak akan merekomendasikan menggunakan Sudo apt install Eclipse .
Eclipse tidak menyediakan PPA resmi atau cara mudah untuk menginstal versi terbarunya di Ubuntu. Namun, kami akan menyebutkan dua metode mudah yang dapat Anda ikuti untuk menginstal Eclipse dengan mudah di Ubuntu atau distro Linux lainnya.
Metode 1:Menginstal Eclipse menggunakan Snap [Easy]
Anda dapat menginstal paket snap yang tersedia untuk Linux. Anda dapat menginstalnya dari terminal atau pusat perangkat lunak di Ubuntu.
Buka aplikasi Pusat Perangkat Lunak di Ubuntu dan cari Eclipse dan instal dari sana.
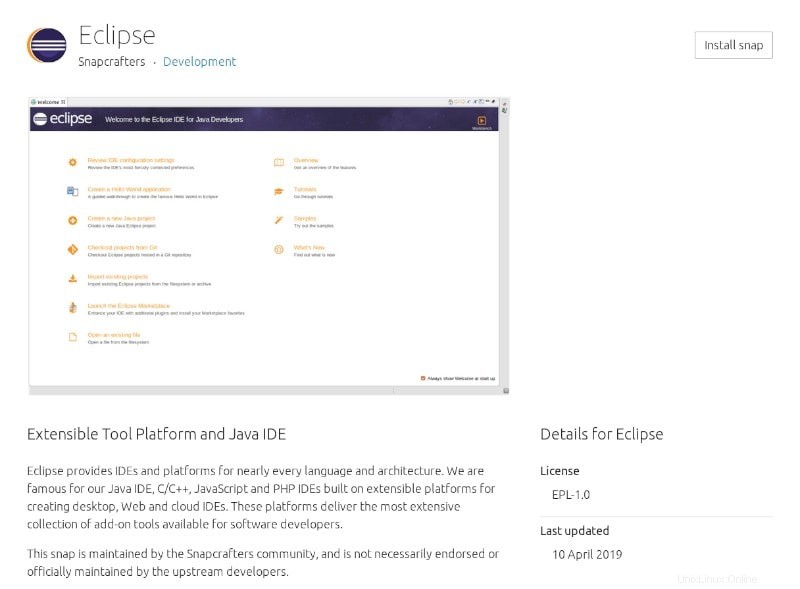
Kami juga memiliki panduan untuk menggunakan paket snap jika Anda tidak yakin tentang dukungan paket snap untuk distribusi Linux Anda.
Jika Anda melanjutkan untuk menginstalnya melalui terminal, inilah yang harus Anda ketik:
sudo snap install eclipse --classic
Metode 2:Menginstal Eclipse dari paket resmi [Sedikit Rumit]

Pastikan Anda tidak mengacaukan "paket" dengan penginstal yang tersedia. Anda dapat menemukan paket terbaru untuk Eclipse di sini.
Perlu juga dicatat bahwa kami menganggap direktori 'Unduhan' sebagai jalur penyimpanan default Anda untuk menyimpan paket Eclipse yang diunduh. Jika Anda memiliki jalur yang berbeda, ganti jalur file dari rangkaian langkah kami.
Jadi, setelah Anda mengunduh paket untuk Linux, cukup ikuti langkah-langkah yang disebutkan di bawah ini untuk menyelesaikan instalasi:
1. Luncurkan terminal dan masukkan perintah berikut:
cd /opt
2. Selanjutnya, Anda harus mengekstrak paket yang diunduh ke direktori ini dengan memasukkan perintah berikut:
sudo tar -xvzf ~/Downloads/eclipse-jee-2019-09-R-linux-gtk-x86_64.tar.gz
3. Sekarang setelah mengekstrak file, kita harus membuat entri menu (agar ketika Anda mencari Eclipse, sebuah ikon akan muncul di laci aplikasi). Inilah yang harus dimasukkan selanjutnya:
sudo gedit eclipse.desktop
Pada dasarnya, kami membuat file untuk ikon pintasan di sini. Selanjutnya, kita perlu mengatur pintasan untuk meluncurkan Eclipse. Jadi, ketika editor teks terbuka, masukkan informasi berikut dan simpan (copy-paste apa yang tertulis di bawah):
[Desktop Entry] Name=Eclipse Type=Application Exec=/opt/eclipse/eclipse Terminal=false Icon=/opt/eclipse/icon.xpm Comment=Integrated Development Environment NoDisplay=false Categories=Development;IDE; Name[en]=Eclipse Name[en_US]=Eclipse
4. Tutup editor teks dan masukkan perintah berikut untuk mengaktifkan ikon pintasan:
sudo desktop-file-install eclipse.desktop
Dan, itu dia!
Sekarang, Anda hanya perlu mencari Eclipse di laci aplikasi dan meluncurkannya.
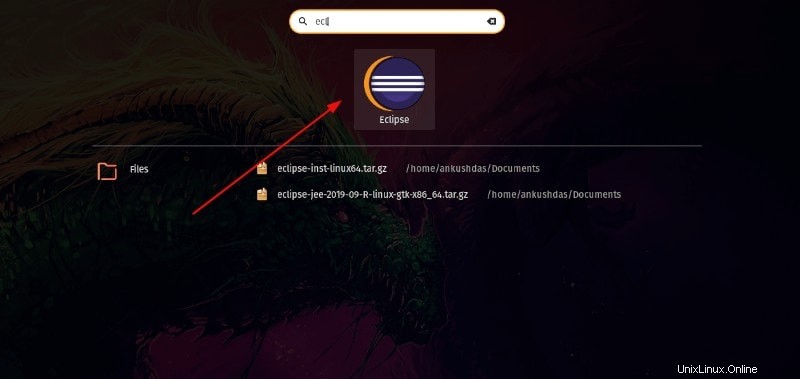
Menutup
Anda dapat menjalankan program Java di terminal Linux tetapi itu melelahkan. Gunakan IDE seperti Eclipse dan percepat proses pengkodean Anda.
Jika Anda menghadapi masalah apa pun dengan penginstalan dengan mengikuti prosedur saya, pastikan untuk memberi tahu saya di komentar di bawah.
Juga, jika Anda baru mengenal Eclipse atau ingin tahu lebih banyak tentangnya, saya sarankan Anda untuk mengunjungi situs resmi Eclipse di mana Anda dapat menemukan semua jenis dokumentasi dan panduan di dalamnya.
Oh! dan jika Anda adalah penggemar tema gelap, Anda dapat mengubah tema warna di Eclipse menggunakan plugin tambahan. Nikmati pengkodean dengan Eclipse.