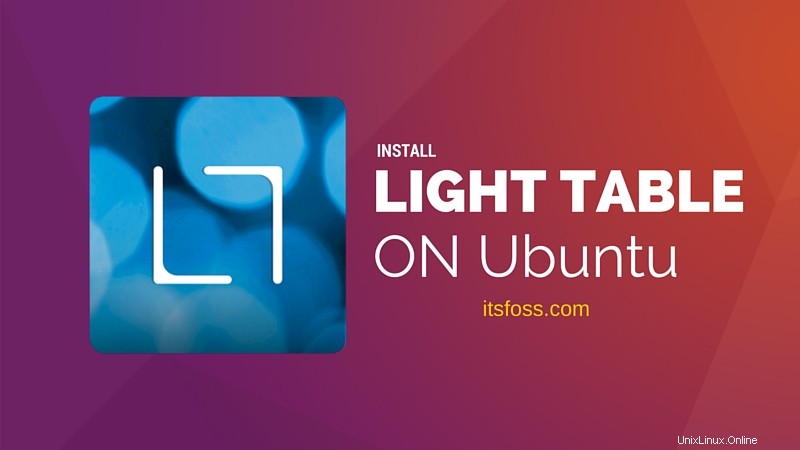
Brief:Tutorial ini menunjukkan kepada Anda cara menginstal Light Table di Ubuntu , Linux Mint dan distribusi Linux berbasis Ubuntu lainnya.
Light Table adalah editor open source yang kaya fitur dan modern. Tidak berlebihan untuk menyebutnya sebagai salah satu editor kode terbaik untuk Linux. Anda dapat mengunduh kode sumber dan menggunakannya untuk menginstal Light Tabel tetapi memerlukan upaya ekstra untuk membuatnya dapat ditelusuri atau membuat pintasan desktop.
Jangan khawatir, ada cara yang lebih mudah untuk menginstal Light Table di Ubuntu. Namun sebelum itu, mari kita lihat beberapa fitur utamanya.
[irp posts =“7544”]
Fitur Tabel Ringan
- Gratis dan sumber terbuka
- Cross-platform
- Ringan
- UI modern dan cerdas dengan antarmuka minimalis
- Pelengkapan otomatis
- Evaluasi sebaris
- Dapat disesuaikan dengan tema dan plugin
- Tampilan terpisah dan masukan instan
- Palet perintah
- Penemu kabur
- Pembaruan otomatis
Instal Light Table di Ubuntu dan Linux lainnya
Ada dua cara untuk menginstal Light Table di Ubuntu.
- Gunakan PPA tidak resmi (berfungsi untuk semua distribusi Linux berbasis Ubuntu)
- Gunakan alat baris perintah Ubuntu Make (cara eksklusif Ubuntu)
Metode 1:Instal Light Table di Ubuntu menggunakan PPA
PPA tidak resmi oleh Anton Yakutovich ini mengunduh versi Light Table terbaru dan menginstalnya. Anda tidak perlu khawatir tentang pembaruan di masa mendatang karena Light Table memberi tahu Anda jika ada pembaruan baru yang tersedia .
Manfaat menggunakan PPA adalah Anda tidak perlu melakukan semua upaya ekstra ini untuk membuatnya berfungsi seperti aplikasi biasa.
Selain itu, PPA ini juga akan berfungsi di distribusi Linux lain yang berbasis Ubuntu seperti Linux Mint dan OS dasar . PPA tersedia untuk Ubuntu 16.04, Ubuntu 15.10 dan Ubuntu 14.04.
Buka terminal dan gunakan perintah berikut:
sudo add-apt-repository ppa:dr-akulavich/lighttable
sudo apt-get update
sudo apt-get install lighttable-installerSetelah diinstal, Anda dapat mencari Light Table di Unity Dash dan menjalankannya.
Untuk menghapus instalasi Light Table melalui PPA di atas, gunakan perintah di bawah ini:
sudo apt-get removelighttable-installersudo add-apt-repository --removeppa:dr-akulavich/lighttable
[irp posts =“11055”]
Metode 2:Instal Light Table di Ubuntu menggunakan Ubuntu Make
Ubuntu juga menyediakan alat baris perintah, Ubuntu Make, bagi pengembang untuk menginstal berbagai alat pemrograman dengan mudah seperti IntelliJ IDEA, Android Studio, Ubuntu SDK, dll.
Saya sarankan menggunakan PPA resmi untuk menginstal versi terbaru Ubuntu Make daripada langsung menginstalnya dari repositori Ubuntu (mereka berisi versi yang lebih lama).
Gunakan perintah di bawah ini untuk menginstal versi terbaru Ubuntu Make.
sudo add-apt-repository ppa:ubuntu-desktop/ubuntu-make
sudo apt-get update
sudo apt-get install ubuntu-makeSetelah Anda menginstal Ubuntu Make, gunakan perintah di bawah ini untuk menginstal Light Table:
umake ide lighttableUntuk menghapus instalasi Light Table melalui Ubuntu Make, gunakan perintah di bawah ini:
umake -r ide lighttableVoila!! Anda semua mahir dengan Light Table. Berikut tampilan Light Table di Ubuntu 16.04 saya:
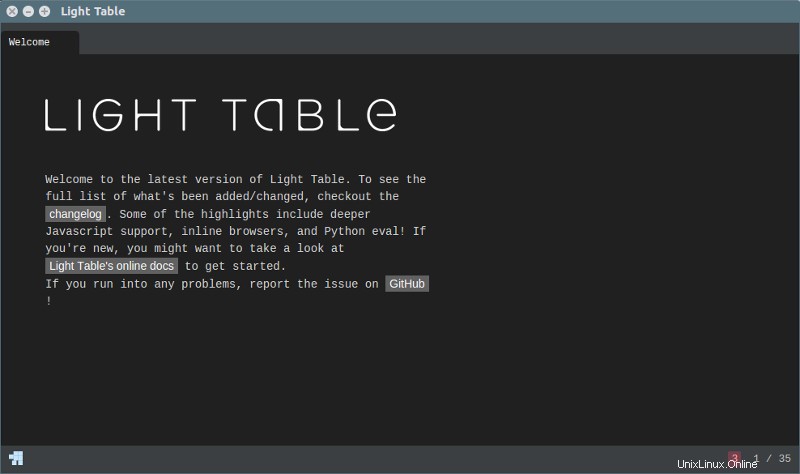
Saya menggunakan Tema Kertas, jika Anda bertanya-tanya tentang penampilannya yang tidak biasa.
Saya harap tutorial singkat ini membantu Anda menginstal Light Table di Ubuntu . Jika Anda memiliki pertanyaan atau saran, jangan ragu untuk meninggalkan komentar.