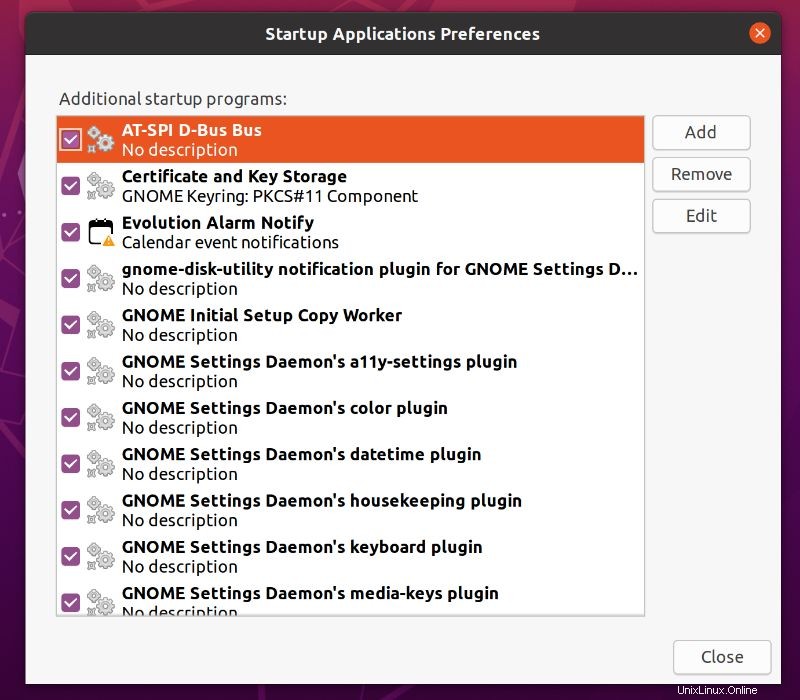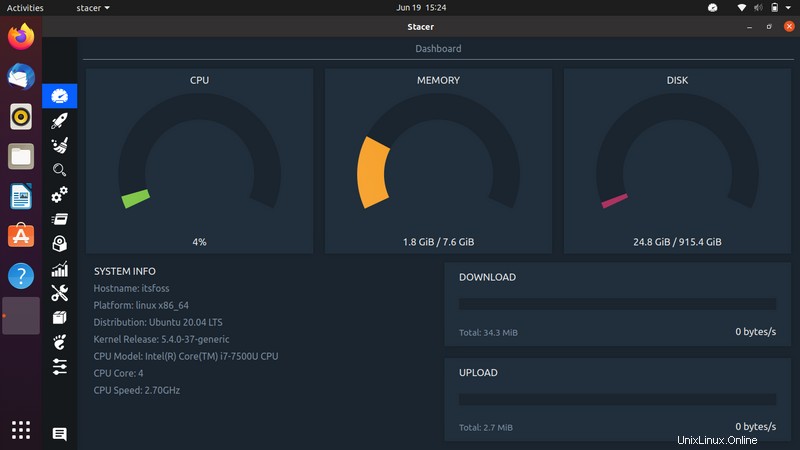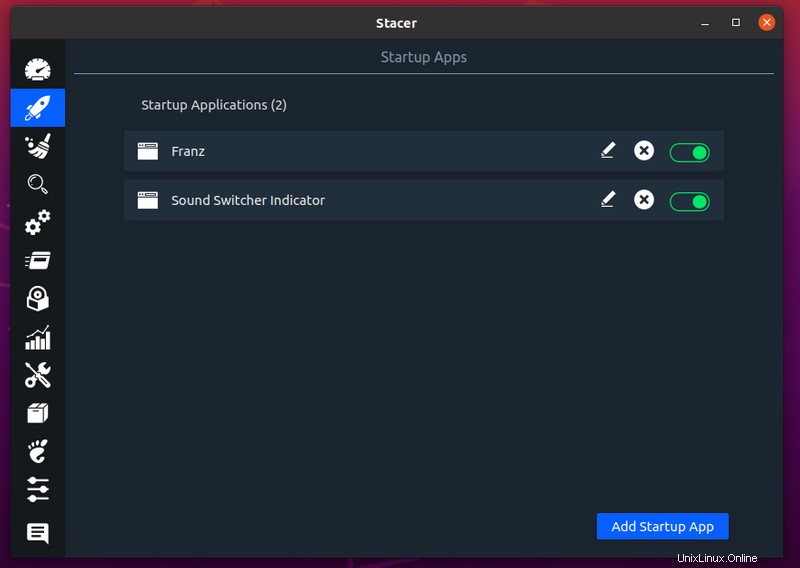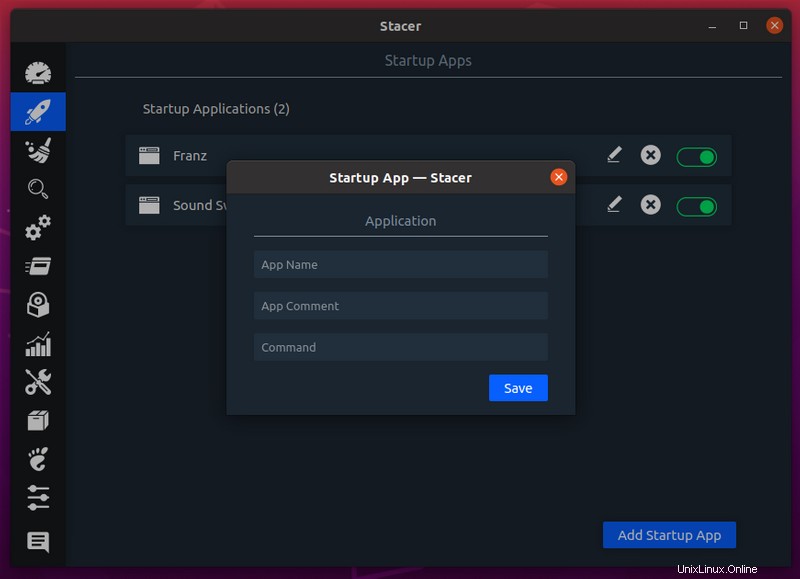Setiap kali Anda boot ke sistem operasi, sejumlah program mulai berjalan secara otomatis. Ini disebut 'aplikasi startup' atau 'program start up'.
Saya tidak berbicara tentang program penting seperti manajer jaringan di sini. Saya berbicara tentang menjalankan Slack, klien torrent Transmisi, Skype, atau program reguler lainnya.
Aplikasi startup adalah cara yang baik untuk menghemat waktu dan memperpanjang kegunaan sistem Linux Anda. Pada saat yang sama, Anda tidak boleh memiliki terlalu banyak aplikasi startup. Ini dapat berdampak negatif pada daya tanggap sistem Anda saat Anda masuk ke dalamnya.
Dalam panduan pemula Ubuntu ini, saya akan menunjukkan cara mengelola aplikasi startup. Anda akan:
- Pelajari cara menambahkan (hampir) semua program dalam daftar aplikasi startup untuk memulainya secara otomatis pada setiap boot.
- Pelajari cara menghapus program dari daftar aplikasi startup sehingga Anda memiliki sistem yang lebih cepat saat Anda boot ke dalamnya.
- Belajarlah untuk menunda berjalannya aplikasi startup agar berjalan secara otomatis tetapi dengan waktu tunda. Dengan cara ini, tidak semua aplikasi startup menggunakan sumber daya sistem secara bersamaan.
Mengelola aplikasi startup di Ubuntu
Secara default, Ubuntu menyediakan utilitas Aplikasi Startup yang bisa Anda gunakan. Anda juga dapat menggunakan aplikasi pihak ketiga seperti Stacer untuk mengelola program startup.
Saya akan membahas utilitas bawaan terlebih dahulu dan kemudian dalam tutorial ini, saya akan membahas Stacer secara singkat.
Masuk ke menu dan cari aplikasi startup seperti gambar di bawah ini.
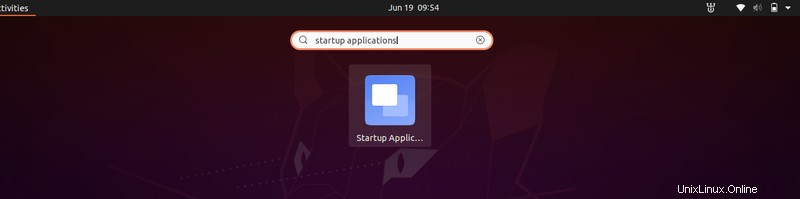
Setelah Anda mengkliknya, itu akan menampilkan semua aplikasi startup di sistem Anda:
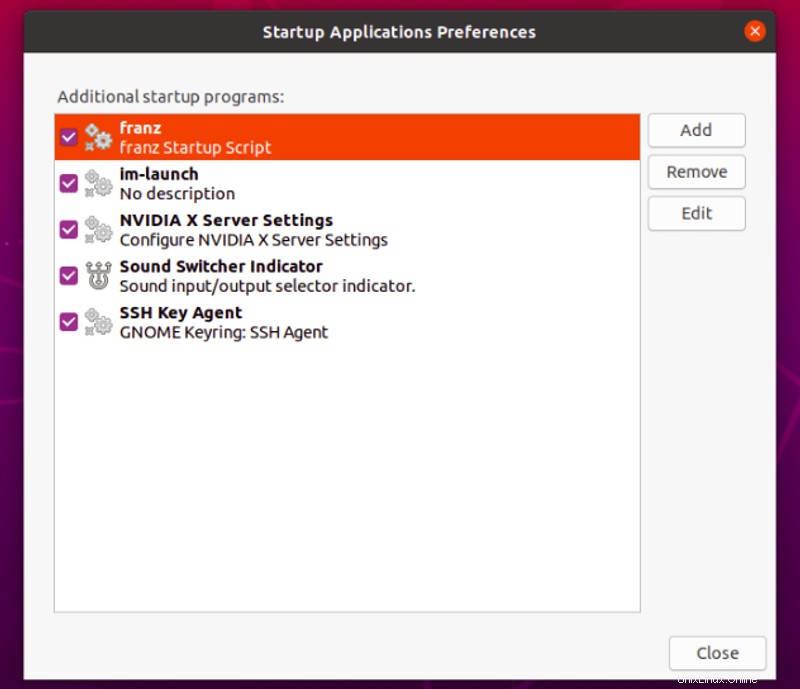
Hapus aplikasi startup di Ubuntu
Sekarang terserah Anda untuk mencari tahu apa yang Anda butuhkan dan apa yang tidak. Dalam kasus saya, Franz (aplikasi perpesanan all-in-one) tidak lagi diperlukan sebagai aplikasi startup. Jadi, saya ingin menonaktifkannya.
Anda dapat memilih untuk menonaktifkannya atau menghapusnya sepenuhnya dari daftar aplikasi startup.
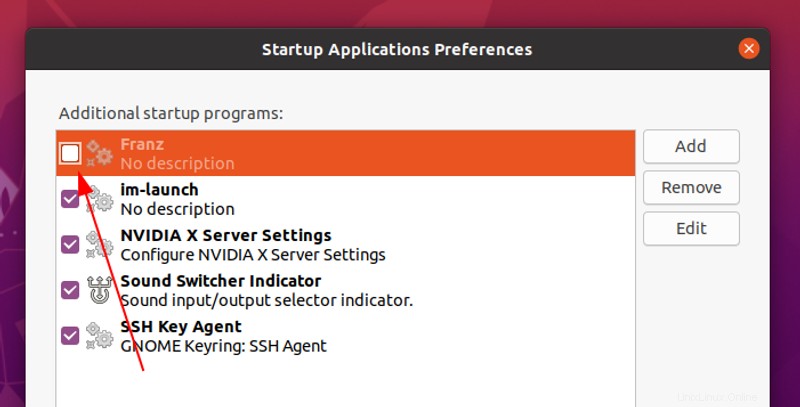
Untuk menghapus program dari daftar aplikasi startup, pilih dan klik Hapus dari panel jendela kanan.
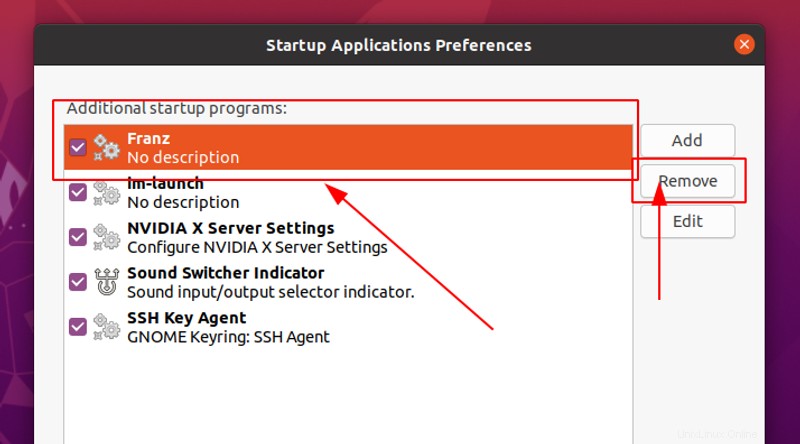
Menghapus aplikasi startup yang tidak perlu membantu Anda sedikit mempercepat Ubuntu.
Menunda program start up
Bagaimana jika Anda tidak ingin menghapus program saat start up tetapi ingin mengoptimalkan kinerja sistem saat boot?
Dalam hal ini, Anda dapat menambahkan penundaan di berbagai program sehingga tidak semua program akan dimulai pada waktu yang sama.
Pilih program dan klik Edit .
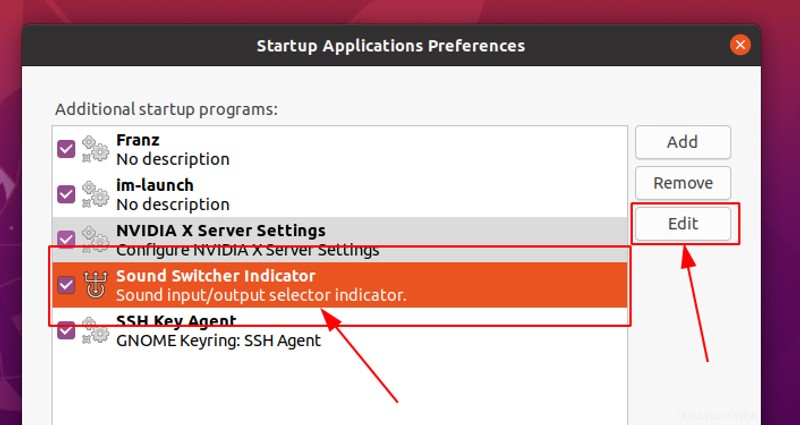
Ini akan menampilkan perintah yang menjalankan program khusus ini.
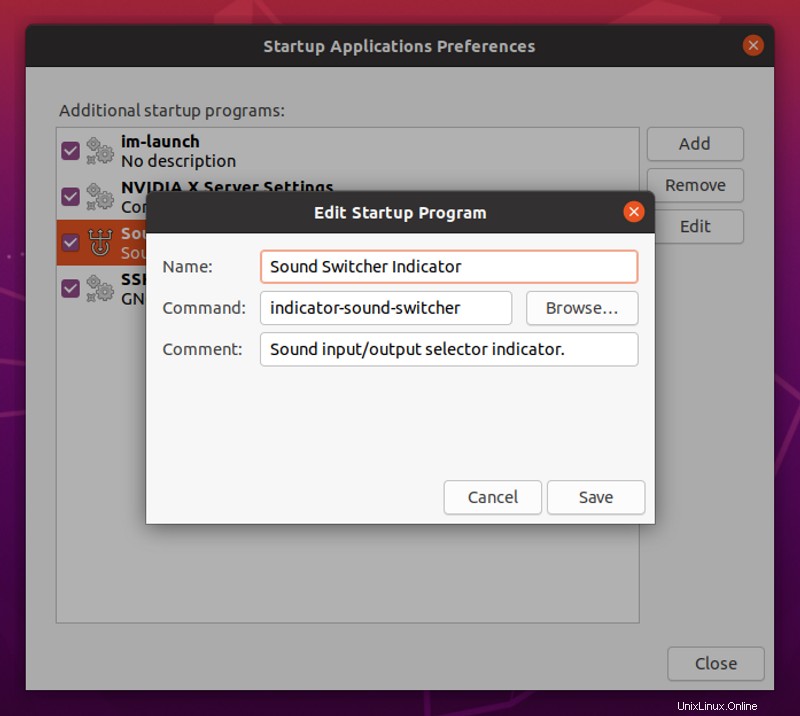
Yang perlu Anda lakukan hanyalah menambahkan sleep XX; sebelum perintah.
Ini akan menambah penundaan XX detik sebelum menjalankan perintah sebenarnya untuk menjalankan aplikasi.
Misalnya jika saya ingin menunda Indikator Pengalih Suara selama 2 menit, saya akan menambahkan sleep 120; sebelum perintah seperti ini:
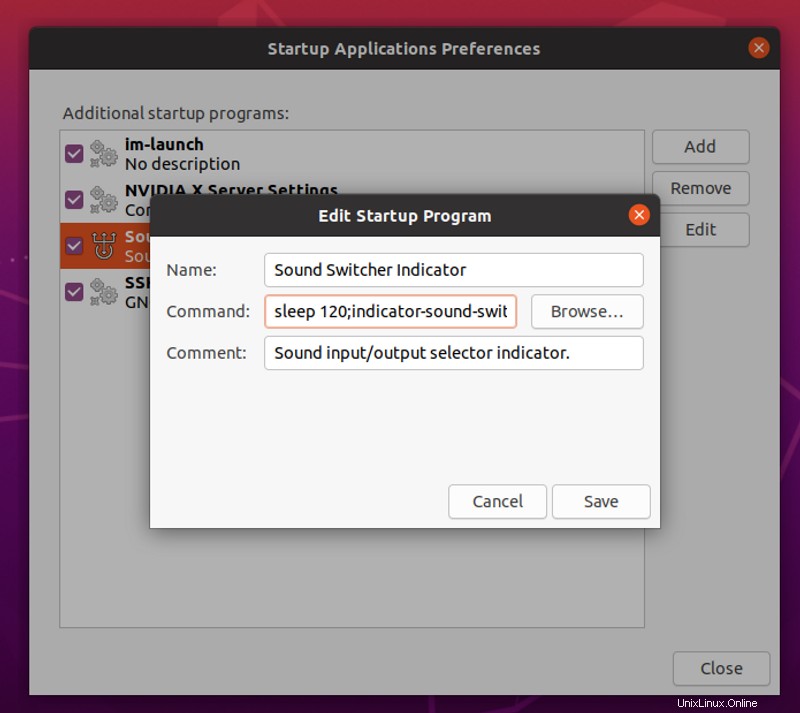
Simpan dan tutup. Nyalakan ulang sistem untuk melihat cara kerjanya.
Tambahkan program di aplikasi startup
Beberapa aplikasi menyediakan opsi "mulai otomatis" di pengaturannya. Ini memungkinkan Anda menambahkannya dengan mudah ke daftar aplikasi startup.
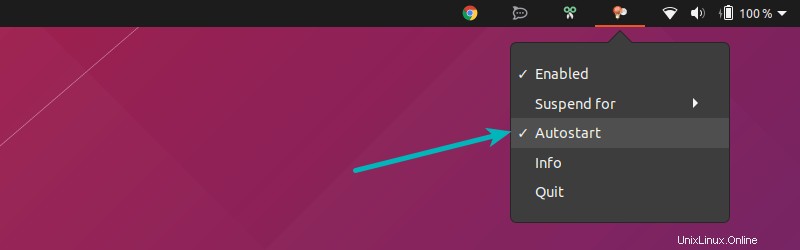
Tetapi tidak semua aplikasi melakukan ini. Untuk aplikasi seperti klien torrent Transmisi atau qBitTorrent, tidak ada opsi bawaan untuk memulai otomatis.
Jangan khawatir. Saya akan menunjukkan trik rapi yang dapat Anda gunakan untuk memulai otomatis hampir semua aplikasi.
Ini mungkin sulit bagi pemula, tetapi ini bukan ilmu roket. Saya akan berusaha untuk memudahkan Anda untuk dapat menambahkan program baru ke aplikasi startup.
Langkah 1:temukan perintah untuk menjalankan aplikasi apa pun
Jika Anda menggunakan lingkungan desktop GNOME, Anda dapat menggunakan editor menu alacarte. Lingkungan desktop lain mungkin atau mungkin tidak memiliki utilitas seperti itu.
Anda dapat mencari alacrte di pusat perangkat lunak dengan mencari 'Menu Utama'.
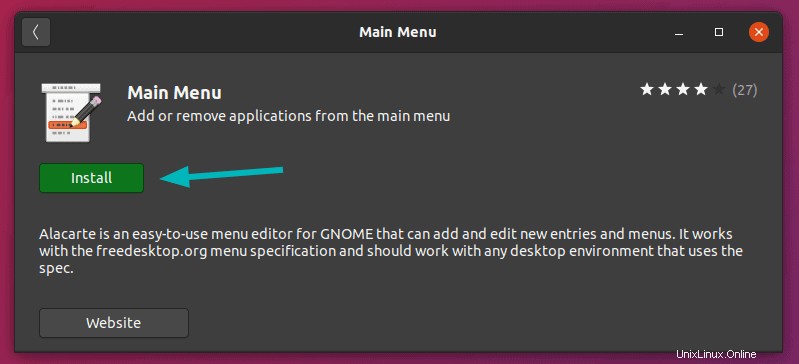
Atau, Anda dapat menginstalnya menggunakan perintah ini:
sudo apt install alacarteSetelah terinstal, buka menu sistem dan cari Menu Utama . Jika Menu Utama tidak diinstal secara default, Anda dapat menginstalnya dari Pusat Perangkat Lunak.
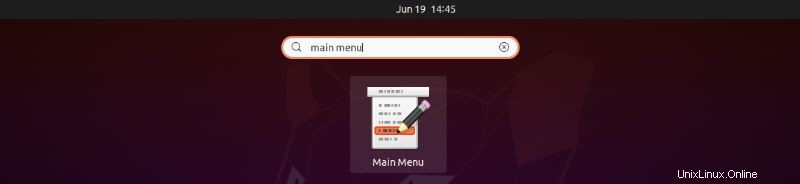
Ini berisi semua program yang telah Anda instal di sistem Anda.
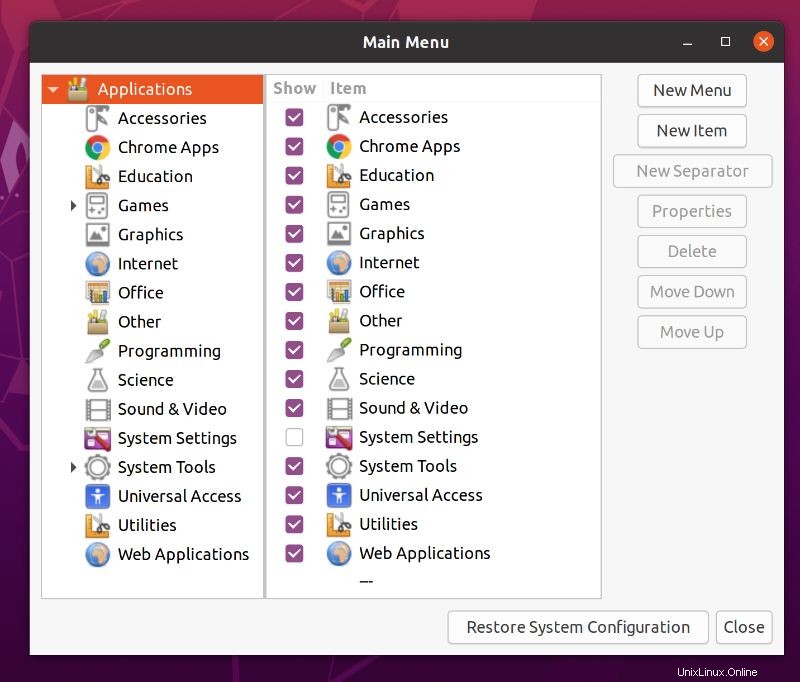
Cukup cari aplikasi yang ingin Anda tambahkan dan klik Properti pilihan di sisi kanan layar untuk melihat perintah yang menjalankan aplikasi ini. Misalnya, saya ingin menjalankan klien qBittorrent saat memulai. Inilah yang harus saya lakukan:
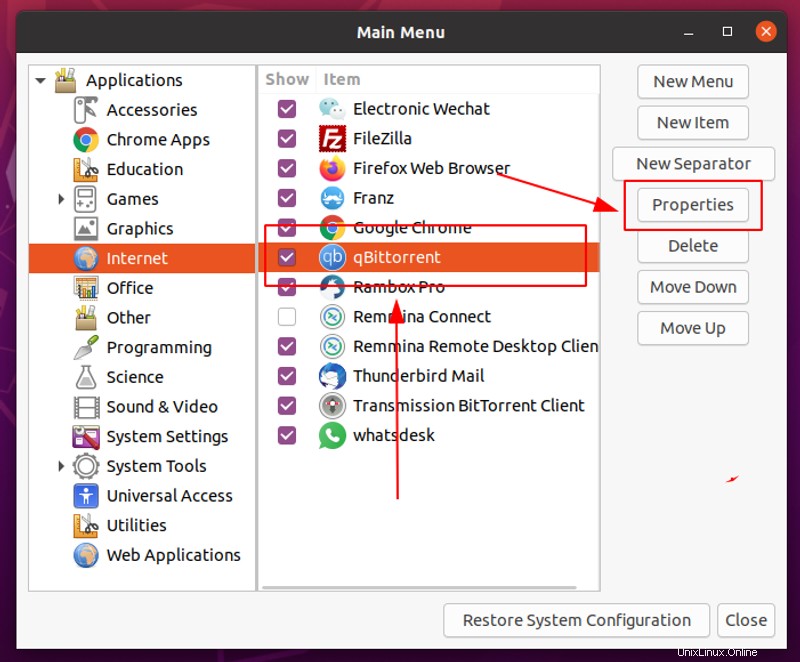
Ketika saya memilih aplikasi target dan mengklik propertives, ini akan memberi saya perintah yang menjalankan qBittorrent:
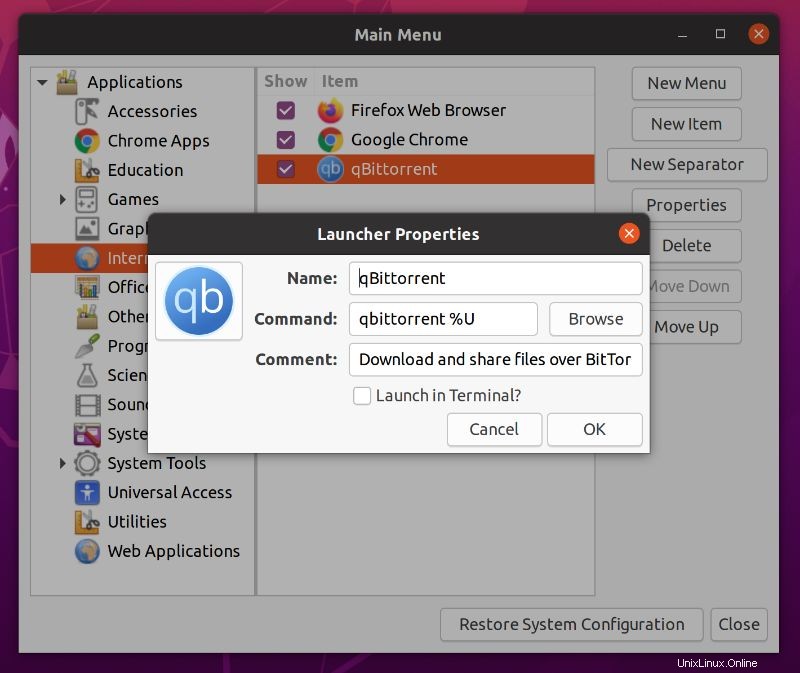
Sekarang saya akan menggunakan informasi yang sama untuk menambahkan qBittorrent di aplikasi startup.
Langkah 2:Menambahkan program saat startup
Kembali ke Aplikasi Startup dan klik Tambah. Ini akan meminta Anda memasukkan nama, perintah dan komentar (opsional).
Perintah adalah yang paling penting dari semuanya. Anda dapat menggunakan nama dan komentar apa pun (yang merupakan deskripsi aplikasi) yang Anda inginkan.
Gunakan perintah yang Anda dapatkan dari langkah sebelumnya dan klik Tambah .
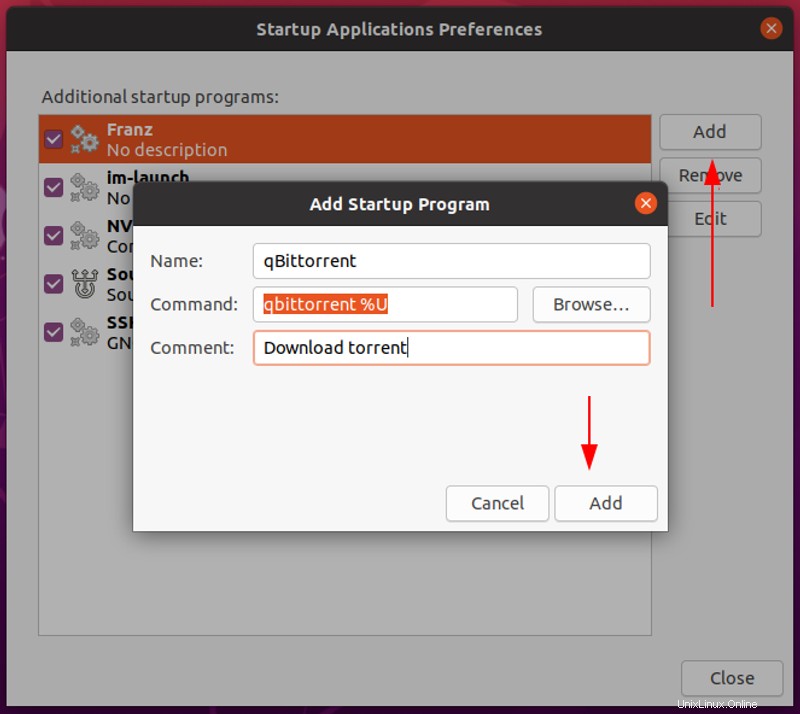
Itu dia. Anda akan melihatnya di boot berikutnya, berjalan secara otomatis. Hanya ini yang dapat Anda lakukan dengan aplikasi startup di Ubuntu.
Tips Bonus:Lihat program startup tersembunyi di Ubuntu
Sejauh ini kita telah membahas aplikasi yang terlihat saat startup tetapi masih banyak lagi layanan, daemon, dan program yang tidak terlihat oleh aplikasi Startup.
Di bagian ini, Anda akan melihat cara melihat program startup tersembunyi di Ubuntu dan mengelolanya.
Untuk melihat layanan apa yang berjalan saat startup, buka terminal dan gunakan perintah berikut:
sudo sed -i 's/NoDisplay=true/NoDisplay=false/g' /etc/xdg/autostart/*.desktopIni hanyalah perintah cepat temukan dan ganti yang mengubah NoDisplay=false dengan NoDisplay=true di semua program yang ada di autostart. Setelah Anda melakukan ini, buka Aplikasi Startup lagi dan sekarang Anda akan melihat lebih banyak program di sini: