Brief:Jika Anda lupa kata sandi pengguna Anda di Ubuntu, jangan khawatir. Anda dapat mengatur ulang kata sandi Ubuntu dengan sangat mudah. Panduan ini menjelaskan metode mudah untuk mengubah kata sandi root di Ubuntu. Metode ini juga harus berlaku untuk distribusi Linux lainnya.
Lupa kata sandi login Ubuntu Anda? Itu terjadi.
Jika Anda sudah lama tidak menggunakan Ubuntu, wajar saja jika Anda tidak mengingat kata sandinya. Kabar baiknya adalah Anda tidak perlu menginstal ulang seluruh sistem operasi karenanya. Anda dapat memulihkan kata sandi Ubuntu dengan mudah.
Metode yang disebutkan di sini berfungsi untuk mengatur ulang kata sandi Ubuntu di VMware, boot ganda atau instalasi tunggal. Yang Anda butuhkan hanyalah sedikit kesabaran dan menjalankan beberapa perintah. Anda akan menyetel ulang kata sandi root dalam beberapa menit.
Menggunakan Linux di WSL?
Ini sedikit berbeda untuk WSL. Anda dapat mengikuti langkah-langkah untuk menyetel ulang sandi Linux di WSL di sini.
Setel ulang kata sandi Ubuntu dari mode pemulihan
Jika Anda lebih suka menonton video daripada membaca teks, saya juga telah membuat video tutorial ini. Jangan lupa untuk berlangganan saluran YouTube kami untuk video tutorial Linux lainnya.
Berlangganan ke Saluran YouTube kami untuk lebih banyak video LinuxLangkah 1:Boot ke mode pemulihan
Hidupkan komputer. Buka menu grub . Umumnya, ini muncul secara otomatis – jika tidak, tahan tombol shift atau tekan tombol Esc sampai menu boot muncul.
Jika Anda menggunakan Oracle VirtualBox atau VMware, Anda harus menahan tombol shift ketika logo Oracle atau VMware muncul.
Di menu grub, pilih "Opsi Lanjutan untuk Ubuntu":
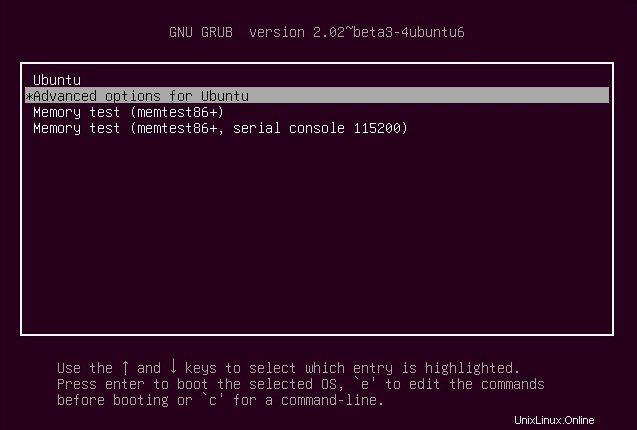
Di sini, Anda akan melihat opsi untuk masuk ke mode pemulihan:
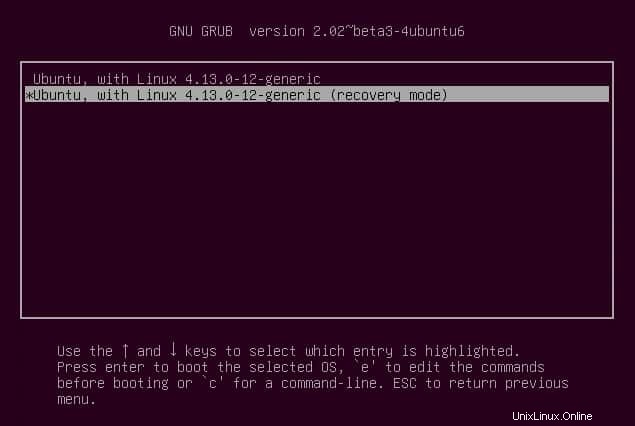
Ini akan membawa Anda ke layar hitam dengan beberapa baris output yang ditampilkan dalam sekejap. Tunggu beberapa detik di sini.
Langkah 2:Jatuhkan ke root shell prompt
Sekarang Anda akan disajikan dengan berbagai opsi untuk mode pemulihan. Di sini Anda harus memilih “Root – Jatuhkan ke root shell prompt “. Cukup tekan tombol enter untuk memilih opsi ini. Seperti pada gambar di bawah ini:
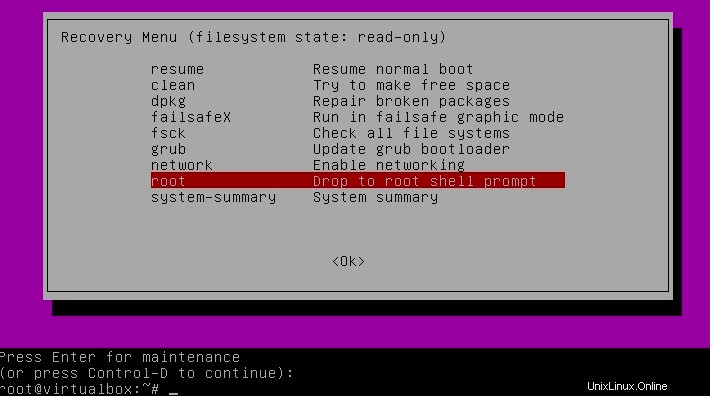
Anda akan melihat bahwa ketika Anda memilih opsi prompt shell root, opsi untuk memasukkan perintah muncul di bagian bawah. Ini adalah prompt shell root Anda dan di sinilah Anda akan menggunakan perintah untuk mengatur ulang kata sandi.
Langkah 3:Pasang kembali root dengan akses tulis
Anda harus memiliki akses tulis ke partisi root. Secara default, ia memiliki akses hanya-baca.
Gunakan perintah di bawah untuk melakukan remount dengan akses tulis:
mount -rw -o remount /
Langkah 4:Setel ulang nama pengguna atau sandi
Di sini, Anda akan diberikan akses root. Gunakan perintah berikut untuk membuat daftar semua pengguna yang tersedia:
ls /home
Berdasarkan perintah ini, pilih “nama pengguna ” yang ingin Anda atur ulang atau (katakanlah) retas kata sandinya. Sekarang, gunakan perintah berikut untuk mengatur ulang kata sandi untuk “nama pengguna . yang dipilih “:
passwd username
Ini meminta kata sandi baru. Masukkan kata sandi baru dua kali. Perhatikan bahwa saat Anda mulai mengetik kata sandi, tidak ada yang ditampilkan di layar. Ini sangat normal dan sebenarnya fitur keamanan di sistem Linux. Cukup ketikkan kata sandi secara membabi buta dan tekan enter.
Enter new UNIX password:
Retype new UNIX password:
Voila! Ini dia. Anda baru saja berhasil mengatur ulang kata sandi. Sekarang keluar dari prompt shell root:
exit
Saat Anda keluar, Anda akan kembali ke menu mode pemulihan. Pilih opsi boot normal di sini.
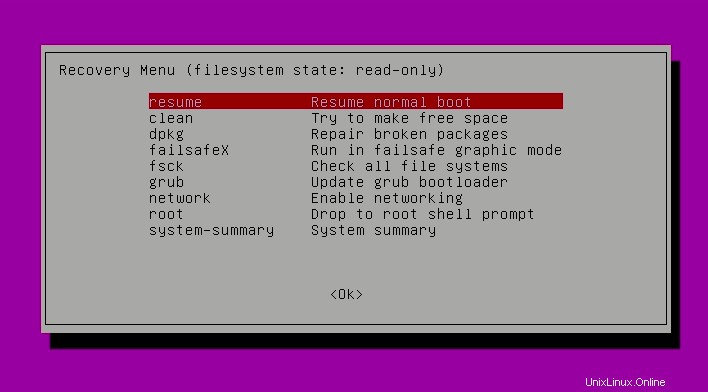
Akan ada peringatan tentang kompatibilitas mode grafis. Jangan khawatir. Reboot lengkap akan memperbaiki masalah apa pun dengan ini.
Anda sekarang dapat masuk dengan kata sandi baru.
Kemungkinan Pemecahan Masalah:
Saat memasukkan sandi baru, Anda mungkin dimintai Kesalahan manipulasi token otentikasi seperti ini:
passwd username Enter new UNIX password: Retype new UNIX password: passwd: Authentication token manipulation error passwd: password unchanged
Alasan kesalahan ini adalah bahwa sistem file dipasang dengan akses baca saja. Ubah akses dan remount sistem file dengan cara berikut:
mount -rw -o remount /
Sekarang coba atur ulang kata sandi lagi. Ini akan berfungsi sekarang.
Seperti yang Anda lihat, sangat mudah untuk mengubah kata sandi Ubuntu bahkan jika Anda lupa. Ini hanya akan memakan waktu beberapa menit.
Metode alternatif untuk mereset kata sandi Ubuntu
Jika karena alasan tertentu Anda mengalami kesulitan untuk membuka shell root dan mengubah kata sandi, Anda dapat mencoba langkah-langkah ini.
Langkah 1
Nyalakan ulang komputer Anda. Tahan shift untuk memunculkan layar grub (jika tidak muncul secara otomatis). Tekan E pada permintaan grub untuk mengedit layar grub.
Langkah 2
Temukan baris yang dimulai dengan linux, ubah ro menjadi rw dan tambahkan init=/bin/bash di akhir baris tersebut.
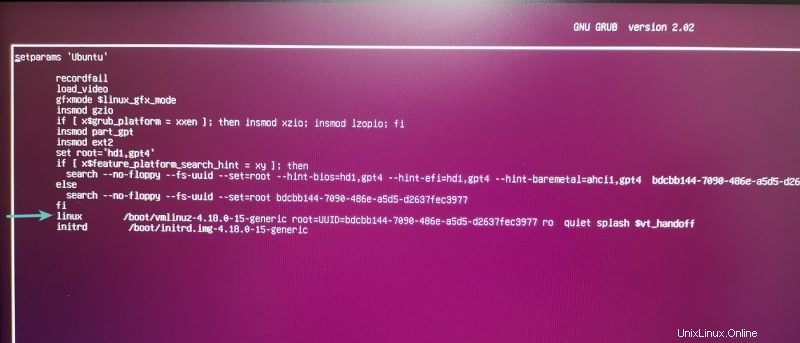
Langkah 3
Tekan ctrl-x untuk menyimpan perubahan Anda dan boot.
Sekarang Anda boot ke kernel Linux dengan izin baca dan tulis, dan alih-alih pergi ke antarmuka pengguna grafis, Anda akan menggunakan shell bash.
Dengan kata lain, sistem Anda akan boot ke shell root tanpa kata sandi.
Langkah 4
Ketik perintah passwd dengan nama pengguna Anda. Jika Anda tidak mengetahui nama pengguna, periksa dengan ls /home perintah (seperti yang disebutkan dalam metode 1).
Tetapkan kata sandi baru Anda.
Setelah Anda menetapkan kata sandi baru, keluar dari terminal. Cukup ketik boot ulang di terminal atau gunakan perintah shutdown.
shutdown -r nowKata sandi Anda harus diubah sekarang.
Jika menyetel ulang sandi Ubuntu semudah ini, bukankah ini risiko keamanan?
Itu pertanyaan yang wajar. Salah satu keunggulan utama Linux dibandingkan Windows adalah keamanannya. Tetapi jika “siapa saja” dapat mereset kata sandi, mengapa Ubuntu atau distribusi Linux lainnya dapat dianggap aman?
Mari saya jelaskan beberapa hal di sini. Risiko keamanan utama adalah jika seseorang meretas akun Anda dari lokasi yang jauh melalui internet. Itu tidak terjadi di sini.
Jika seseorang memiliki akses fisik ke komputer Anda, data di komputer Anda sudah berisiko. Kecuali seluruh disk dienkripsi, siapa pun dapat "mencuri" data Anda menggunakan live USB bahkan tanpa memasuki sistem operasi yang Anda instal.
Secara default, Ubuntu tidak memiliki kata sandi root dan akun root terkunci. Akun pengguna yang Anda atur saat menginstal Ubuntu disertakan sebagai admin dengan hak sudo. Tapi itu tidak berarti bahwa Anda adalah root.
Kurangnya kata sandi root ini adalah fitur yang disengaja. "Opsi lanjutan untuk Ubuntu" di menu boot memungkinkan Anda untuk melakukan beberapa tugas terkait root tertentu dari "root shell prompt". Inilah sebabnya mengapa Anda dapat mengatur ulang kata sandi Ubuntu melalui metode ini.
Jika Anda ingin membuat sistem Anda lebih aman, Anda dapat mengenkripsi disk (untuk menyimpan data Anda) atau menyiapkan kata sandi untuk pengguna root di Ubuntu.
Tips Bonus:Menangani kemungkinan masalah keyring setelah mengubah sandi
Ada fitur keyring di Ubuntu yang digunakan untuk menjaga password tetap terkunci dan aman.
Saat Anda menyetel ulang kata sandi yang terlupa, gantungan kunci tetap tidak terkunci dan Anda mungkin melihat pesan kesalahan seperti ini.
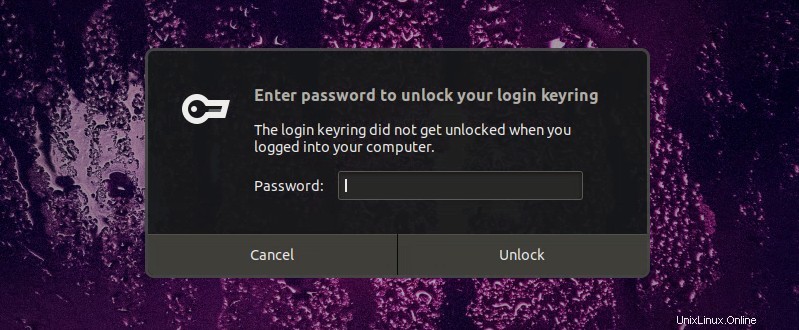
Buka aplikasi Kata Sandi dan Kunci dan di sini, hapus kata sandi Masuk.
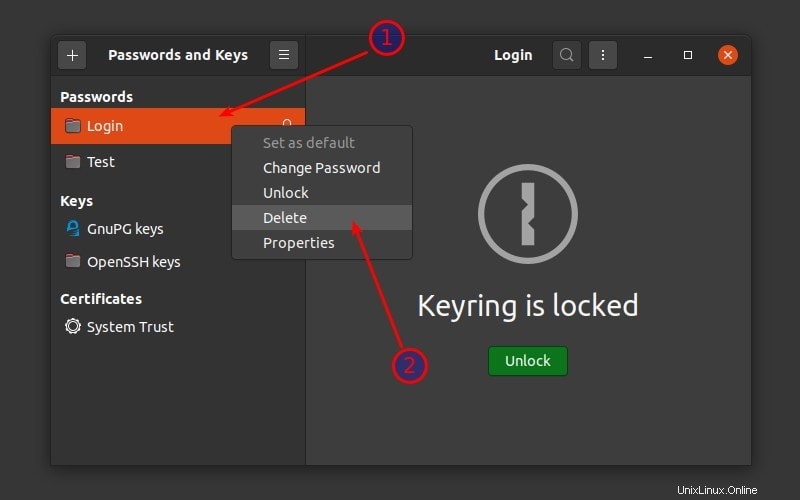
Saat Anda mencoba menggunakan Google Chrome lagi di Ubuntu, Anda akan diminta untuk membuat keyring baru. Gunakan kata sandi login baru sebagai kata sandi keyring.
Apakah itu membantu Anda?
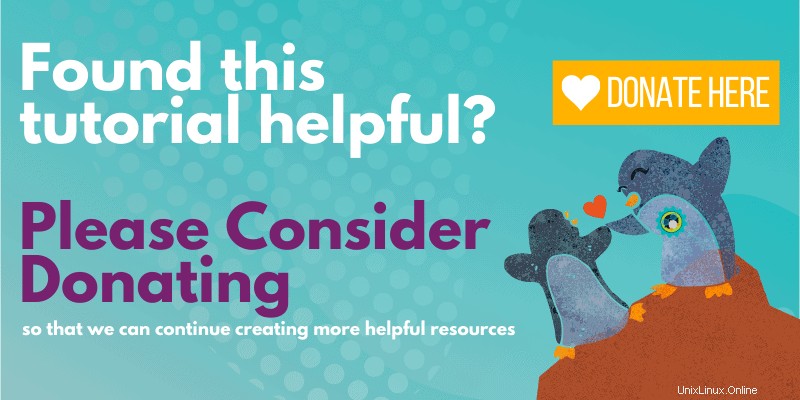
Saya harap saya menjelaskan tentang menyetel ulang kata sandi yang terlupakan di Ubuntu.
Apakah tip cepat ini membantu Anda memulihkan kata sandi admin Anda? Bagikan di komentar di bawah.