Tutorial ini akan menunjukkan kepada Anda cara menginstal server media Plex di server/desktop Ubuntu 18.04 LTS. Plex adalah perangkat lunak gratis yang memungkinkan Anda mengatur film, acara TV, musik, dan foto Anda dalam satu antarmuka yang indah dan mengalirkan file media tersebut di PC, tablet, ponsel, TV, Roku, dll di jaringan atau melalui Internet . Plex dapat diinstal di Linux, FreeBSD, MacOS, Windows, dan berbagai sistem NAS.
Instal Plex Media Server di Ubuntu 18.04
Pertama, buka halaman unduh server Plex, pilih Linux dan pilih Ubuntu (16.04+) / Debian (8+) dengan 32-bit atau 64-bit.
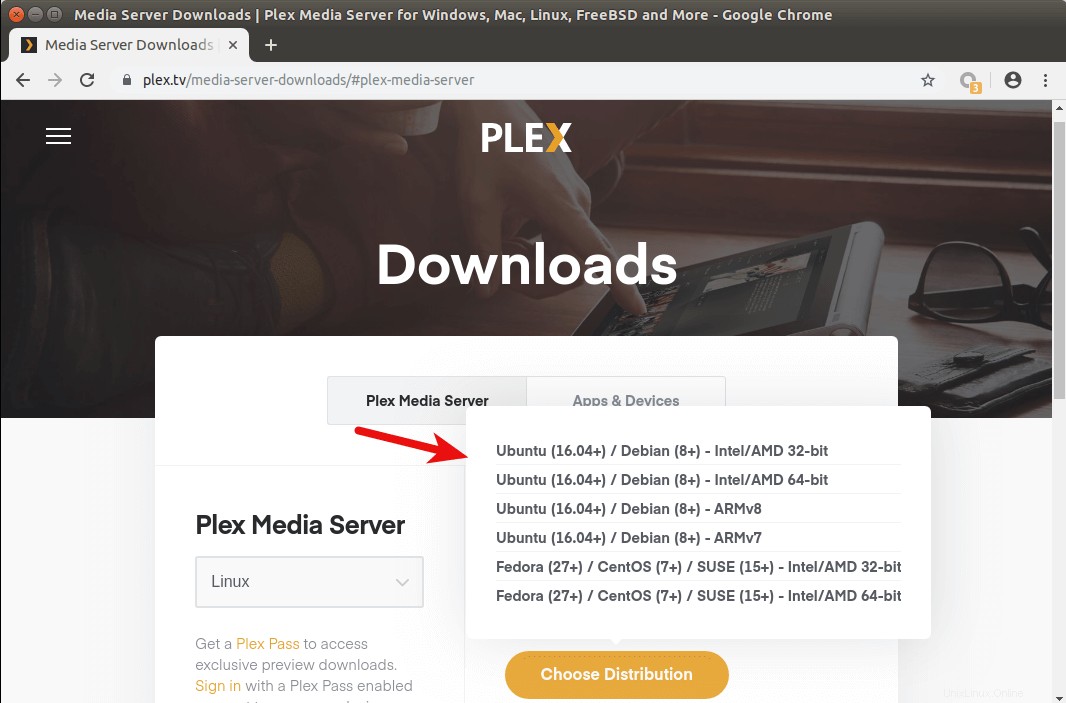
Jika Anda akan menginstal Plex pada server Ubuntu 18.04 tanpa kepala, maka Anda dapat membuka riwayat unduhan browser Anda, lalu salin tautan unduhan Plex dan gunakan wget untuk mengunduh Plex dari baris perintah seperti di bawah ini.
wget https://downloads.plex.tv/plex-media-server/1.13.5.5332-21ab172de/plexmediaserver_1.13.5.5332-21ab172de_amd64.deb
Setelah paket Plex deb diunduh, cd ke direktori unduhan. Misalnya, Plex saya diunduh ke Downloads direktori di bawah Beranda, jadi saya menjalankan perintah berikut. Tilde (~) mewakili direktori home.
cd ~/Downloads
Pada distro Linux berbasis Debian (Ubuntu, Linux Mint, dll), dpkg adalah alat baris perintah standar untuk menginstal paket deb. Jadi jalankan perintah berikut untuk menginstal paket Plex deb.
sudo dpkg -i plexmediaserver_1.13.5.5332-21ab172de_amd64.deb
-i kependekan dari --install . Perhatikan bahwa ketika Anda mengetik berikut
sudo dpkg -i plex
Anda dapat menekan tombol Tab, yang akan melengkapi nama file secara otomatis.
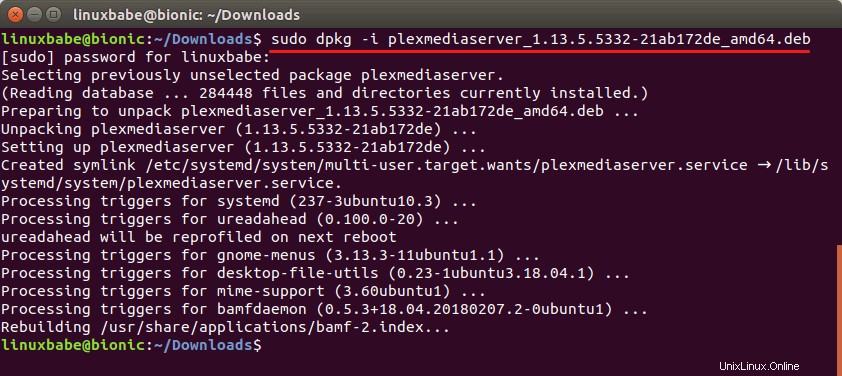
Sekarang server media Plex diinstal. Kami dapat memeriksa statusnya dengan:
systemctl status plexmediaserver
Seperti yang Anda lihat, ini berjalan di sistem Ubuntu 18.04 saya. (Tekan q untuk mengambil kembali kendali terminal.)
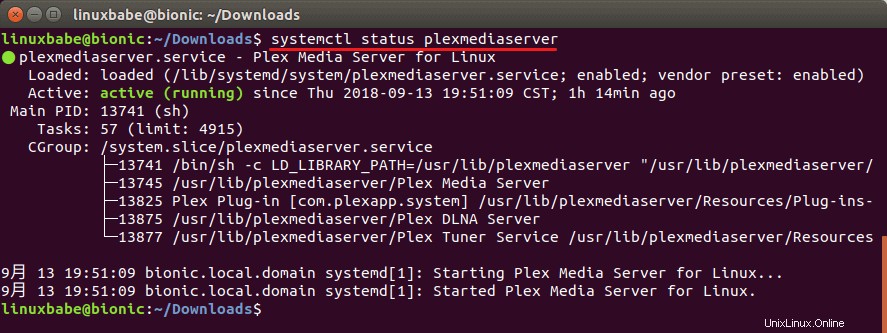
Jika server media Plex tidak berjalan, Anda dapat memulainya dengan:
sudo systemctl start plexmediaserver
Aktifkan Repositori Plex
Dengan mengaktifkan repo Plex resmi, Anda dapat memperbarui Plex di Ubuntu dengan apt manajer paket. Paket Plex deb dikirimkan dengan file daftar sumber. Untuk melihat daftar file yang diinstal dari sebuah paket, jalankan dpkg dengan -L bendera.
dpkg -L plexmediaserver
Buka file ini dengan perintah berikut.
sudo nano /etc/apt/sources.list.d/plexmediaserver.list
Secara default, kontennya dikomentari. Batalkan komentar pada baris terakhir. (Hapus simbol # awal).
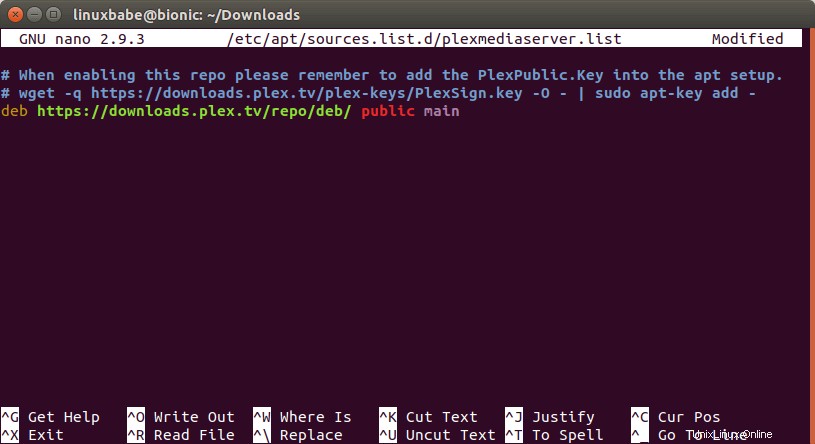
Kemudian simpan dan tutup file. Untuk menyimpan file di editor teks Nano, tekan Ctrl+O , tekan Enter untuk mengonfirmasi. Untuk keluar, tekan Ctrl+X . Setelah itu, jalankan perintah berikut untuk mengimpor kunci publik Plex ke apt pengelola paket.
wget -q https://downloads.plex.tv/plex-keys/PlexSign.key -O - | sudo apt-key add -
Sekarang perbarui indeks repositori perangkat lunak.
sudo apt update
Pengaturan Awal Server Media Plex
Jika Anda menjalankan perintah berikut:
sudo netstat -lnpt | grep Plex
Anda dapat melihat bahwa server media Plex mendengarkan di 0.0.0.0:32400 dan 127.0.0.1:32401 .
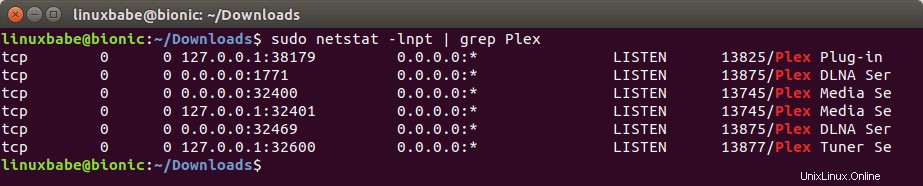
Antarmuka manajemen berbasis web tersedia di port 32400. Pertama kali Anda mengonfigurasi Plex, Anda harus mengunjungi Plex melalui 127.0.0.1:32400/web atau localhost:32400/web . Jika Anda menginstal Plex di desktop Ubuntu 18.04 Anda, maka Anda dapat mencari Plex Media Manager di menu aplikasi Anda. Ini akan membawa Anda ke antarmuka web Plex, yang pada gilirannya akan membawa Anda ke https://app.plex.tv karena Anda harus masuk dengan akun plex.tv.
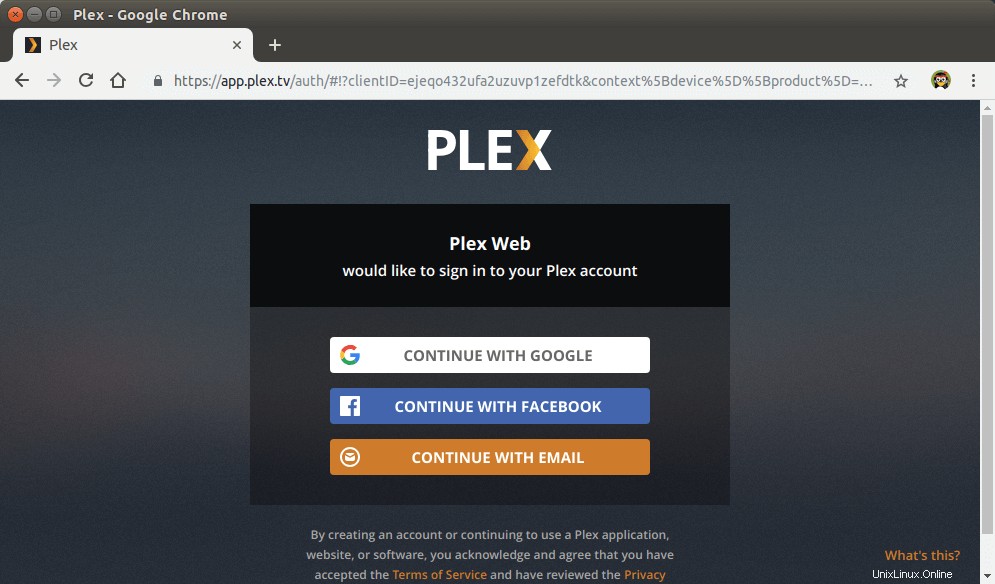
Perhatikan bahwa jika Plex diinstal pada server Ubuntu 18.04 jarak jauh, Anda perlu mengatur terowongan SSH dengan menjalankan perintah berikut di komputer lokal Anda. Ganti 12.34.56.78 dengan alamat IP server Ubuntu jarak jauh.
ssh 12.34.56.78 -L 8888:localhost:32400
Kemudian Anda dapat mengakses antarmuka web Plex melalui URL berikut.
http://localhost:8888/web
Permintaan HTTP ini akan dialihkan ke http://localhost:32400/web di server jauh melalui terowongan SSH. Terowongan SSH ini hanya diperlukan untuk pengaturan awal. Setelah pengaturan awal, Anda dapat mengakses antarmuka web Plex melalui server-ip-address:32400 . Ganti server-ip-address dengan alamat IP server asli Anda.
Setelah masuk, Anda akan diarahkan ke localhost:32400 untuk melakukan pengaturan awal. Jika Anda tidak melihat wizard penyiapan, Anda dapat memasukkan localhost:32400/web/index.html#!/setup di bilah alamat untuk meluncurkannya.
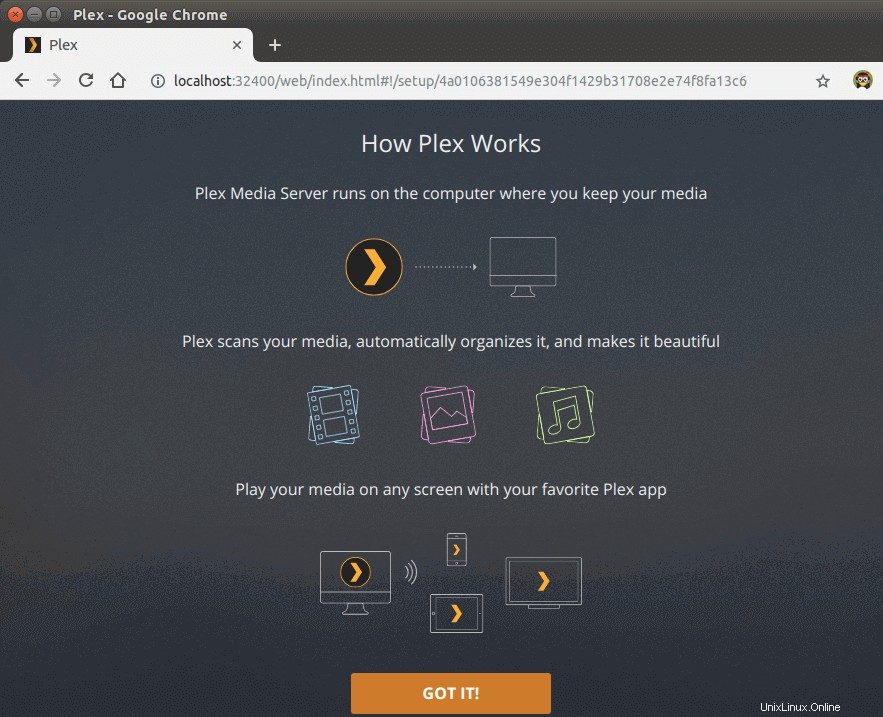
Di layar berikutnya, masukkan nama untuk server Plex Anda. Pastikan Allow me to access my media outside my home diperiksa. Kemudian klik Next .
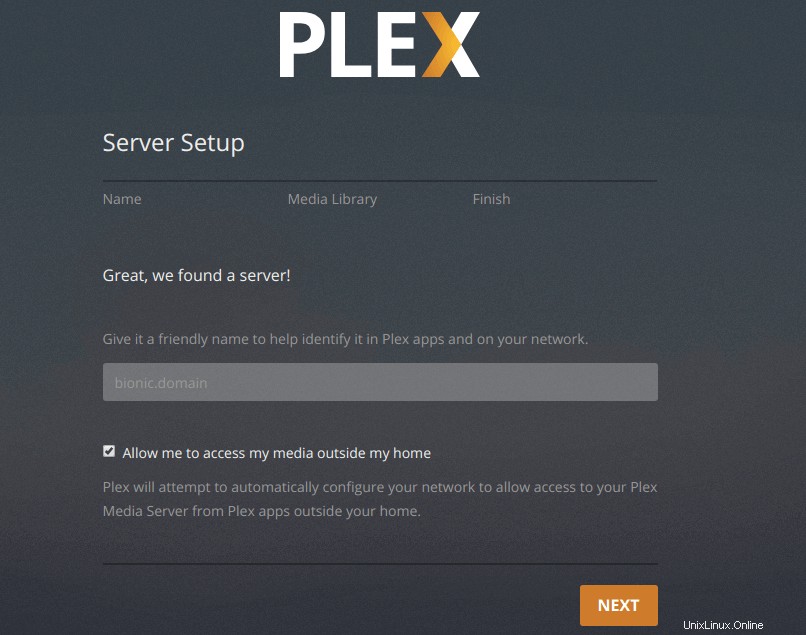
Sekarang Anda dapat menambahkan perpustakaan. Klik Add Library tombol.
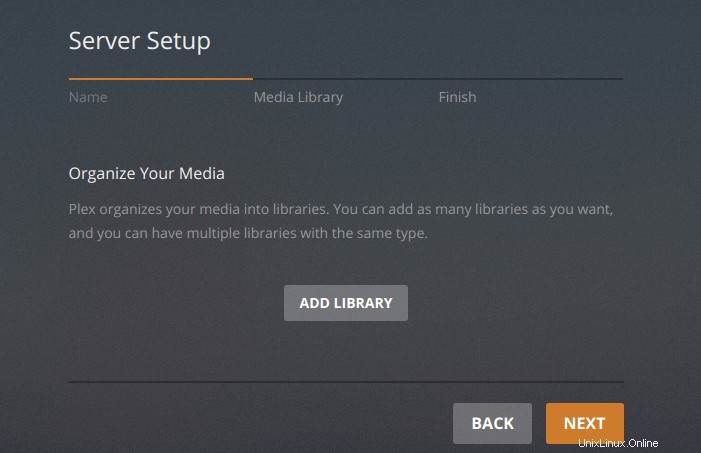
Pilih jenis perpustakaan, lalu klik browse for media folder untuk menambahkan folder media Anda.
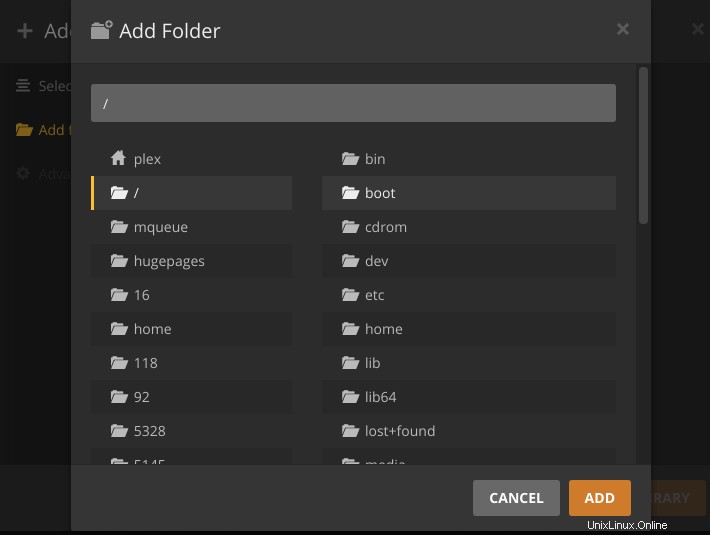
Perhatikan bahwa plex pengguna harus memiliki izin membaca dan mengeksekusi pada direktori media Anda. Misalnya, hard drive eksternal 2T saya dipasang di bawah /media/linuxbabe/ , yang dimiliki oleh root. Pengguna yang tidak berada di root grup tidak dapat mengaksesnya, jadi saya menjalankan perintah berikut untuk memberikan plex kepada pengguna membaca dan mengeksekusi izin. (Saya tidak menyarankan mengubah kepemilikan dengan chown atau chgrp memerintah. Menggunakan setfacl perintah akan cukup.)
sudo setfacl -m u:plex:rx /media/linuxbabe/
Anda mungkin juga perlu memberikan izin pada direktori media individual seperti di bawah ini.
sudo setfacl -m u:plex:rx /media/linuxbabe/directory-name
Anda mungkin tergoda untuk menambahkan tanda rekursif (-R ), yang memberikan izin baca dan eksekusi yang kompleks pada setiap file dan sub-direktori pada drive.
sudo setfacl -R -m u:plex:rx /media/linuxbabe/
Jika hard drive eksternal Anda hanya digunakan untuk menyimpan file media, maka Anda dapat melakukannya, tetapi jika Anda memiliki file sensitif di hard drive eksternal, jangan lakukan.
Setelah Anda selesai menambahkan folder media, klik Next lalu klik Done . Anda selalu dapat menambahkan lebih banyak perpustakaan nanti.
Ulangi Pengaturan Awal
Jika Anda membuat kesalahan dalam pengaturan awal, Anda dapat menghapus Preferences.xml file dan mulai dari awal.
sudo rm /var/lib/plexmediaserver/Library/Application\ Support/Plex\ Media\ Server/Preferences.xml sudo systemctl restart plexmediaserver
Sekarang kunjungi localhost:32400/web lagi. Plex akan memberi tahu Anda bahwa ada server yang tidak diklaim. Klik claim it now .
Tempat Mengunduh Film dan Acara TV
- Gunakan klien torrent seperti Deluge.
- Pelajari cara mengunduh dari Usenet.
Keuntungan Usenet
- Ini memberi Anda privasi yang lebih baik karena orang lain tidak dapat melihat apa yang Anda unduh.
- Kecepatan download super cepat.
- Berkas di Usenet biasanya disimpan lebih lama daripada berkas torrent. Misalnya, Newsdemon menyimpan file selama 4430 hari (lebih dari 12 tahun), sehingga Anda dapat mengunduh konten lama dengan kecepatan yang sangat cepat.
Buat Proksi Terbalik Nginx
Jika Anda tidak memiliki nama domain asli, saya sarankan pergi ke NameCheap untuk membelinya. Harganya rendah dan mereka memberikan perlindungan privasi whois gratis seumur hidup.
Jika Anda lebih suka menggunakan nama domain daripada mengetik http://localhost:32400 untuk mengakses server media Plex Anda, maka Anda perlu mengatur proxy terbalik. Kita dapat menggunakan Nginx untuk tujuan ini. Instal Nginx dari repositori perangkat lunak default Ubuntu.
sudo apt install nginx
Kemudian buat file blok server untuk Plex.
sudo nano /etc/nginx/conf.d/plex.conf
Masukkan baris berikut ke dalam file. Ganti plex.example.com dengan nama domain Anda sendiri. Ingatlah untuk membuat catatan A untuk sub-domain di pengelola DNS Anda. (Jika ISP Anda memberi Anda alamat IP dinamis daripada alamat IP statis, Anda perlu menyiapkan DNS dinamis dan penerusan porta, atau gunakan PageKite. )
server {
listen 80;
server_name plex.example.com;
location / {
proxy_pass http://127.0.0.1:32400;
proxy_set_header Host $host;
proxy_set_header X-Real-IP $remote_addr;
proxy_set_header X-Forwarded-For $proxy_add_x_forwarded_for;
#upgrade to WebSocket protocol when requested
proxy_set_header Upgrade $http_upgrade;
proxy_set_header Connection "Upgrade";
}
} Simpan dan tutup file ini. Kemudian uji konfigurasi Nginx.
sudo nginx -t
Jika pengujian berhasil, muat ulang Nginx agar perubahan diterapkan.
sudo systemctl reload nginx
Sekarang Anda dapat mengakses server media Plex melalui plex.example.com .
Buat Proksi Terbalik Apache
Jika Anda lebih suka Apache daripada Nginx, maka instal server web Apache dengan menggunakan perintah berikut.
sudo apt install apache2
Untuk menggunakan Apache sebagai proxy terbalik, kita perlu mengaktifkan proxy modul dan modul header.
sudo a2enmod proxy proxy_http headers proxy_wstunnel
Kemudian buat file host virtual untuk Plex.
sudo nano /etc/apache2/sites-available/plex.conf
Masukkan konfigurasi berikut ke dalam file. Ganti plex.example.com dengan nama domain Anda yang sebenarnya. Jangan lupa untuk membuat catatan DNS A untuk sub-domain ini.
<VirtualHost *:80>
ServerName plex.example.com
ErrorDocument 404 /404.html
#HTTP proxy
ProxyPass / http://localhost:32400/
ProxyPassReverse / http://localhost:32400/
#Websocket proxy
SSLProxyEngine on
<Location /:/websockets/notifications>
ProxyPass wss://localhost:32400/:/websockets/notifications
ProxyPassReverse wss://localhost:32400/:/websockets/notifications
</Location>
Header always unset X-Frame-Options
</VirtualHost> Simpan dan tutup file. Kemudian aktifkan host virtual ini.
sudo a2ensite plex.conf
Mulai ulang Apache
sudo systemctl restart apache2
Sekarang Anda dapat mengakses server media Plex menggunakan nama domain.
Aktifkan HTTPS
Untuk mengenkripsi lalu lintas HTTP saat Anda mengunjungi server Plex dari luar, kami dapat mengaktifkan HTTPS dengan memasang sertifikat TLS gratis yang dikeluarkan dari Let's Encrypt. Jalankan perintah berikut untuk menginstal klien Let's Encrypt (certbot) di Ubuntu 18.04.
sudo apt install certbot
Jika Anda menggunakan Nginx, maka Anda juga perlu menginstal plugin Certbot Nginx.
sudo apt install python3-certbot-nginx
Selanjutnya, jalankan perintah berikut untuk mendapatkan dan menginstal sertifikat TLS.
sudo certbot --nginx --agree-tos --redirect --hsts --staple-ocsp --email [email protected] -d plex.example.com
Jika Anda menggunakan Apache, maka Anda perlu menginstal plugin Certbot Apache.
sudo apt install python3-certbot-apache
Selanjutnya, jalankan perintah berikut untuk mendapatkan dan menginstal sertifikat TLS.
sudo certbot --apache --agree-tos --redirect --hsts --staple-ocsp --email [email protected] -d plex.example.com
Dimana:
--nginx:Gunakan plugin nginx.--apache:Gunakan plugin Apache.--agree-tos:Menyetujui persyaratan layanan.--redirect:Memaksa HTTPS dengan pengalihan 301.--hsts: Tambahkan header Strict-Transport-Security ke setiap respons HTTP. Memaksa browser untuk selalu menggunakan TLS untuk domain. Mempertahankan dari SSL/TLS Stripping.--staple-ocsp: Mengaktifkan Stapel OCSP. Respons OCSP yang valid ditempelkan ke sertifikat yang ditawarkan server selama TLS.
Sertifikat sekarang harus diperoleh dan diinstal secara otomatis.
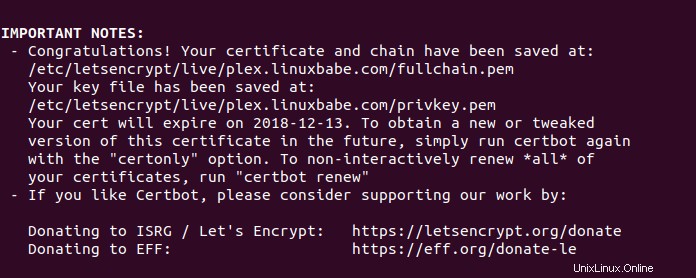
Dan Anda dapat mengakses antarmuka web Plex melalui HTTPS.
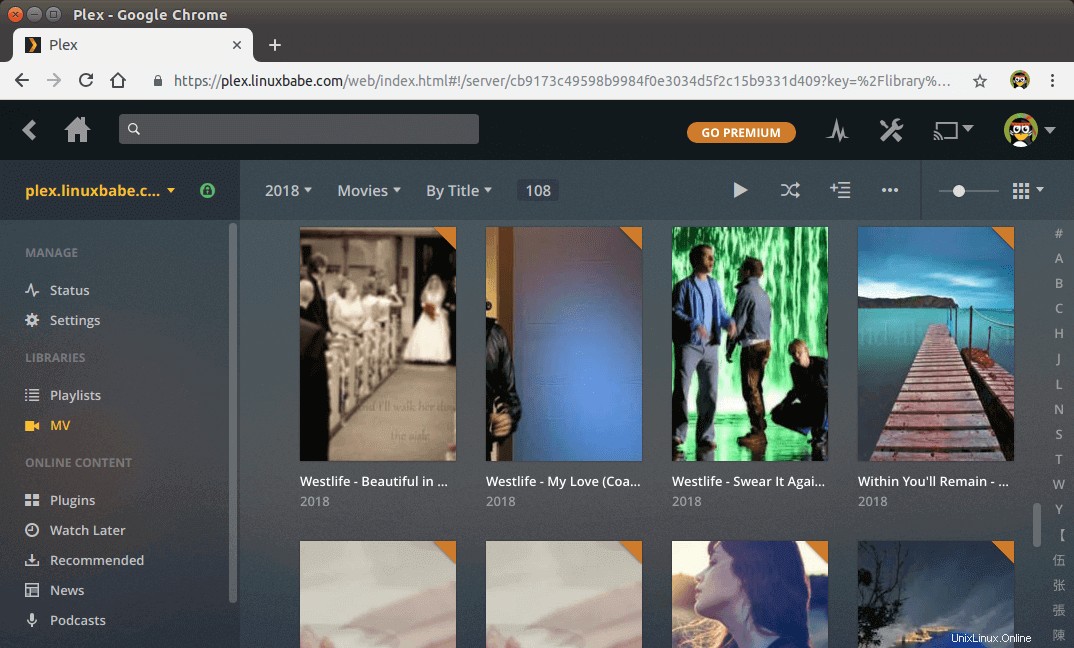
Cara Meningkatkan Plex di Ubuntu 18.04
Saat versi baru server media Plex keluar, Anda dapat memutakhirkannya dengan menjalankan perintah berikut.
sudo apt update sudo apt upgrade
Kemudian mulai ulang Plex.
sudo systemctl restart plexmediaserver
Saya harap tutorial ini membantu Anda menginstal server media Plex di Ubuntu 18.04. Seperti biasa, jika menurut Anda postingan ini bermanfaat, berlangganan newsletter gratis kami untuk mendapatkan lebih banyak tips dan trik. Hati-hati