Tutorial ini akan menunjukkan cara menginstal uTorrent di Ubuntu 16.04 LTS dan Ubuntu 17.10 . Ini juga mencakup petunjuk tentang cara menyiapkan proxy terbalik menggunakan Nginx/Apache dan mulai otomatis server uTorrent di Ubuntu.
Cara Menginstal uTorrent di Ubuntu 16.04 LTS dan Ubuntu 17.10
Klien uTorrent asli untuk Linux adalah aplikasi berbasis web. Versi terbaru dirilis untuk Ubuntu 13.04, tetapi kami masih dapat menjalankannya di Ubuntu 16.04 LTS dan Ubuntu 17.10. Buka halaman unduh uTorrent Linux untuk mengunduh paket server uTorrent untuk Ubuntu 13.04.
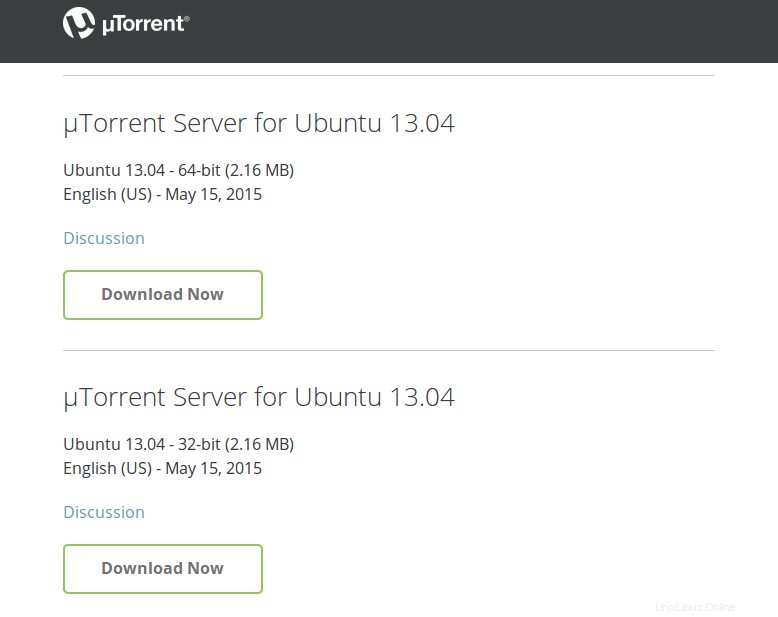
Atau, Anda dapat membuka jendela terminal dan menjalankan perintah berikut untuk mengunduhnya dari baris perintah.
64 bit
wget http://download.ap.bittorrent.com/track/beta/endpoint/utserver/os/linux-x64-ubuntu-13-04 -O utserver.tar.gz
32 bit
wget http://download.ap.bittorrent.com/track/beta/endpoint/utserver/os/linux-i386-ubuntu-13-04 -O utserver.tar.gz
Setelah diunduh, ubah direktori kerja ke direktori tempat file server uTorrent diunduh. Kemudian jalankan perintah berikut untuk mengekstrak tar.gz file ke /opt/ direktori.
sudo tar xvf utserver.tar.gz -C /opt/
Selanjutnya, instal dependensi yang diperlukan dengan menjalankan perintah berikut.
sudo apt install libssl1.0.0 libssl-dev
Kemudian buat tautan simbolis.
sudo ln -s /opt/utorrent-server-alpha-v3_3/utserver /usr/bin/utserver
Gunakan perintah berikut untuk memulai server uTorrent. Secara default, server uTorrent mendengarkan 0.0.0.0:8080 . Jika ada layanan lain yang juga mendengarkan pada port 8080, Anda harus menghentikan layanan tersebut untuk sementara. uTorrent juga akan menggunakan port 10000 dan 6881.
utserver -settingspath /opt/utorrent-server-alpha-v3_3/ &
Anda sekarang dapat mengunjungi UI web uTorrent di browser Anda dengan memasukkan
your-server-ip:8080/gui
Jika Anda menginstal uTorrent di komputer lokal Anda, ganti your-server-ip dengan localhost .
localhost:8080/gui
Harap perhatikan bahwa /gui diperlukan di URL, jika tidak, Anda akan menemukan kesalahan permintaan yang tidak valid. Saat ditanya nama pengguna dan kata sandi, masukkan admin di bidang nama pengguna dan biarkan kata sandi diisi kosong.
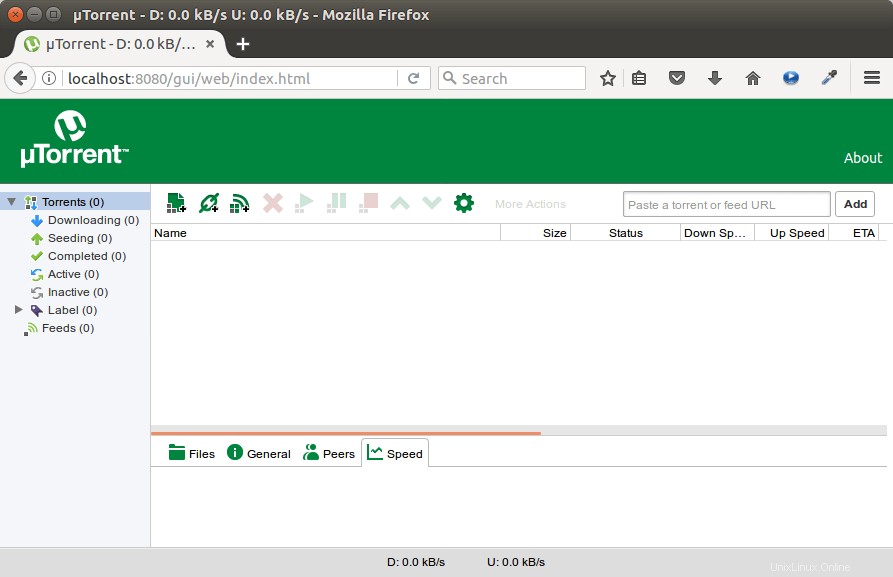
Setelah Anda masuk, Anda harus mengubah kata sandi admin dengan mengklik ikon roda gigi, lalu memilih Web UI di menu sebelah kiri. Anda dapat mengubah nama pengguna dan kata sandi, yang lebih aman daripada menggunakan admin sebagai nama pengguna.
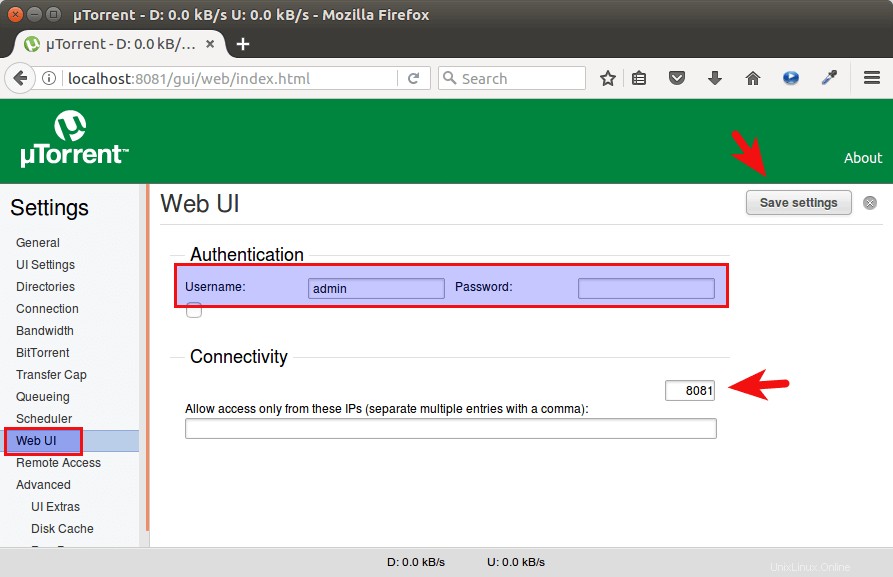
Jika Anda memiliki layanan lain yang mendengarkan pada port 8080, maka di Connectivity bagian, Anda dapat mengubah port mendengarkan uTorrent ke port lain seperti 8081. Setelah mengubah port, Anda harus memulai ulang server uTorrent dengan perintah berikut.
sudo pkill utserver utserver -settingspath /opt/utorrent-server-alpha-v3_3/ &
Anda dapat mengatur direktori unduhan default di Directories tab.
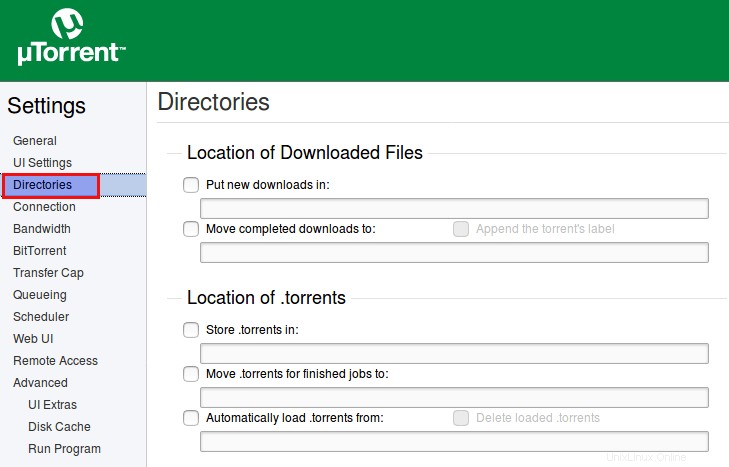
Anda mungkin ingin menggunakan VPN untuk menyembunyikan alamat IP Anda saat mengunduh torrent.
- Cara Memasang dan Menggunakan ProtonVPN di Desktop Linux
Menyiapkan Nginx Reverse Proxy
Untuk mengakses server uTorrent Anda dari koneksi jarak jauh menggunakan nama domain, Anda dapat mengatur proxy terbalik Nginx.
Konfigurasi Sub-direktori
Jika kotak Ubuntu Anda sudah memiliki situs web yang dilayani oleh Nginx, maka Anda dapat mengonfigurasi blok server Nginx yang ada sehingga Anda dapat mengakses UI Web uTorrent dari sub-direktori nama domain Anda.
sudo nano /etc/nginx/conf.d/your-website.conf
Di blok server, rekatkan arahan berikut. Jika Anda mengubah port sebelumnya, Anda juga perlu mengubahnya di sini.
location /gui {
proxy_pass http://localhost:8080;
proxy_set_header Host $http_host;
proxy_set_header X-Real-IP $remote_addr;
proxy_set_header X-Forwarded-For $proxy_add_x_forwarded_for;
proxy_set_header X-Forwarded-Proto $scheme;
} Simpan dan tutup file. Kemudian uji konfigurasi Nginx.
sudo nginx -t
Jika tes berhasil, muat ulang Nginx.
sudo systemctl reload nginx
Sekarang Anda dapat mengakses UI Web uTorrent melalui
your-domain.com/gui
Konfigurasi Subdomain
Jika Anda tidak memiliki situs web yang ada di kotak Ubuntu, maka Anda harus membuat file blok server baru. Instal Nginx di Ubuntu 16.04 atau Ubuntu 17.04:
sudo apt install nginx
Mulai server web Nginx.
sudo systemctl start nginx
Kemudian buat file blok server baru di /etc/nginx/conf.d/ direktori.
sudo nano /etc/nginx/conf.d/utserver-proxy.conf
Rekatkan teks berikut ke dalam file. Ganti utorrent.your-domain.com dengan sub-domain pilihan Anda dan jangan lupa untuk membuat catatan A untuk itu.
server {
listen 80;
server_name utorrent.your-domain.com;
location /gui {
proxy_pass http://localhost:8080;
proxy_set_header Host $http_host;
proxy_set_header X-Real-IP $remote_addr;
proxy_set_header X-Forwarded-For $proxy_add_x_forwarded_for;
proxy_set_header X-Forwarded-Proto $scheme;
}
} Simpan dan tutup file. Kemudian uji konfigurasi Nginx.
sudo nginx -t
Jika tes berhasil, muat ulang Nginx.
sudo systemctl reload nginx
Sekarang Anda dapat mengakses UI Web uTorrent melalui
utorrent.your-domain.com/gui
Menyiapkan Apache Reverse Proxy
Jika Anda menggunakan server web Apache daripada Nginx, ikuti petunjuk di bawah ini untuk menyiapkan proxy terbalik.
Instal server web Apache.
sudo apt install apache2
Untuk menggunakan Apache sebagai proxy terbalik, kita perlu mengaktifkan proxy modul dan kami juga akan mengaktifkan rewrite modul.
sudo a2enmod proxy proxy_http rewrite
Kemudian buat file host virtual untuk uTorrent.
sudo nano /etc/apache2/sites-available/utorrent.conf
Masukkan konfigurasi berikut ke dalam file. Ganti utorrent.your-domain.com dengan nama domain Anda yang sebenarnya dan jangan lupa untuk menetapkan rekor A untuk itu.
<VirtualHost *:80>
ServerName utorrent.your-domain.com
RewriteEngine on
RewriteRule ^/gui(/?)(.*)$ /$2 [PT]
ProxyPreserveHost on
ProxyPass / http://127.0.0.1:8080/gui/
ProxyPassReverse / http://127.0.0.1:8080/gui/
</VirtualHost> Simpan dan tutup file. Kemudian aktifkan host virtual ini.
sudo a2ensite utorrent.conf
Mulai ulang Apache agar perubahan diterapkan.
sudo systemctl restart apache2
Sekarang Anda dapat mengakses server uTorrent dari jarak jauh dengan memasukkan subdomain (utorrent.your-domain.com ) di bilah alamat peramban. Jika uTorrent Web UI tidak dimuat, Anda mungkin perlu menghapus file host virtual default dan memulai ulang server web Apache.
Mulai Otomatis Server uTorrent di Ubuntu
Untuk mengaktifkan mulai otomatis, kita dapat membuat layanan systemd.
sudo nano /etc/systemd/system/utserver.service
Masukkan teks berikut ke dalam file.
[Unit] Description=uTorrent Server After=network.target [Service] Type=simple User=utorrent Group=utorrent ExecStart=/usr/bin/utserver -settingspath /opt/utorrent-server-alpha-v3_3/ & ExecStop=/usr/bin/pkill utserver Restart=always SyslogIdentifier=uTorrent Server [Install] WantedBy=multi-user.target
Simpan dan tutup file. Kemudian muat ulang systemd.
sudo systemctl daemon-reload
Perhatikan bahwa disarankan untuk tidak menjalankan server uTorrent sebagai root, jadi kami telah menetapkan dalam file layanan bahwa server uTorrent harus dijalankan sebagai utorrent pengguna dan grup, yang tidak memiliki hak akses root. Buat utorrent pengguna dan grup sistem dengan perintah berikut.
sudo adduser --system utorrent sudo addgroup --system utorrent
Tambahkan utorrent pengguna ke utorrent grup.
sudo adduser utorrent utorrent
Selanjutnya, Hentikan server uTorrent saat ini.
sudo pkill utserver
Gunakan layanan systemd untuk memulai server uTorrent.
sudo systemctl start utserver
Aktifkan mulai otomatis saat boot.
sudo systemctl enable utserver
Sekarang periksa status utserver.
systemctl status utserver
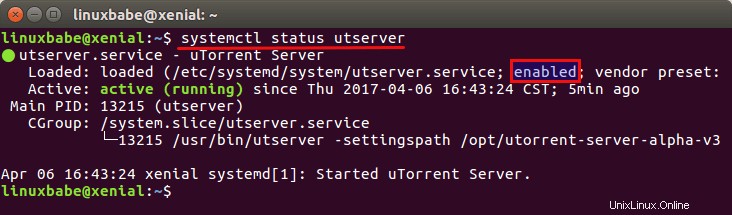
Kita dapat melihat bahwa mulai otomatis diaktifkan dan server uTorrent sedang berjalan. Saat membuat utorrent user, direktori home juga dibuat di /home/utorrent/ . Anda disarankan untuk mengatur direktori home ini sebagai direktori unduhan torrent Anda karena pengguna utorrent memiliki izin menulis. Kita juga perlu menjadikan utorrent sebagai pemilik /opt/utorrent-server-alpha-v3_3/ direktori dengan menjalankan perintah berikut.
sudo chown utorrent:utorrent /opt/utorrent-server-alpha-v3_3/ -R
Cara Menghapus Instalasi uTorrent di Ubuntu
Untuk menghapus uTorrent, pertama-tama hentikan proses uTorrent saat ini.
sudo pkill utserver
Kemudian hapus direktori instalasi.
sudo rm -r /opt/utorrent-server-alpha-v3_3/
Dan hapus tautan simbolis.
sudo rm /usr/bin/utserver
Itu dia! Saya harap tutorial ini membantu Anda menginstal uTorrent di Ubuntu 16.04 LTS dan Ubuntu 17.04. Anda mungkin juga ingin melihat tutorial tentang cara menginstal Deluge atau qBitTorrent di Ubuntu.