Tutorial ini akan menunjukkan cara menginstal uTorrent di Ubuntu 18.04 dan Ubuntu 19.04 . Ini juga mencakup instruksi untuk mulai otomatis server uTorrent di Ubuntu dan cara mengatur proxy terbalik menggunakan server web Nginx/Apache, bagi yang ingin mengakses uTorrent melalui nama domain.
Klien uTorrent asli Linux adalah aplikasi berbasis web, yang berarti Anda akan menggunakan uTorrent di browser web. Aplikasi ini secara resmi disebut server uTorrent, yang memiliki fitur:
- Tabel hash terdistribusi (DHT)
- Pemetaan port UPnP
- Pemetaan port NAT-PMP
- Pembatasan kecepatan unggah
- Pembatasan kecepatan unduh
- Antri
- Batas yang dapat dikonfigurasi pada jumlah rekan yang mengunggah secara bersamaan
- Alokasi file tambahan
- Blokir pengambilan potongan tingkat
- Utas terpisah untuk pemeriksaan dan pengunduhan file
- Satu utas dan satu port untuk beberapa unduhan torrent
- Protokol ekstensi BitTorrent
- Dukungan ekstensi multi-pelacak
- Ekstensi perdagangan yang adil
- Ekstensi pelacak ringkas
- Lanjutkan cepat
- Antrian file torrent-periksa apakah resume cepat tidak memungkinkan
- Dukungan benih HTTP
- Memulai kembali sebagian unduhan dari klien BitTorrent lainnya
- Ukuran file lebih besar dari 2 GB
- Unduhan selektif torrent multi-file
- IPv6
- Tumpukan jaringan berkinerja tinggi
- uTP – Transportasi canggih berbasis UDP dengan kontrol kemacetan dinamis
Cara Menginstal uTorrent di Ubuntu 18.04 dan Ubuntu 19.04
Versi terbaru uTorrent untuk Linux dirilis untuk Ubuntu 13.04, tetapi kami masih dapat menjalankannya di Ubuntu 18.04 LTS dan Ubuntu 19.04. Buka halaman unduh uTorrent Linux untuk mengunduh paket server uTorrent untuk Ubuntu 13.04.
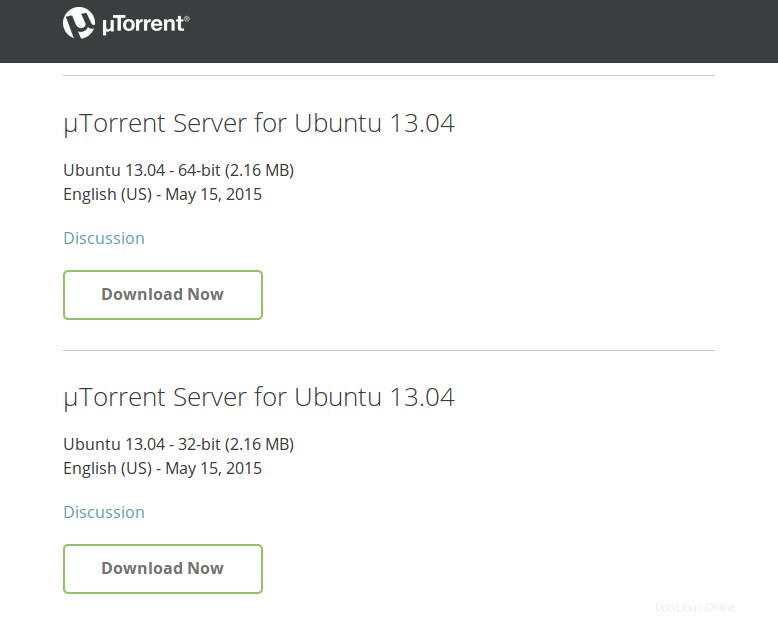
Atau, Anda dapat membuka jendela terminal dan menjalankan perintah berikut untuk mengunduhnya dari baris perintah.
64 bit
wget http://download.ap.bittorrent.com/track/beta/endpoint/utserver/os/linux-x64-ubuntu-13-04 -O utserver.tar.gz
32 bit
wget http://download.ap.bittorrent.com/track/beta/endpoint/utserver/os/linux-i386-ubuntu-13-04 -O utserver.tar.gz
Setelah diunduh, ubah direktori kerja ke direktori tempat file server uTorrent diunduh. Kemudian jalankan perintah berikut untuk mengekstrak tar.gz file ke /opt/ direktori.
sudo tar xvf utserver.tar.gz -C /opt/
Selanjutnya, instal dependensi yang diperlukan dengan menjalankan perintah berikut.
sudo apt install libssl1.0.0 libssl-dev
Perhatikan bahwa jika Anda menggunakan Ubuntu 19.04, Anda perlu mengunduh libssl1.0.0 deb dari repositori Ubuntu 18.04 dan menginstalnya, karena libssl1.0.0 tidak termasuk dalam repositori perangkat lunak Ubuntu 19.04.
wget http://archive.ubuntu.com/ubuntu/pool/main/o/openssl1.0/libssl1.0.0_1.0.2n-1ubuntu5.3_amd64.deb sudo apt install ./libssl1.0.0_1.0.2n-1ubuntu5.3_amd64.deb
Setelah dependensi diinstal, buat tautan simbolis.
sudo ln -s /opt/utorrent-server-alpha-v3_3/utserver /usr/bin/utserver
Gunakan perintah berikut untuk memulai server uTorrent. Secara default, server uTorrent mendengarkan 0.0.0.0:8080 . Jika ada layanan lain yang juga mendengarkan pada port 8080, Anda harus menghentikan layanan tersebut untuk sementara. uTorrent juga akan menggunakan port 10000 dan 6881. -daemon opsi akan membuat server uTorrent berjalan di latar belakang.
utserver -settingspath /opt/utorrent-server-alpha-v3_3/ -daemon
Sekarang Anda dapat mengunjungi UI web uTorrent di browser Anda dengan mengetikkan teks berikut di bilah alamat browser web.
your-server-ip:8080/gui
Jika Anda menginstal uTorrent di komputer lokal Anda, ganti your-server-ip dengan localhost .
localhost:8080/gui
Jika ada firewall di server Ubuntu Anda, maka Anda harus mengizinkan akses ke port 8080 dan 6881. Misalnya, jika Anda menggunakan UFW, jalankan dua perintah berikut untuk membuka port 8080 dan 6881.
sudo ufw allow 8080/tcp sudo ufw allow 6881/tcp
Harap perhatikan bahwa /gui diperlukan di URL, jika tidak, Anda akan menemukan kesalahan permintaan yang tidak valid. Saat ditanya nama pengguna dan kata sandi, masukkan admin di bidang nama pengguna dan biarkan kata sandi diisi kosong.
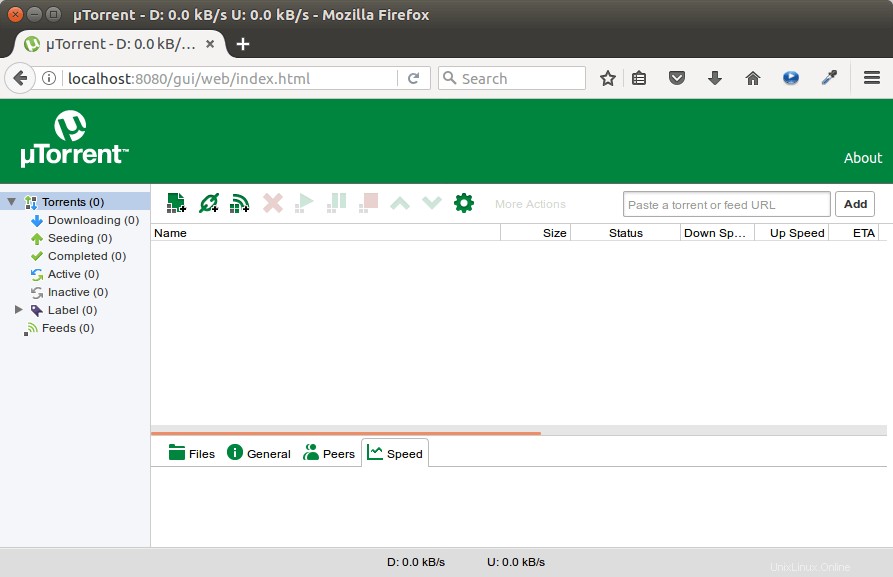
Setelah Anda masuk, Anda harus mengubah kata sandi admin dengan mengklik ikon roda gigi, lalu memilih Web UI di menu sebelah kiri. Anda dapat mengubah nama pengguna dan kata sandi, yang lebih aman daripada menggunakan admin sebagai nama pengguna.
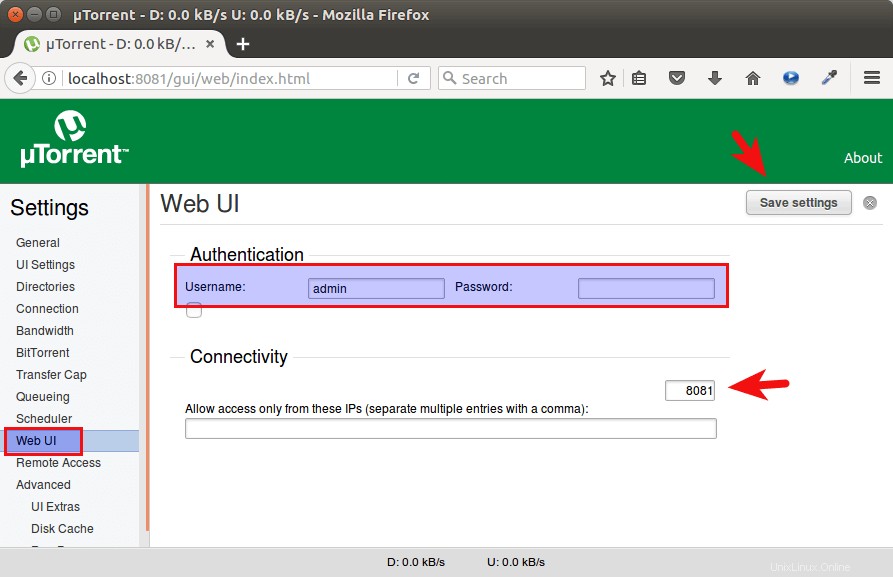
Jika Anda memiliki layanan lain yang mendengarkan pada port 8080, maka di Connectivity bagian, Anda dapat mengubah port mendengarkan uTorrent ke port lain seperti 8081. Setelah mengubah port, Anda harus memulai ulang server uTorrent dengan perintah berikut.
sudo pkill utserver utserver -settingspath /opt/utorrent-server-alpha-v3_3/ &
Anda dapat mengatur direktori unduhan default di Directories tab.
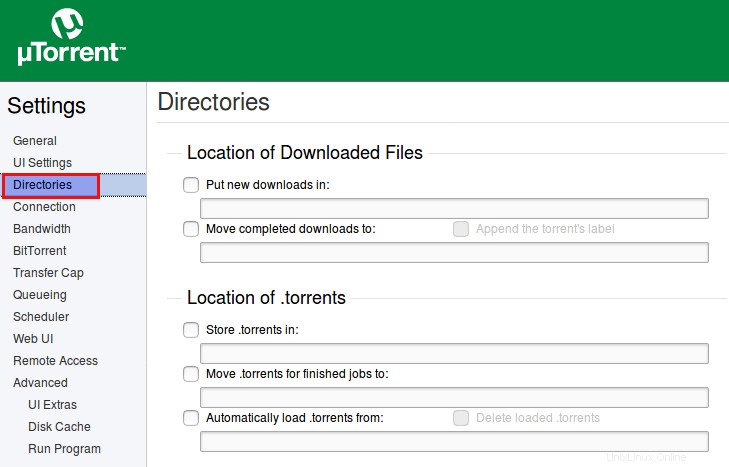
Mulai Otomatis Server uTorrent di Ubuntu
Untuk mengaktifkan auto start, kita bisa membuat service systemd dengan perintah berikut. (Nano adalah editor teks baris perintah.)
sudo nano /etc/systemd/system/utserver.service
Masukkan teks berikut ke dalam file. Perhatikan bahwa karena kita akan menggunakan systemd untuk memulai uTorrent, kita tidak memerlukan -daemon pilihan di perintah mulai.
[Unit] Description=uTorrent Server After=network.target [Service] Type=simple User=utorrent Group=utorrent ExecStart=/usr/bin/utserver -settingspath /opt/utorrent-server-alpha-v3_3/ ExecStop=/usr/bin/pkill utserver Restart=always SyslogIdentifier=uTorrent Server [Install] WantedBy=multi-user.target
Tekan Ctrl+O , lalu tekan Enter untuk menyimpan filenya. Tekan Ctrl+X untuk keluar. Kemudian muat ulang systemd.
sudo systemctl daemon-reload
Tidak disarankan untuk menjalankan server uTorrent sebagai root, jadi kami telah menetapkan dalam file layanan bahwa server uTorrent harus dijalankan sebagai utorrent pengguna dan grup, yang tidak memiliki hak akses root. Buat utorrent pengguna dan grup sistem dengan perintah berikut.
sudo adduser --system utorrent sudo addgroup --system utorrent
Tambahkan utorrent pengguna ke utorrent grup.
sudo adduser utorrent utorrent
Selanjutnya, Hentikan server uTorrent saat ini.
sudo pkill utserver
Gunakan layanan systemd untuk memulai server uTorrent.
sudo systemctl start utserver
Aktifkan mulai otomatis saat boot.
sudo systemctl enable utserver
Sekarang periksa status utserver.
systemctl status utserver
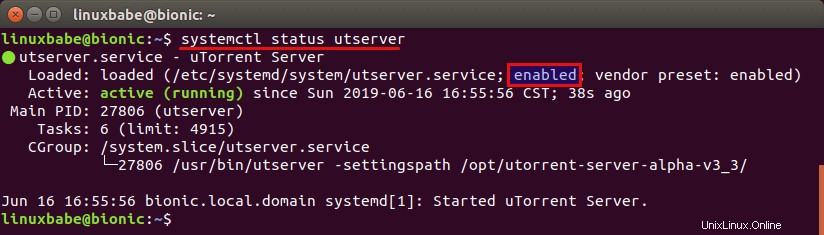
Kita dapat melihat bahwa mulai otomatis diaktifkan dan server uTorrent sedang berjalan. Saat membuat utorrent user, direktori home juga dibuat di /home/utorrent/ . Anda disarankan untuk mengatur direktori home ini sebagai direktori unduhan torrent Anda karena pengguna utorrent memiliki izin menulis. Kita juga perlu menjadikan utorrent sebagai pemilik /opt/utorrent-server-alpha-v3_3/ direktori dengan menjalankan perintah berikut.
sudo chown utorrent:utorrent /opt/utorrent-server-alpha-v3_3/ -R
Anda mungkin ingin menggunakan VPN untuk menyembunyikan alamat IP Anda saat mengunduh torrent.
- Cara Memasang dan Menggunakan ProtonVPN di Desktop Linux
Catatan:Konten yang tersisa adalah untuk orang-orang yang memiliki pengetahuan dasar tentang server web dan catatan DNS. Jika Anda tidak tahu apa itu Apache/Nginx atau DNS A record, Anda tidak perlu mengikuti petunjuk di bawah ini.
Menyiapkan Nginx Reverse Proxy
Untuk mengakses server uTorrent Anda dari koneksi jarak jauh menggunakan nama domain, Anda dapat mengatur proxy terbalik Nginx.
Konfigurasi Sub-direktori
Jika server Ubuntu Anda sudah memiliki situs web yang dilayani oleh Nginx, maka Anda dapat mengonfigurasi blok server Nginx yang ada sehingga Anda dapat mengakses UI Web uTorrent dari sub-direktori nama domain Anda.
sudo nano /etc/nginx/conf.d/your-website.conf
Di blok server, rekatkan arahan berikut. Jika Anda mengubah port sebelumnya, Anda juga perlu mengubahnya di sini.
location /gui {
proxy_pass http://localhost:8080;
proxy_set_header Host $http_host;
proxy_set_header X-Real-IP $remote_addr;
proxy_set_header X-Forwarded-For $proxy_add_x_forwarded_for;
proxy_set_header X-Forwarded-Proto $scheme;
} Simpan dan tutup file. Kemudian uji konfigurasi Nginx.
sudo nginx -t
Jika tes berhasil, muat ulang Nginx.
sudo systemctl reload nginx
Sekarang Anda dapat mengakses UI Web uTorrent melalui
your-domain.com/gui
Konfigurasi Subdomain
Jika Anda tidak memiliki situs web yang ada di server Ubuntu, maka Anda harus membuat file blok server baru. Instal Nginx di Ubuntu 18.04 atau Ubuntu 19.04.
sudo apt install nginx
Mulai server web Nginx.
sudo systemctl start nginx
Kemudian buat file blok server baru di /etc/nginx/conf.d/ direktori.
sudo nano /etc/nginx/conf.d/utserver-proxy.conf
Rekatkan teks berikut ke dalam file. Ganti utorrent.your-domain.com dengan sub-domain pilihan Anda dan jangan lupa untuk membuat catatan A untuk itu.
server {
listen 80;
server_name utorrent.your-domain.com;
error_log /var/log/nginx/uttorrent.error;
location /gui {
proxy_pass http://localhost:8080;
proxy_set_header Host $http_host;
proxy_set_header X-Real-IP $remote_addr;
proxy_set_header X-Forwarded-For $proxy_add_x_forwarded_for;
proxy_set_header X-Forwarded-Proto $scheme;
}
} Simpan dan tutup file. Kemudian uji konfigurasi Nginx.
sudo nginx -t
Jika tes berhasil, muat ulang Nginx.
sudo systemctl reload nginx
Sekarang Anda dapat mengakses UI Web uTorrent melalui
utorrent.your-domain.com/gui
Menyiapkan Apache Reverse Proxy
Jika Anda menggunakan server web Apache daripada Nginx, ikuti petunjuk di bawah ini untuk menyiapkan proxy terbalik.
Instal server web Apache.
sudo apt install apache2
Untuk menggunakan Apache sebagai proxy terbalik, kita perlu mengaktifkan proxy modul dan kami juga akan mengaktifkan rewrite modul.
sudo a2enmod proxy proxy_http rewrite
Kemudian buat file host virtual untuk uTorrent.
sudo nano /etc/apache2/sites-available/utorrent.conf
Masukkan konfigurasi berikut ke dalam file. Ganti utorrent.your-domain.com dengan nama domain Anda yang sebenarnya dan jangan lupa untuk menetapkan rekor A untuk itu.
<VirtualHost *:80>
ServerName utorrent.your-domain.com
RewriteEngine on
RewriteRule ^/gui(/?)(.*)$ /$2 [PT]
ProxyPreserveHost on
ProxyPass / http://127.0.0.1:8080/gui/
ProxyPassReverse / http://127.0.0.1:8080/gui/
</VirtualHost> Simpan dan tutup file. Kemudian aktifkan host virtual ini.
sudo a2ensite utorrent.conf
Mulai ulang Apache agar perubahan diterapkan.
sudo systemctl restart apache2
Sekarang Anda dapat mengakses server uTorrent dari jarak jauh dengan memasukkan subdomain (utorrent.your-domain.com ) di bilah alamat peramban. Jika uTorrent Web UI tidak dimuat, Anda mungkin perlu menghapus file host virtual default dan memulai ulang server web Apache.
Mengaktifkan HTTPS
Untuk mengenkripsi lalu lintas HTTP, kita dapat mengaktifkan HTTPS dengan memasang sertifikat TLS gratis yang dikeluarkan dari Let's Encrypt. Jalankan perintah berikut untuk menginstal klien Let's Encrypt (certbot) di server Ubuntu 18.04 atau Ubuntu 19.04.
sudo apt install certbot
Jika Anda menggunakan Nginx, maka Anda juga perlu menginstal plugin Certbot Nginx.
sudo apt install python3-certbot-nginx
Selanjutnya, jalankan perintah berikut untuk mendapatkan dan menginstal sertifikat TLS.
sudo certbot --nginx --agree-tos --redirect --hsts --staple-ocsp --email [email protected] -d utorrent.your-domain.com
Jika Anda menggunakan Apache, instal plugin Certbot Apache.
sudo apt install python3-certbot-apache
Dan jalankan perintah ini untuk mendapatkan dan menginstal sertifikat TLS.
sudo certbot --apache --agree-tos --redirect --hsts --staple-ocsp --email [email protected] -d utorrent.your-domain.com
Dimana
--nginx:Gunakan plugin nginx.--apache:Gunakan plugin Apache.--agree-tos:Menyetujui persyaratan layanan.--redirect:Memaksa HTTPS dengan pengalihan 301.--hsts: Tambahkan header Strict-Transport-Security ke setiap respons HTTP. Memaksa browser untuk selalu menggunakan TLS untuk domain. Mempertahankan dari SSL/TLS Stripping.--staple-ocsp: Mengaktifkan Stapel OCSP. Respons OCSP yang valid ditempelkan ke sertifikat yang ditawarkan server selama TLS.
Sertifikat sekarang harus diperoleh dan diinstal secara otomatis.
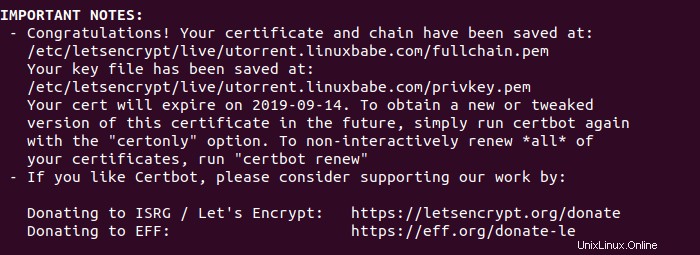
Sekarang Anda seharusnya dapat mengakses server uTorrent melalui https://utorrent.your-domain.com/gui .
Cara Menghapus Instalasi uTorrent di Ubuntu
Untuk menghapus uTorrent, pertama-tama hentikan proses uTorrent saat ini.
sudo pkill utserver
Kemudian hapus direktori instalasi.
sudo rm -r /opt/utorrent-server-alpha-v3_3/
Dan hapus tautan simbolis.
sudo rm /usr/bin/utserver