Sebelum kita masuk ke dalam menginstal Multipass, pertama-tama kita harus memahami pentingnya dan implikasi dari mesin virtual dalam ekosistem sistem operasi.
Mesin virtual adalah perangkat lunak emulasi yang dapat meniru perilaku sistem operasi atau arsitektur perangkat keras yang berbeda di atas sistem operasi host. Mesin Virtual mencerminkan fungsionalitas komputer fisik.
Multipass memungkinkan Anda membuat VM Ubuntu yang fungsional pada setiap workstation. Dengan menjalankan satu perintah, Anda mendapatkan VM Ubuntu instant instan aktif dan berjalan.
Juga, Multipass memungkinkan Anda mengonfigurasi VM Anda untuk meniru infrastruktur cloud publik melalui cloud-init. Anda juga tidak dikenakan biaya apa pun untuk membuat prototipe peluncuran cloud semacam itu secara lokal.
Singkatnya, dengan Multipass, antarmuka baris perintah memungkinkan Anda meluncurkan, mengelola, dan menjelajahi instance Linux.
Menginstal Multipass di Linux
Lingkungan instalasi untuk Multipass harus mutakhir untuk kinerja optimal sistem operasi dan paket perangkat lunak yang diinstal atau yang belum diinstal.
$ sudo apt update && sudo apt upgrade -y
Sejak Multipass perangkat lunak tersedia di Snap , kita dapat menginstalnya dengan perintah berikut:
$ sudo snap install multipass
Proses penginstalan akan memakan waktu satu atau dua menit agar berhasil diselesaikan.

Menggunakan Multipass di Linux
Langkah pertama dalam menggunakan Multipass adalah untuk memeriksa ketersediaan gambar terkait:
$ multipass find
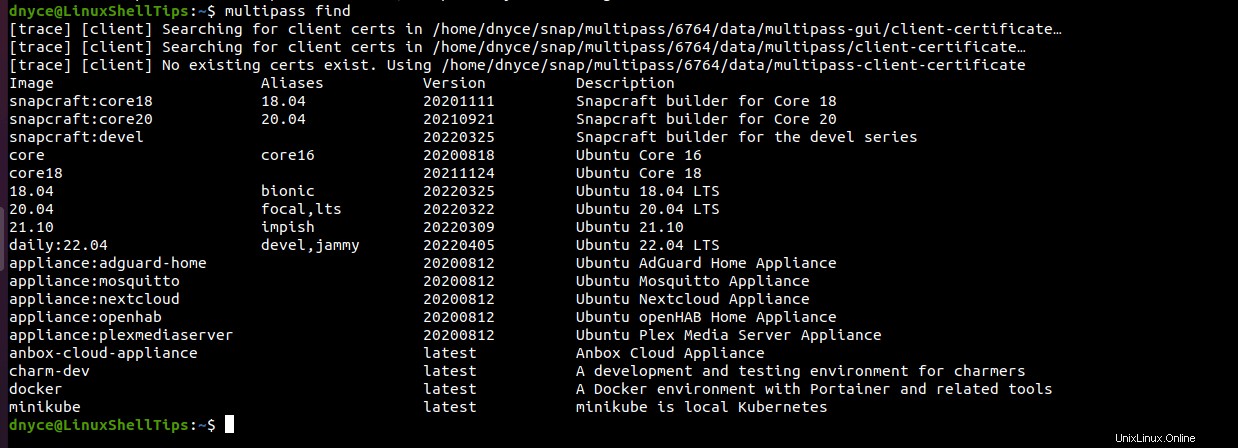
Untuk meluncurkan instance, pertama-tama identifikasi Gambar nama dari output perintah di atas. Untuk meluncurkan, katakanlah Gambar core untuk Ubuntu core 16, kita akan menjalankan perintah berikut:
$ multipass launch core

Jika salah satu dari Multipass . Anda proses eksekusi perintah terputus, restart dengan perintah:
$ sudo snap restart multipass
Sekarang kita telah meluncurkan sebuah instance, kita perlu memeriksa status berjalannya dengan perintah:
$ multipass list

Kami dapat memeriksa lebih lanjut VM instance yang sedang berjalan ini dengan perintah:
$ multipass info ethereal-ermine
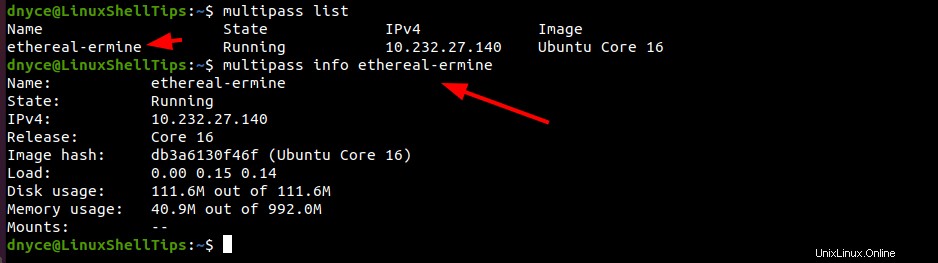
Karena kami telah mengonfirmasi bahwa Ubuntu instance sedang berjalan, kita dapat menghubungkannya dengan perintah:
$ multipass shell ethereal-ermine
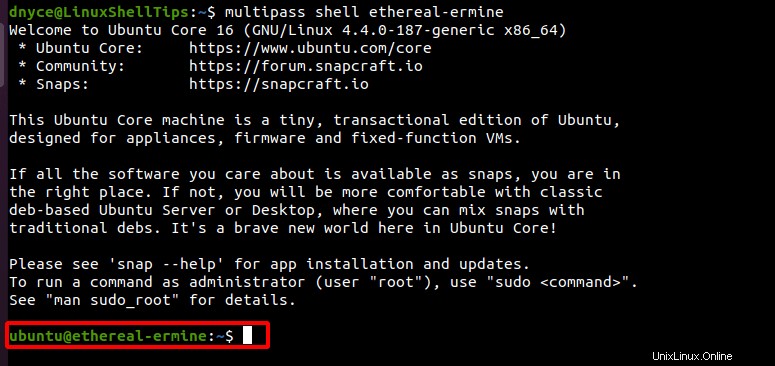
Dari sini, kita dapat menjalankan perintah normal yang terkait dengan VM Instance seperti pembaruan, penginstalan, konfigurasi, dan bahkan memeriksa rilis instance.
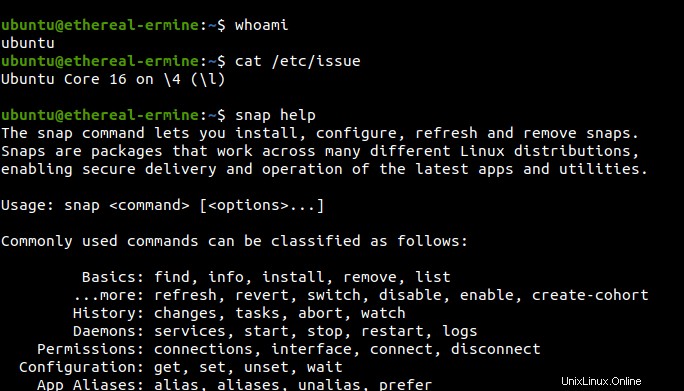
Untuk menghentikan dan/atau menghapus instance yang sedang berjalan:
$ exit $ multipass stop ethereal-ermine $ multipass delete ethereal-ermine
Dengan panduan ini, Anda sekarang harus percaya diri dalam menavigasi Multipass Instance VM. Saat menggunakan instance VM, lihat snap help --all untuk sintaks perintah yang sesuai.