Virtualisasi kontainer Linux (LXD) mirip dengan mesin Virtual (misalnya KVM) tetapi dengan kecepatan lebih, efisiensi dan jauh lebih ringan dibandingkan dengan mesin virtual. Wadah LXD untuk OS seperti Ubuntu, Centos, Arch Linux, dll mudah dibuat. LXD menggunakan kernel Linux yang sama yang mengurangi overhead penambahan kernel tersebut.
Pada artikel ini, kami akan menunjukkan proses instalasi dan konfigurasi LXD di server Ubuntu 20.04. Selain itu, kami akan menjelaskan cara memulai wadah LXD dan cara menjalankan perintah di dalam wadah.
Instal LXD di Ubuntu 20.04
Untuk menginstal LXD di server Ubuntu 20.04, cukup perbarui cache repositori dan instal dengan menggunakan apt package manager seperti yang ditunjukkan di bawah ini.
$ sudo apt update && sudo apt upgrade -y
Instal LXD dengan perintah seperti yang ditunjukkan di bawah ini.
$ sudo apt install lxd -y
Atau, instal dengan menggunakan perintah snap.
$ sudo snap install lxd --channel=4.0/stable
Tambahkan pengguna ke grup lxd
Disarankan untuk menambahkan pengguna yang saat ini Anda masuki, dalam kasus saya pengguna tersebut bernama 'ubuntu' ke grup lxd. Ini membuat penggunaan dan pemeliharaan wadah LXC lebih mudah. Jalankan perintah seperti yang ditunjukkan di bawah ini untuk tujuan tersebut.
$ sudo adduser ubuntu lxd

Untuk memverifikasi apakah pengguna ditambahkan ke grup lxd, jalankan perintah seperti yang ditunjukkan di bawah ini.
$ id

Untuk menginstal zfs untuk backend penyimpanan
Sebagai backend penyimpanan, sistem file zfs sebagian besar digunakan untuk LXD. Untuk menginstal zfs, jalankan perintah seperti yang ditunjukkan di bawah ini.
$ sudo apt update $ sudo apt install zfsutils-linux -y
Untuk mengkonfigurasi LXD
Untuk mengkonfigurasi lxd di server Ubuntu 20.04, jalankan perintah seperti yang ditunjukkan di bawah ini dengan menggunakan zfs di atas.
$ sudo lxd init
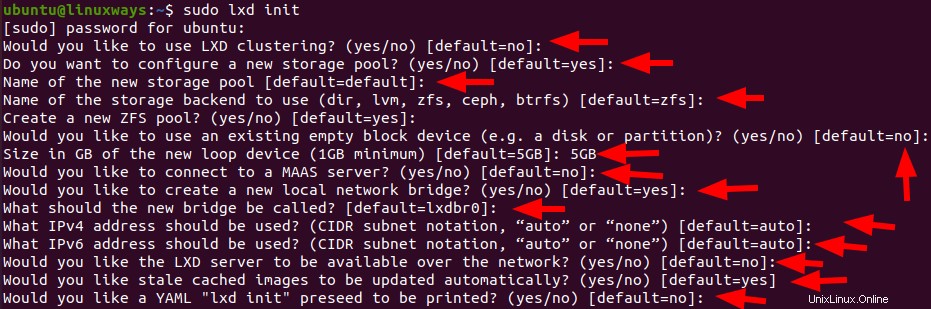
Dapatkan daftar gambar container LXD yang tersedia
Cukup, Anda dapat memeriksa daftar gambar LXD bawaan, jalankan perintah seperti yang ditunjukkan di bawah ini
$ lxc image list images: $ lxc image list images: | grep -i centos
Sebagai contoh, mari kita periksa output dari perintah ini.
$ lxc image list images: | grep -i ubuntu
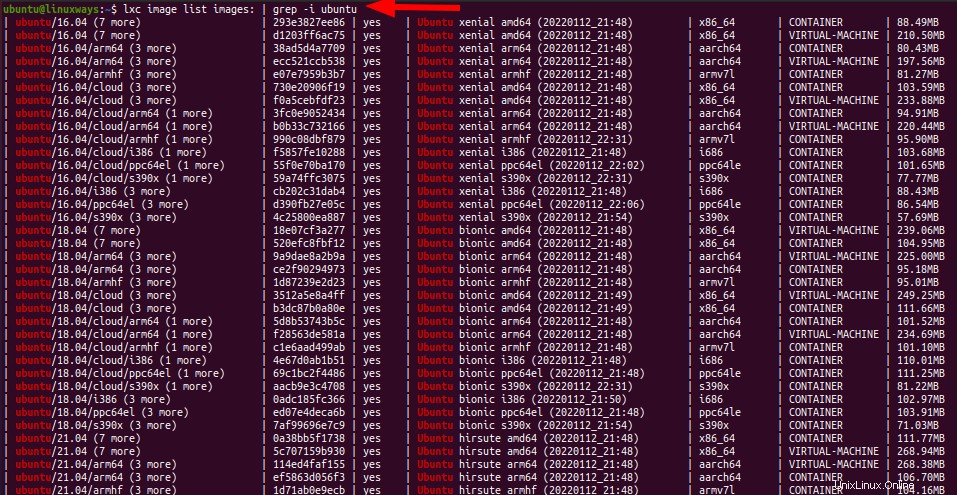
Buat wadah LXD
Wadah LXD dibuat dengan menggunakan perintah lxc. Untuk melakukannya, gunakan perintah lxc dengan nama gambar atau dari daftar jarak jauh. Periksa daftar jarak jauh dengan perintah seperti yang ditunjukkan di bawah ini.
$ lxc remote list
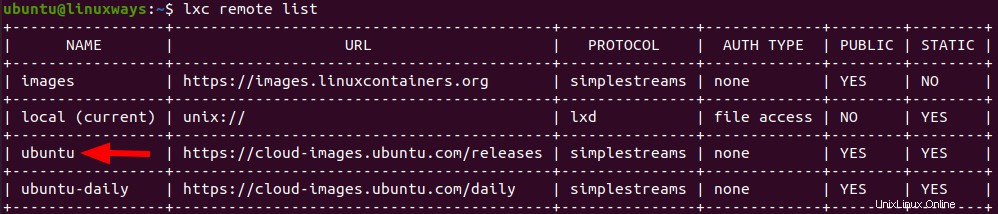
Untuk membuat wadah lxd dengan menggunakan remote sebagai ubuntu, jalankan perintah seperti yang ditunjukkan di bawah ini.
Sintaks:
$ lxc launch ubuntu:20.04 container_name
Disini kita membuat container dengan nama container “test” dengan sistem operasi “ubuntu 20.04” dengan menggunakan perintah seperti dibawah ini.
$ lxc launch ubuntu:20.04 test
Gambar kontainer akan diunduh dan cache gambar akan disimpan sehingga gambar yang sama digunakan jika diperlukan lagi. Anda akan melihat output seperti yang ditunjukkan di bawah ini setelah eksekusi perintah di atas berhasil.
Keluaran :

Untuk memeriksa detail wadah seperti nama, status, alamat ipv4 dan ipv6, jenis dan snapshot, jalankan perintah seperti yang ditunjukkan di bawah ini.
$ lxc ls

Untuk menjalankan perintah di dalam wadah
Setelah berhasil membuat wadah, Anda dapat menjalankan perintah di dalamnya. Itu dapat dilakukan dengan perintah lxc sederhana atau dengan memasukkannya bash. Untuk detail lebih lanjut, periksa perintah seperti yang ditunjukkan di bawah ini.
Sintaks :
$ lxc exec container_name — perintah
Contoh:
$ lxc exec test apt update
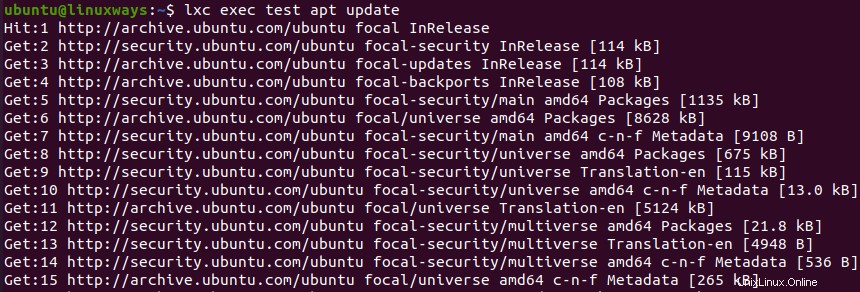
Untuk bash shell, jalankan perintah seperti di bawah ini.
Sintaks:
$lxc exec container_name bash
Contoh:
$ lxc exec test bash
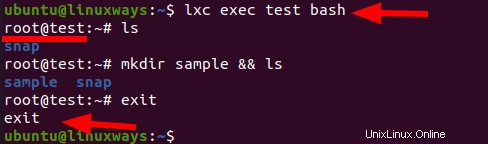
Untuk memulai, Hentikan dan hapus wadah LXD
Untuk memulai wadah LXD, jalankan perintah seperti yang ditunjukkan di bawah ini.
$ lxc mulai container_name
Contoh:
$ lxc start test

Untuk menghentikan wadah LXD, jalankan perintah seperti yang ditunjukkan di bawah ini.
$ lxc hentikan container_name
Contoh:
$ lxc stop test
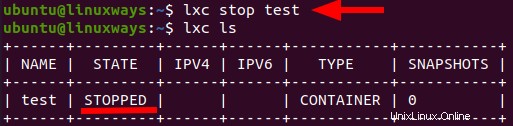
Untuk menghapus wadah LXD, jalankan perintah seperti yang ditunjukkan di bawah ini.
$ lxc hapus container_name
Contoh:
$ lxc delete test
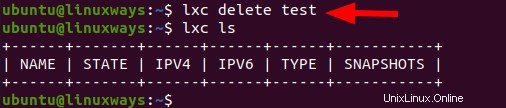
Kesimpulan
Dalam artikel ini, Anda telah mempelajari cara menginstal dan mengkonfigurasi LXD. Saya juga telah menunjukkan kepada Anda proses membuat wadah lxd dan menjalankan perintah melalui bash shell di dalam wadah.