Apa itu pengguna Root?
Sebelum memulai dengan cara menjadi pengguna root untuk melakukan operasi Ubuntu yang sensitif, penting untuk memiliki pemahaman tentang pentingnya pengguna root di Linux. Versi terbaru Ubuntu, secara default, tidak datang dengan pengguna root dengan kata sandi terenkripsi khusus; karenanya telah menciptakan fungsionalitas dengan nama "sudo" yang dapat Anda gunakan untuk melakukan berbagai operasi administratif. Anda dapat menjadi pengguna root untuk sementara atau Anda perlu memberikan kata sandi dengan perintah sudo yang membantu menjaga akuntabilitas untuk semua tindakan pengguna sebagai administrator. Secara default, pengguna pertama yang dibuat saat Anda menginstal Ubuntu diberikan hak sudo. Ubuntu memberikan hak akses root lengkap dan ditambahkan ke daftar sudoers di file /etc/sudoers. Penting untuk dicatat bahwa Anda harus menjadi sudoer resmi untuk melakukan semua operasi pengguna root yang dijelaskan dalam artikel ini.
Tentang Artikel
Pada artikel ini, kami akan menjelaskan cara menjadi pengguna root di baris perintah Ubuntu. Ini akan membantu Anda dalam melakukan semua instalasi perangkat lunak, penghapusan, penyesuaian, dan juga operasi konfigurasi sistem. Kami telah menjalankan perintah dan prosedur yang disebutkan dalam artikel ini pada sistem Ubuntu 20.04 LTS. Kami akan menggunakan baris perintah Ubuntu, Terminal, untuk menjelaskan bagaimana menjadi dan juga bagaimana mengubah kata sandi untuk pengguna root. Oleh karena itu, Anda perlu membuka aplikasi Terminal baik melalui Dash sistem atau pintasan Ctrl+Alt+T.
Bagaimana menjadi root?
Buka Terminal Ubuntu Anda dan masukkan perintah berikut:
$ su -
Perintah ini akan meminta sistem untuk memasukkan Anda sebagai pengguna super.
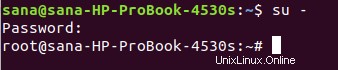
Sistem akan menanyakan kata sandi untuk root. Masukkan kata sandi dan tekan Enter.
Idealnya, Anda sekarang akan dapat melihat tanda “#” di depan command prompt Anda. Ini berarti Anda sekarang masuk sebagai root.
Jika Anda mendapatkan pesan kegagalan otentikasi berikut saat Anda memasukkan kata sandi untuk root, itu berarti akun root diblokir saat ini.
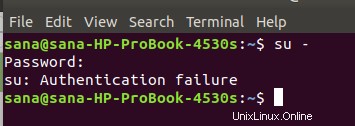
Anda dapat membaca nanti di artikel tentang cara mengunci/membuka kunci akun root.
Untuk menjadi pengguna root dari akun unprivileged (akun pengguna normal) ketika tidak ada kata sandi root yang ditetapkan, gunakan perintah ini:
sudo -s
Masukkan kata sandi pengguna Ubuntu Anda saat diminta. Hanya pengguna Ubuntu yang menjadi anggota grup sudo yang dapat menjadi pengguna root seperti ini. Pengguna yang dibuat selama instalasi Ubuntu adalah anggota grup sudo secara default.
Sekarang setelah Anda masuk sebagai root, Anda dapat melakukan semua operasi administratif di Ubuntu.
Mari kita jelaskan ini dengan sebuah contoh.
Berkas adduser.conf terletak di /etc/ membutuhkan hak akses root agar Anda dapat membuat perubahan apa pun padanya. Saat kami membukanya sebagai pengguna biasa, Anda akan melihat baris berikut di akhir file:
“File 'adduser.conf; tidak dapat ditulis'
$ nano /etc/adduser.conf
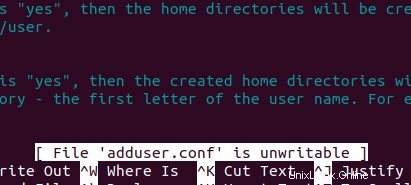
File sistem disebutkan sebagai tidak dapat ditulis karena pengguna yang tidak sah tidak dapat membuat perubahan apa pun pada konfigurasinya.
Anda hanya dapat mengeditnya jika Anda login sebagai root atau jika Anda menggunakan perintah sudo untuk mendapatkan hak akses root untuk sementara.
Karena kita sekarang login sebagai root, kita akan dapat melihat file dengan cara berikut:
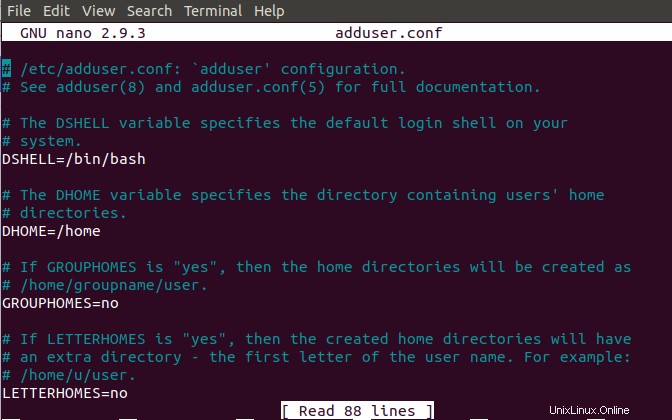
Kami dapat membuat perubahan apa pun pada file dan menyimpan perubahan dengan menekan Ctrl+X .
Catatan: Sangat penting untuk tetap berhati-hati saat membuat perubahan sensitif apa pun pada file sistem Anda saat masuk sebagai root. Setiap perubahan yang tidak semestinya pada file sistem dapat mengacaukan seluruh pengaturan sistem Anda.
Anda dapat keluar dari prompt perintah root dan menjadi pengguna normal lagi dengan menggunakan perintah keluar sebagai berikut:
# exit

Dapatkan akses root sementara melalui perintah sudo
Alih-alih masuk sebagai root di baris perintah dan masuk ke prompt perintah # (pengguna root), Anda dapat menggunakan perintah sudo dengan perintah lain untuk menjadi root sementara.
Sebagai contoh, kita dapat membuka file adduser.conf yang sama yang kita sebutkan sebelumnya dalam format yang dapat diedit dengan memanfaatkan hak root sebagai berikut:
$ sudo nano adduser.conf
Ini sangat berguna karena setiap pengguna yang berwenang (yang ditambahkan dalam daftar sudoers) dapat memasukkan kata sandi mereka sendiri dan untuk sementara mendapatkan akses root untuk menjalankan beberapa perintah. Manfaat lain menggunakan perintah ini adalah Anda dapat melakukan tugas yang memerlukan hak akses root bahkan saat akun root dalam keadaan diblokir.
Buka kunci/kunci akun root
Ketika Anda mendapatkan pesan berikut saat masuk sebagai root, kemungkinan besar karena akun root terkunci. Sebagian besar sistem Ubuntu memiliki akun ini yang dikunci secara default.
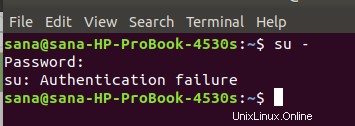
Namun, Anda dapat membukanya dengan memasukkan perintah berikut sebagai sudo:
$ sudo passwd root
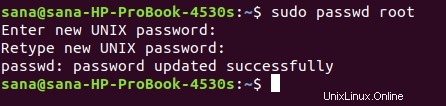
Sistem akan meminta Anda memasukkan kata sandi UNIX baru dua kali. Setelah itu, itu akan memperbarui kata sandi root dan akun akan dibuka.
Setelah Anda selesai melakukan operasi root, Anda dapat mengunci kembali akun root dengan memasukkan perintah berikut:
$ sudo passwd -dl root

Bagaimana cara mengubah kata sandi root (Pendekatan alternatif)?
Selain metode yang baru saja kami jelaskan di atas untuk mengubah kata sandi root, Anda dapat menggunakan metode alternatif berikut:
Hanya pengguna root yang dapat mengubah kata sandinya sendiri. Oleh karena itu Anda harus login sebagai root terlebih dahulu. Masukkan perintah berikut untuk melakukannya:
$ sudo -i
Sistem akan meminta Anda untuk memasukkan kata sandi sudo saat ini. Silakan masukkan kata sandi dan tekan Enter.
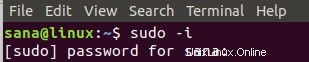
Sekarang setelah Anda login sebagai root, Anda dapat mengubah passwd untuk pengguna (root) saat ini dengan menggunakan perintah passwd sebagai berikut:
$ passwd
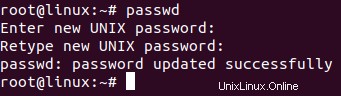
Setelah bekerja dengan artikel ini, Anda sekarang dapat menjadi root pada baris perintah Ubuntu Anda. Anda sekarang bebas melakukan semua operasi yang hanya dapat dilakukan oleh pengguna yang sangat istimewa. Tapi berhati-hatilah seperti yang dikatakan Paman Ben, Dengan kekuatan besar datang tanggung jawab besar!