Setiap kali kami beroperasi sebagai admin Ubuntu, kami bertanggung jawab untuk mengelola pengaturan jaringan sistem. Saat Anda melakukan modifikasi pada kartu Jaringan pada beberapa jenis sistem Linux, koneksi terputus. Antarmuka jaringan tampaknya praktis atau hampir ada, dan Anda cukup mengaktifkannya menggunakan salah satu cara. Dalam tutorial ini, kita akan membahas cara mengaktifkan, dan menonaktifkan antarmuka jaringan di dalam Ubuntu menggunakan beberapa teknik. Semua instruksi dijalankan di Ubuntu 20.04 LTS, rilis Ubuntu terbaru. Mari kita mulai dengan spesifikasinya!
Pertama-tama, Anda perlu menginstal alat jaringan di sistem Linux Ubuntu 20/04 Anda, jika belum diinstal. Karenanya, coba kueri apt install di bawah ini di shell dan tekan tombol Enter untuk menjalankannya. Tambahkan kata sandi pengguna untuk melanjutkan proses instalasi.
$ sudo apt install net-tools
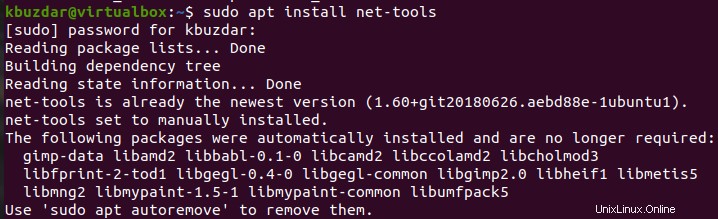
Kontrol antarmuka jaringan menggunakan perintah ifconfig
Sekarang alat Jaringan telah diinstal, kita harus mendapatkan informasi mengenai antarmuka jaringan yang ada yang ada di dalam sistem kita. Untuk tujuan ini, kami memiliki perintah "ip" yang dapat menampilkan data mengenai antarmuka jaringan. Oleh karena itu, jalankan perintah “ip” di shell diikuti dengan variabel “a” dan tekan Enter.
$ ip a
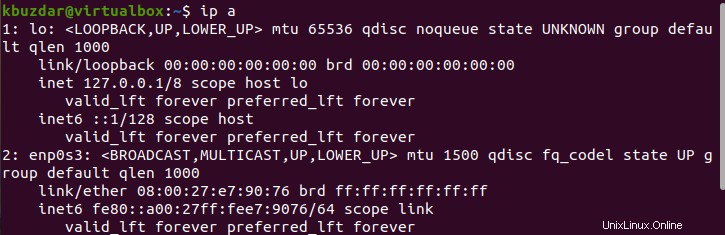
Anda dapat melihat antarmuka yang ditunjukkan pada gambar di atas mis. enp0s3. Antarmuka aktif dan aktif sekarang. Untuk menonaktifkannya, kita akan menggunakan perintah "ifconfig" di shell diikuti dengan nama antarmuka dan status yang akan diterapkan. Oleh karena itu, kami telah menyebutkan statusnya sebagai "turun" pada perintah di bawah ini.
$ sudo ifconfig enp0s3 down

Sekarang ketika Anda memeriksa status antarmuka, status antarmuka "enp0s3" telah diubah menjadi "turun".
$ ip a
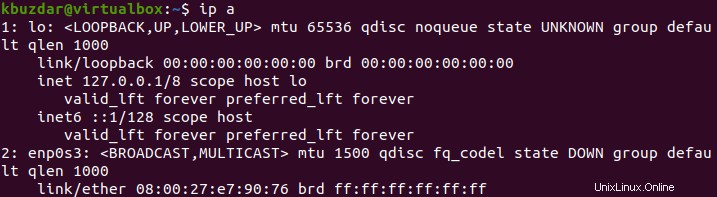
Anda juga dapat memeriksa status antarmuka "enp0s3" secara terpisah menggunakan tanda "grep" di bawah ini pada perintah seperti di bawah ini.
$ ip a | grep -A 1 "enp0s3"

Sekarang, jika kita ingin mengubah status ke atas lagi, kita akan menggunakan perintah yang sama yang disebutkan sebelumnya di shell yang menyatakan statusnya sebagai "naik" yang ditunjukkan di bawah ini.
$ sudo ifconfig enp0s3 up

Sekarang, ketika Anda memeriksa status antarmuka "enp0s3" sekali lagi, Anda akan menemukannya lagi.

Kontrol antarmuka jaringan melalui perintah Systemctl
Cara lain untuk menonaktifkan Layanan Jaringan dalam sistem Linux Ubuntu 20.04 adalah melalui repositori atau alat "systemctl". Oleh karena itu, pertama-tama, kita perlu memeriksa status layanan jaringan dari perintah systemctl diikuti dengan kata kunci "status" seperti di bawah ini. Outputnya menunjukkan bahwa layanan aktif dan berjalan dengan benar.
$ sudo systemctl status NetworkManager.service

Untuk menonaktifkan layanan, kita harus menghentikannya terlebih dahulu. Sehingga tidak bisa mendapatkan akses ke sumber daya sistem. Oleh karena itu, kita harus menggunakan perintah systemctl dua kali. Pertama kali kita akan menggunakannya dengan kata kunci “stop” untuk menghentikannya. Dan kedua kalinya kita akan menggunakannya dengan kata kunci “nonaktifkan” seperti yang ditunjukkan pada gambar di bawah ini juga.
$ sudo systemctl stop NetworkManager.service $ sudo systemctl disable NetworkManager.service

Saat Anda memeriksa kembali statusnya, Anda mendapatkan bahwa layanan telah dinonaktifkan.
$ sudo systemctl status NetworkManager.service

Mari kita aktifkan kembali layanan Jaringan di sistem Ubuntu 20.04 kita menggunakan restart di bawah ini dan aktifkan perintah kata kunci seperti di bawah ini. Anda dapat melihat, sistem telah mengaktifkan layanan ini dengan menyediakan jalur sumber daya.
$ sudo systemctl restart NetworkManager.service $ sudo systemctl enable NetworkManager.service
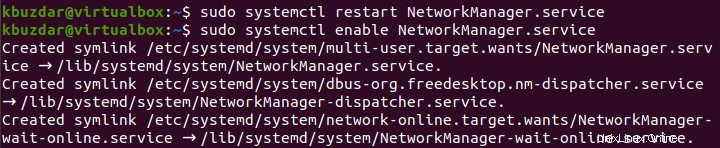
Sekali lagi memeriksa layanan Jaringan menggunakan perintah status, kami menemukan bahwa itu berhasil diaktifkan dan diaktifkan.
$ sudo systemctl enable NetworkManager.service

Kesimpulan
Kami telah membahas dan menerapkan dua metode sederhana untuk menonaktifkan, dan kemudian mengaktifkan antarmuka jaringan di Sistem Linux Ubuntu 20.04. Pastikan untuk tidak melewatkan langkah apa pun saat menerapkan metode ini di sistem Linux Ubuntu 20.04 Anda untuk hasil terbaik.