Ketika Anda pertama kali mulai menggunakan sistem operasi Ubuntu, manajer Aplikasi Ubuntu grafis adalah pilihan pertama Anda untuk menginstal perangkat lunak. Terlepas dari kenyataan bahwa koleksi ini berisi sejumlah besar aplikasi, Anda akan segera menemukan bahwa itu tidak memiliki banyak alat yang kuat, terutama untuk baris perintah. Maka saatnya beralih ke apt-get, alat penginstalan perangkat lunak yang lebih mumpuni. Anda dapat menggunakan alat ini untuk tidak hanya menginstal perangkat lunak dari baris perintah, tetapi juga untuk:
- Perbarui repositori paket
- Perbarui perangkat lunak yang diinstal
- Telusuri paket yang tersedia
- Dapatkan kode sumber untuk paket yang diinstal
- Instal ulang paket perangkat lunak
- Hapus perangkat lunak dari sistem Anda
Dalam postingan ini, kami akan menunjukkan cara menggunakan alat apt-get untuk menyelesaikan tugas yang ditunjukkan di atas.
Pada sistem Ubuntu 20.04 LTS, kami menjalankan alat dan proses yang dijelaskan dalam artikel ini. Kami akan menggunakan Terminal Ubuntu untuk menjalankan apt-get karena ini adalah utilitas baris perintah. Terminal dapat diakses menggunakan Dash sistem atau pintasan Ctrl+alt+T.
Perbarui Repositori Paket dengan apt
Repositori adalah katalog program perangkat lunak yang tersedia pada titik waktu tertentu. Karena paket dalam daftar ini ditambahkan, dihapus, dan diubah secara teratur, Anda harus selalu memperbarui repositori sistem Anda. Ini akan memberi Anda daftar terbaru dari semua paket perangkat lunak repositori yang dapat diakses.
Sebelum menginstal perangkat lunak baru, ada baiknya untuk memperbarui repositori dengan menjalankan perintah berikut sebagai root:
$ sudo apt-get update
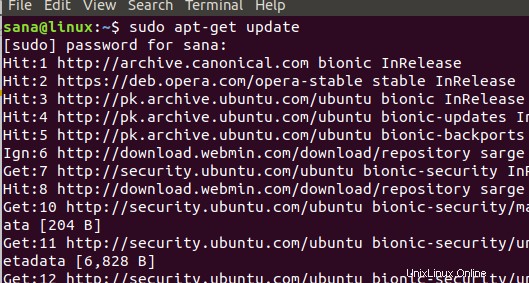
Sekarang repositori sistem Anda sejalan dengan yang ada di Internet.
Perbarui Perangkat Lunak yang Diinstal dengan apt
Meskipun Anda dapat menggunakan manajer pembaruan untuk memperbarui perangkat lunak yang diinstal pada sistem Anda. Utilitas apt-get juga menyediakan cara untuk melakukan hal yang sama. Gunakan perintah berikut sebagai root untuk meningkatkan perangkat lunak pada sistem Anda:
$ sudo apt-get upgrade
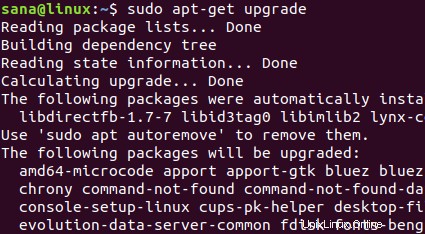
Sekarang perangkat lunak di sistem Anda sudah mutakhir.
Cari Paket yang Tersedia dengan apt
Untuk mencari paket yang tersedia dari repositori Internet, Anda dapat menggunakan utilitas apt-cache. Gunakan sintaks berikut untuk melakukannya:
$ sudo apt-cache search [kata kunci nama paket]
Contoh:
Mari kita cari versi stabil browser web Opera melalui perintah apt-cache berikut:
$ sudo apt-cache search "opera-stable"
Output berikut menunjukkan ketersediaan paket 'opera-stable' untuk browser web.

Anda bisa mendapatkan informasi rinci tentang paket melalui perintah apt-cache berikut:
Sintaks:
$ sudo apt-cache tampilkan "nama-paket"
Contoh:
$ sudo apt-cache show "opera-stable"
Output berikut menunjukkan detail tentang paket 'opera-stable':
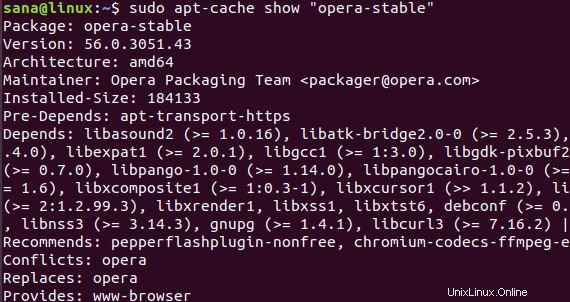
Instal Paket dengan apt
Inilah penggunaan paling terkenal dari perintah apt-get; menginstal perangkat lunak dari repositori yang diperbarui.
Gunakan perintah berikut sebagai root untuk menginstal paket perangkat lunak:
$ sudo apt-get install "nama-paket"
Contoh:
Anda dapat menginstal versi stabil browser web Opera dengan menginstal paket yang kami cari di atas, sebagai berikut:
$ sudo apt-get install opera-stable
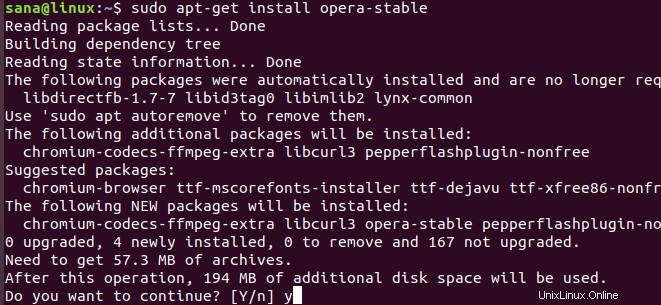
Sistem meminta Anda dengan solusi y/n sebelum menginstal program melalui utilitas apt-get. Selalu masukkan Y untuk melanjutkan penginstalan.
Dapatkan Kode Sumber untuk Paket yang Diinstal dengan apt
Jika Anda menginginkan kode sumber untuk paket yang diinstal, Anda dapat menggunakan perintah berikut:
Sintaks:
$ sudo apt-get source “nama-paket”
Contoh:
Misalnya, jika saya ingin mendapatkan kode sumber dari paket opera-stable yang baru saja saya instal, saya akan menggunakan perintah berikut:
$ sudo apt-get source opera-stable
Jika Anda mendapatkan kesalahan ini setelah menjalankan perintah di atas:
E:Anda harus memasukkan beberapa URI 'sumber' di sources.list Anda
Anda perlu menghapus komentar dari baris deb-src untuk masing-masing paket dari file sources.list. File ini terletak di folder /etc/apt/.
Anda dapat membuka file sources di editor nano melalui perintah berikut:
$ sudo nano sources.list
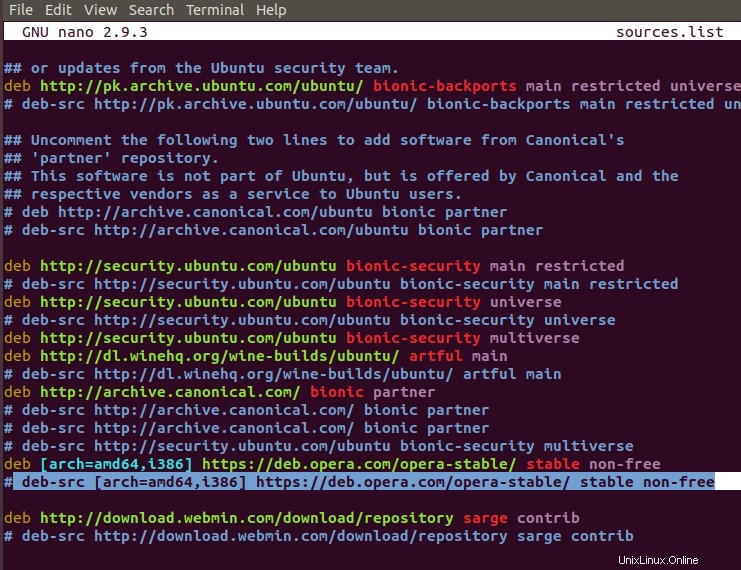
Tekan Ctrl+X lalu Y untuk keluar dan kemudian menyimpan perubahan.
Instal ulang Paket Perangkat Lunak dengan apt
Saat menjalankan aplikasi, itu mungkin berhenti bekerja atau rusak. Dalam hal ini, Anda dapat dengan mudah menginstal ulang aplikasi tersebut melalui perintah apt-get sebagai berikut:
$ sudo apt-get install "nama-paket" –instal ulang
Contoh:
$ sudo apt-get install opera-stable --reinstall
Perintah ini akan menginstal ulang browser Opera yang telah diinstal di sistem saya.
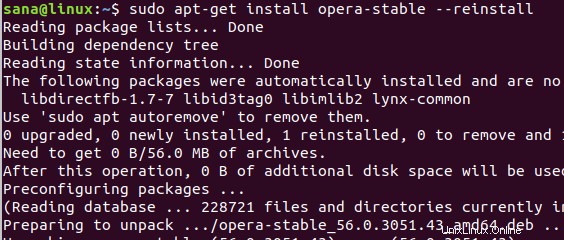
Hapus Perangkat Lunak dari Sistem Anda
Saat Anda ingin menghapus perangkat lunak dari sistem Anda, Anda dapat menggunakan perintah apt-get berikut:
$ sudo apt-get remove "nama-paket"
Contoh:
$ sudo apt-get remove opera-stable
Perintah ini akan menghapus browser web Opera dari sistem saya
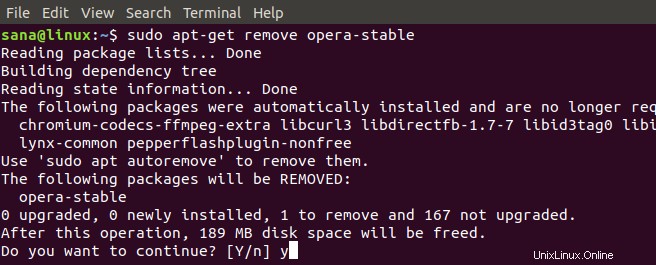
Hapus Konfigurasi Perangkat Lunak Lengkap
Perintah apt-get remove menghapus perangkat lunak dari sistem Anda tetapi tidak menghapus file konfigurasi yang mungkin telah diinstal dengannya. Perintah berikut akan sepenuhnya menghapus file konfigurasi tersebut untuk perangkat lunak:
$ sudo apt-get purge “nama-paket”
Contoh:
$ sudo apt-get purge opera-stable
Perintah ini akan sepenuhnya menghapus konfigurasi Opera dari sistem saya.
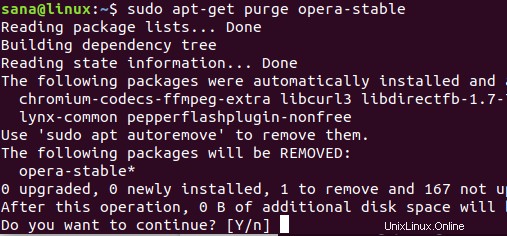
Saat mencopot atau menghapus perangkat lunak, sistem akan memberi Anda pilihan Y/n; selalu pilih Y untuk melanjutkan penghapusan program.
Kami telah menunjukkan bagaimana perintah apt-get dapat digunakan untuk tidak hanya menginstal perangkat lunak pada sistem Anda, tetapi juga untuk menjalankan semua aktivitas terkait instalasi dalam artikel ini. Anda tidak lagi harus bergantung secara eksklusif pada Pengelola Perangkat Lunak Ubuntu untuk menginstal aplikasi di komputer Anda.