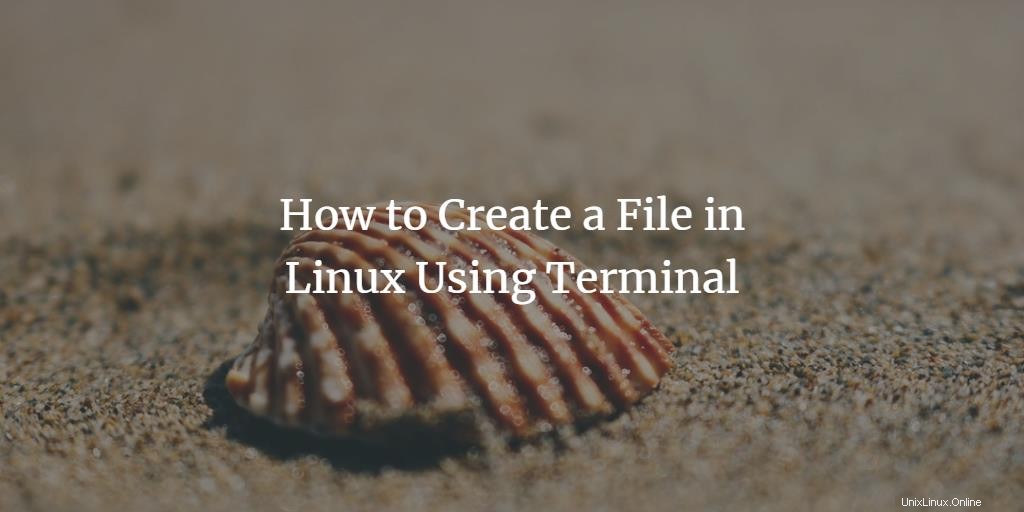
Seperti yang kita semua tahu, Linux adalah sistem operasi yang terutama digunakan oleh geeks dan pengembang, yang sebagian besar adalah orang-orang keyboard dan suka menulis perintah daripada menggunakan antarmuka pengguna grafis (GUI). Tidak seperti antarmuka pengguna grafis (GUI). Sistem operasi Windows, di mana sebagian besar pekerjaan dilakukan dengan beberapa klik, Linux memiliki perintah untuk semuanya, seperti manipulasi file dasar, kompresi atau ekstraksi file, dll. Perintah ini dijalankan pada baris perintah Linux yang dikenal sebagai terminal atau shell Terminal atau shell adalah utilitas di Linux yang bertanggung jawab untuk menjalankan perintah. Hari ini, saya akan memperkenalkan berbagai metode yang dapat Anda gunakan untuk membuat file di Linux menggunakan terminal.
Pengantar
Di dunia di mana banyak pekerjaan telah dilakukan untuk meningkatkan UI/UX dan UI jauh lebih intuitif dan kuat, baris perintah masih memiliki banyak keunggulan dibandingkan GUI. Biasanya, Linux adalah sistem operasi yang digunakan di server dan sebagian besar digunakan oleh pengguna teknis, seperti pengembang. Persyaratan utama mereka adalah memiliki lebih banyak kontrol atas sistem, membutuhkan kinerja yang cepat, kemampuan skrip, dan banyak lagi, yang sayangnya tidak dapat disediakan oleh GUI. Di lingkungan server seperti pusat data, kami biasanya tidak menginstal GUI di server karena GUI membutuhkan banyak waktu untuk memuat dan pada dasarnya ditujukan untuk pengguna akhir. Jadi untuk menjadi pengguna teknis yang baik, Anda harus memiliki perintah yang baik dari shell, juga dikenal sebagai terminal.
Berikut beberapa keuntungan antarmuka baris perintah dibandingkan antarmuka pengguna grafis:
- Kontrol atas sistem.
- Berikan kemudahan untuk banyak tugas seperti mengganti nama ribuan file secara massal.
- Kemampuan untuk menggunakan skrip.
- Memori lebih sedikit dan performa lebih cepat.
Sekarang saya akan membagikan berbagai metode yang dapat digunakan untuk membuat file di Linux.
Buat file di shell Linux
Di Linux, ada banyak perintah di mana pengguna dapat membuat file. Setiap perintah memiliki arti tersendiri. Beberapa yang paling sering digunakan adalah:
1. Menggunakan perintah 'cat'.
2. Menggunakan perintah 'sentuh'.
3. Menggunakan simbol pengalihan '>'
Kita akan membahasnya satu per satu.
Untuk tutorial ini, saya menggunakan rasa Ubuntu dari sistem Operasi Linux. Jadi tangkapan layar untuk tujuan demo akan didasarkan pada Ubuntu. Tetapi semua perintah juga tersedia di Distribusi Linux lain seperti Debian dan CentOS.
1. Menggunakan perintah cat
Perintah 'cat' juga dikenal sebagai perintah "concatenate" adalah salah satu perintah yang paling sering digunakan di OS Linux. Ada beberapa fungsi dari perintah 'cat' yang mencakup
- Pembuatan satu atau beberapa file.
- Melihat konten file pada baris perintah
- Mengalihkan output dari satu file di layar terminal atau di file lain
Namun, dalam tutorial ini, kami hanya fokus pada pembuatan file. Jadi, mari kita lihat bagaimana kita bisa membuat file dengan menggunakan perintah 'cat'.
Langkah 1: Pertama-tama, buka Terminal dengan mengklik peluncur Ubuntu dan cari Terminal.
Langkah 2: Sekarang klik Terminal dan tunggu terminal terbuka.
Langkah 3: Secara default, terminal berada di lokasi 'rumah' tetapi untuk memverifikasi di mana terminal menunjuk sekarang, kami akan menggunakan perintah 'pwd'. 'pwd' akan mengembalikan jalur yang ditunjuk terminal saat ini. Saat ini, kami sedang membuat file di lokasi default yang ditunjuk terminal tetapi jika Anda ingin membuat file di beberapa lokasi berbeda, Anda dapat mengubah jalurnya dengan menggunakan perintah ubah direktori 'cd'. Sintaks umum dari perintah cd adalah "cd 'path to folder'".
Langkah 4: Sekarang untuk membuat file tuliskan perintah “cat> filename.ext ” di mana nama file akan menjadi nama file Anda dan ext akan menjadi ekstensi file. Misalnya. dalam demo, saya menggunakan dummy.txt
Langkah 5: Setelah perintah dijalankan, file teks dibuat di jalur default dengan nama yang Anda berikan. Dalam kasus kami ini adalah file dummy.txt
Sekarang Anda dapat melihat kursor berkedip menunggu input dari pengguna. Pada dasarnya, perintah ini meminta untuk mengetik teks yang diinginkan yang ingin Anda tulis ke file. Jika Anda ingin mengosongkan file, cukup tekan “ctrl+D” atau jika Anda ingin menulis konten ke dalam file, ketikkan lalu tekan “ctrl+D”. Konten telah disimpan ke file dan Anda akan dikembalikan ke terminal utama.
Anda dapat memverifikasi teks dengan membuka file seperti yang ditunjukkan pada tangkapan layar.
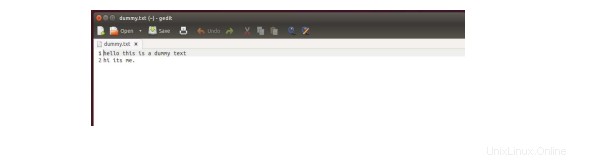
Selamat! File Anda telah dibuat dengan perintah 'cat'.
Catatan: Sebelum membuat file baru pastikan file tersebut belum dibuat. Untuk memastikan ini, Anda dapat menggunakan perintah “ls”.
2. Menggunakan perintah sentuh
Di sistem operasi Linux, setiap file memiliki detail timestamp seperti terakhir kali file diakses atau dimodifikasi dll. Setiap kali file diakses atau dimodifikasi, timestamp ini diperbarui. Perintah 'sentuh' adalah utilitas Linux yang digunakan untuk membuat, mengubah, atau memodifikasi stempel waktu file.
Mari kita lihat bagaimana kita dapat membuat file dengan menggunakan perintah 'sentuh'.
Langkah 1: Pertama-tama, buka Terminal dengan mengklik peluncur Ubuntu dan cari Terminal.
Langkah 2: Sekarang klik Terminal dan tunggu terminal terbuka.
Langkah 3: Secara default, terminal berada di lokasi 'rumah' tetapi untuk memverifikasi di mana terminal menunjuk sekarang, kami akan menggunakan perintah 'pwd'. 'pwd' akan mengembalikan jalur yang ditunjuk terminal saat ini. Saat ini, kami sedang membuat file di lokasi default yang ditunjuk terminal tetapi jika Anda ingin membuat file di beberapa lokasi berbeda, Anda dapat mengubah jalurnya dengan menggunakan perintah ubah direktori 'cd'. Sintaks umum dari perintah cd adalah "cd 'path to folder'".
Langkah 4: Sekarang untuk membuat file tulis perintah "touch filename.ext" di mana nama file akan menjadi nama file Anda dan ext akan menjadi ekstensi file. Misalnya. dalam demo saya menggunakan dummy.txt. Setelah perintah dijalankan, terminal akan membuat file di jalur seperti yang ditunjukkan pada tangkapan layar berikut:
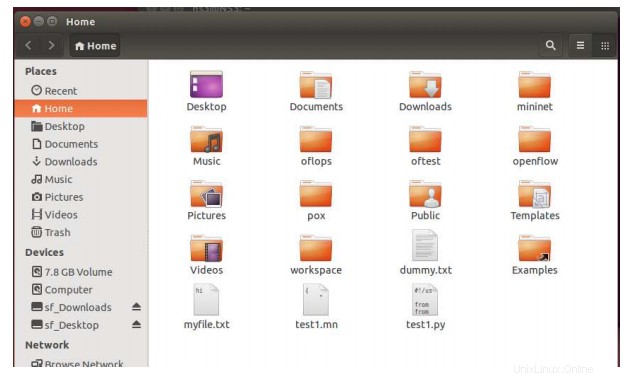
Selamat! File Anda telah dibuat dengan perintah 'sentuh'.
Catatan:Sebelum membuat file baru pastikan file tersebut belum dibuat. Untuk memastikan
ini Anda dapat menggunakan perintah “ls”.
3. Menggunakan Pengalihan> operator
Di Linux '>' dikenal sebagai operator pengalihan output menyediakan opsi untuk mengarahkan output perintah ke file alih-alih layar terminal standar. Kita juga dapat menggunakan operator redirect untuk membuat file.
mari kita lihat bagaimana kita dapat membuat file dengan menggunakan perintah 'sentuh'.
Langkah 1: Pertama-tama, buka Terminal dengan mengklik peluncur Ubuntu dan cari Terminal.
Langkah 2: Sekarang klik Terminal dan tunggu terminal terbuka.
Langkah 3: Secara default, terminal berada di lokasi 'rumah' tetapi untuk memverifikasi di mana terminal menunjuk sekarang, kami akan menggunakan perintah 'pwd'. 'pwd' akan mengembalikan jalur yang ditunjuk terminal saat ini. Saat ini, kami sedang membuat file di lokasi default yang ditunjuk terminal tetapi jika Anda ingin membuat file di beberapa lokasi berbeda, Anda dapat mengubah jalurnya dengan menggunakan perintah ubah direktori 'cd'. Sintaks umum dari perintah cd adalah "cd 'path to folder'".
Langkah 4: Sekarang untuk membuat file tuliskan perintah “echo “this is a dummy text”> filename.ext ” di mana nama file akan menjadi nama file Anda dan ext akan menjadi ekstensi file. Misalnya. di
demo saya menggunakan dummy.txt. Setelah perintah dijalankan, terminal akan membuat file di jalur seperti yang ditunjukkan pada tangkapan layar berikut:
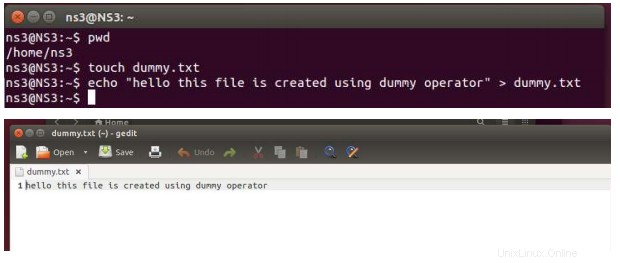
Kesimpulan
Dalam tutorial ini, kita telah membahas kebutuhan antarmuka baris perintah, kelebihannya, dan berbagai metode untuk membuat file di Linux dengan menggunakan terminal.