XAMPP adalah singkatan dari cross-platform(X), Apache(A) server, MariaDB(M), PHP(P) dan Perl(P). Itu dibangun oleh Apache Friends dan pada dasarnya berfungsi sebagai host lokal atau server lokal. Melalui server lokal ini, Anda dapat menginstal perangkat lunak ini di sistem Anda dan menguji klien atau situs web Anda sebelum mengunggahnya ke server web atau komputer jarak jauh. XAMPP paling banyak dikenal oleh pengguna Windows, tetapi ada juga paket XAMPP untuk Ubuntu Linux. Pada artikel ini, kami akan menjelaskan metode langkah demi langkah untuk menginstal tumpukan aplikasi ini di sistem Anda. Anda kemudian dapat memverifikasi instalasi dengan menggunakan beberapa URL. Anda juga dapat melalui proses pencopotan pemasangan yang akan membantu Anda mencopot pemasangan perangkat lunak jika diperlukan.
Perintah dan prosedur yang dijelaskan dalam artikel ini telah dijalankan pada sistem Ubuntu 20.04 LTS.
Menginstal XAMPP di Ubuntu 20.04
Silakan ikuti langkah-langkah berikut untuk mengunduh, menginstal, dan mengonfigurasi XAMPP di sistem Anda:
Langkah 1:Unduh paket instalasi
Langkah pertama adalah mengunduh paket XAMPP untuk Linux dari situs resmi Apache Friends:
https://www.apachefriends.org/index.html
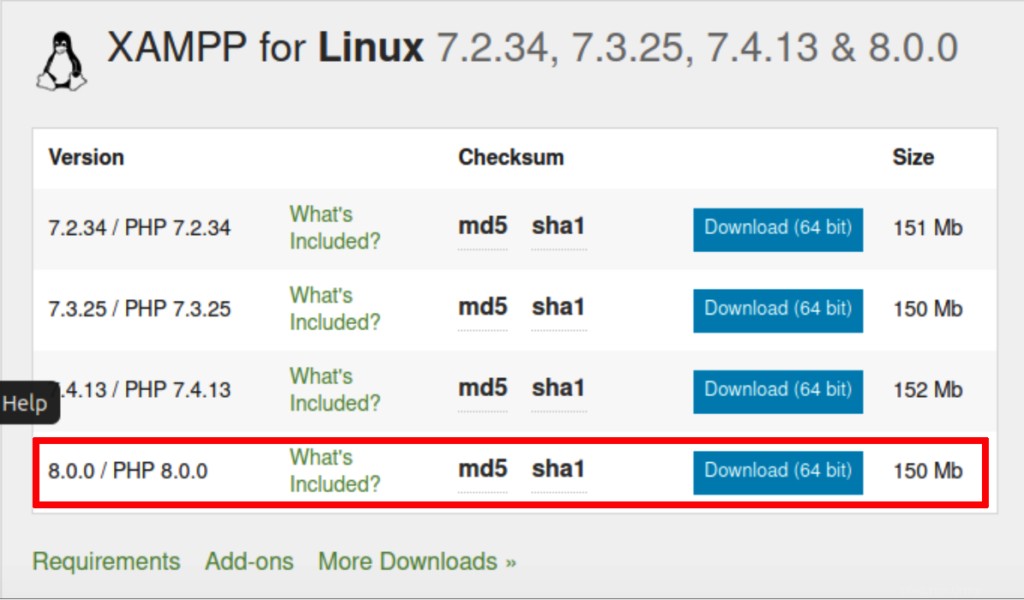
Klik pada opsi XAMPP untuk Linux setelah itu Anda akan diminta untuk Jalankan paket atau Simpan ke sistem Anda. Kami menyarankan untuk mengunduh paket dengan mengklik opsi Simpan File. Setelah itu, file yang Anda unduh akan disimpan ke folder Unduhan secara default.
Langkah 2:Jadikan paket instalasi dapat dieksekusi
Kami akan menginstal paket melalui baris perintah Ubuntu, Terminal. Untuk membuka Terminal, gunakan Dash atau Ctrl+Alt+T jalan pintas. Setelah Terminal terbuka, Anda perlu pindah ke folder Unduhan untuk mengakses file.
Pindahkan ke folder Downloads dengan menggunakan perintah berikut:
$ cd /home/[username]/Downloads
Paket instalasi yang Anda unduh harus dibuat dapat dieksekusi sebelum dapat digunakan lebih lanjut. Jalankan perintah berikut untuk tujuan ini:
$ chmod 755 [package name]
Contoh:
$ chmod 755 xampp-linux-*-installer.run

Sekarang paket instal dalam bentuk yang dapat dieksekusi.
Langkah 3:Konfirmasi izin eksekusi
Penting untuk memverifikasi apakah paket dapat dieksekusi oleh pengguna saat ini. Izin eksekusi dapat diperiksa melalui perintah berikut:
$ ls -l [package name]
Contoh:
$ ls -l xampp-linux-x64-8.0.3-0-installer.run
Output -rwxr menunjukkan bahwa file dapat dieksekusi oleh pengguna yang namanya juga disebutkan dalam output.
Langkah 4:Luncurkan Wizard Penyiapan
Sebagai pengguna root yang memiliki hak istimewa, jalankan perintah berikut untuk meluncurkan wizard pengaturan grafis.
$ sudo ./[package name]
Contoh:
sudo ./xampp-linux-x64-8.0.3-0-installer.run
Ini akan meluncurkan wizard Setup yang akan mengarahkan Anda dengan sisa prosedur instalasi.
Langkah 5:Bekerja melalui wizard pengaturan grafis
Sekarang Setup Wizard untuk XAMPP by Bitnami diluncurkan sebagai berikut, klik tombol Next untuk memulai proses instalasi:
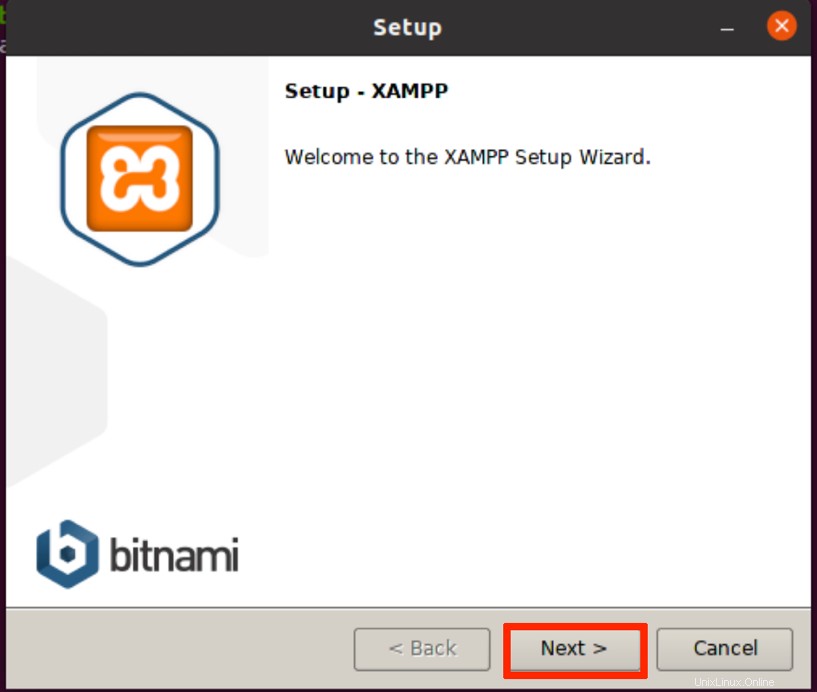
Dialog berikut memungkinkan Anda memilih komponen XAMPP yang ingin Anda instal.
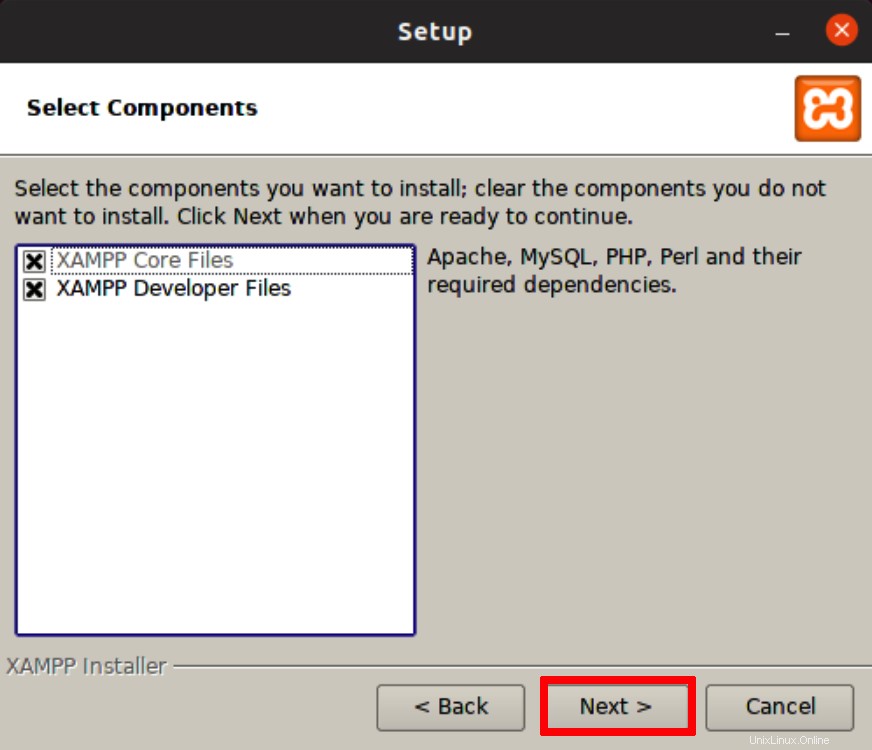
Pertahankan pengaturan default tetap utuh, lalu klik Berikutnya . Dialog berikut akan memberitahu Anda tentang lokasi di mana XAMPP akan diinstal.
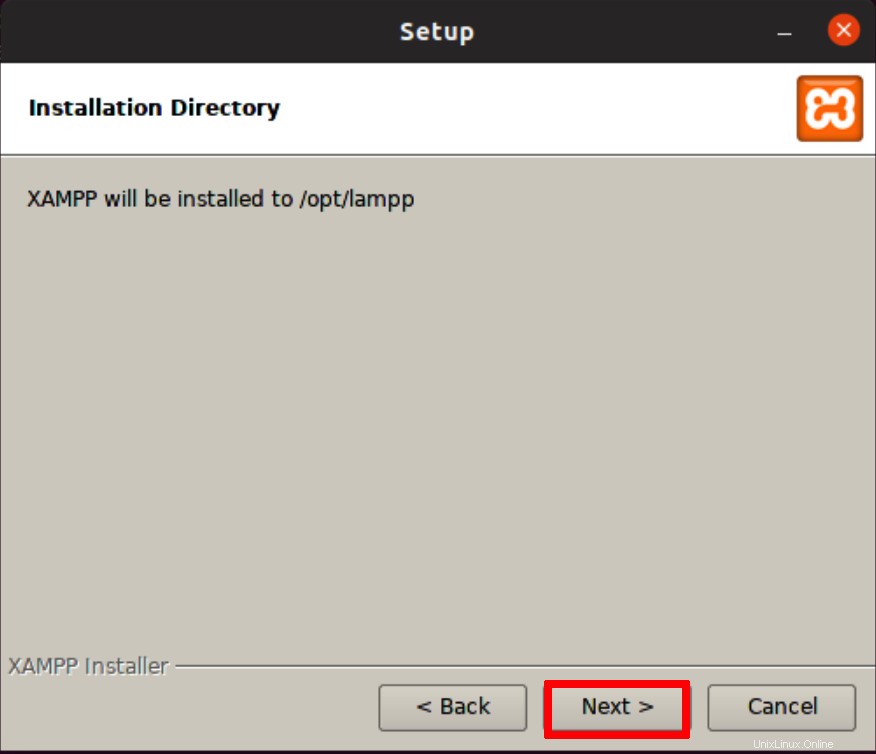
Klik Next untuk memulai proses instalasi:
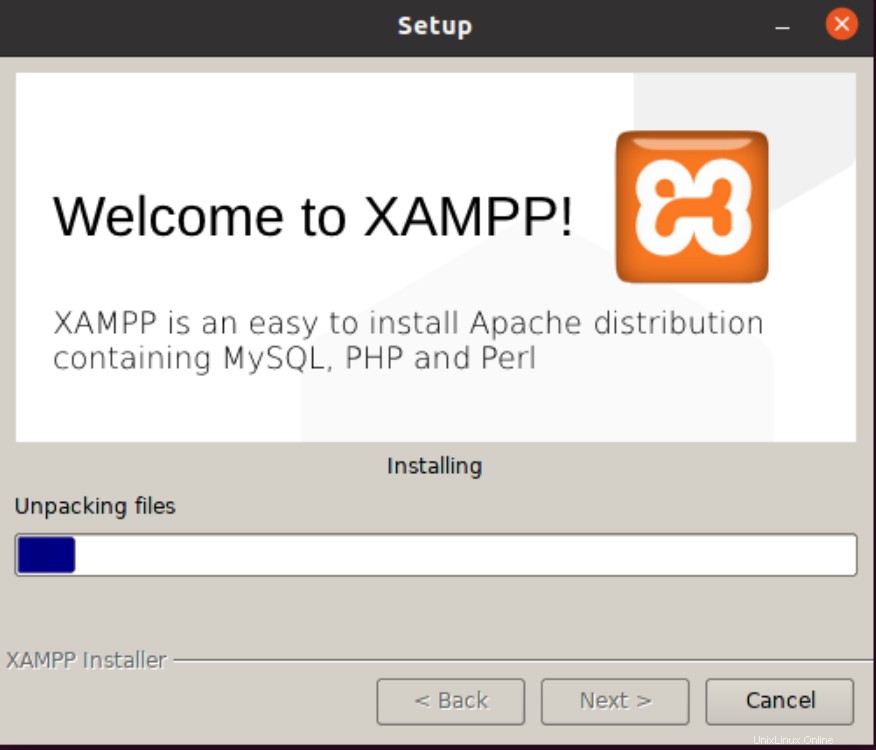
Ketika instalasi selesai, klik tombol Next. Dialog berikut menunjukkan selesainya proses instalasi.
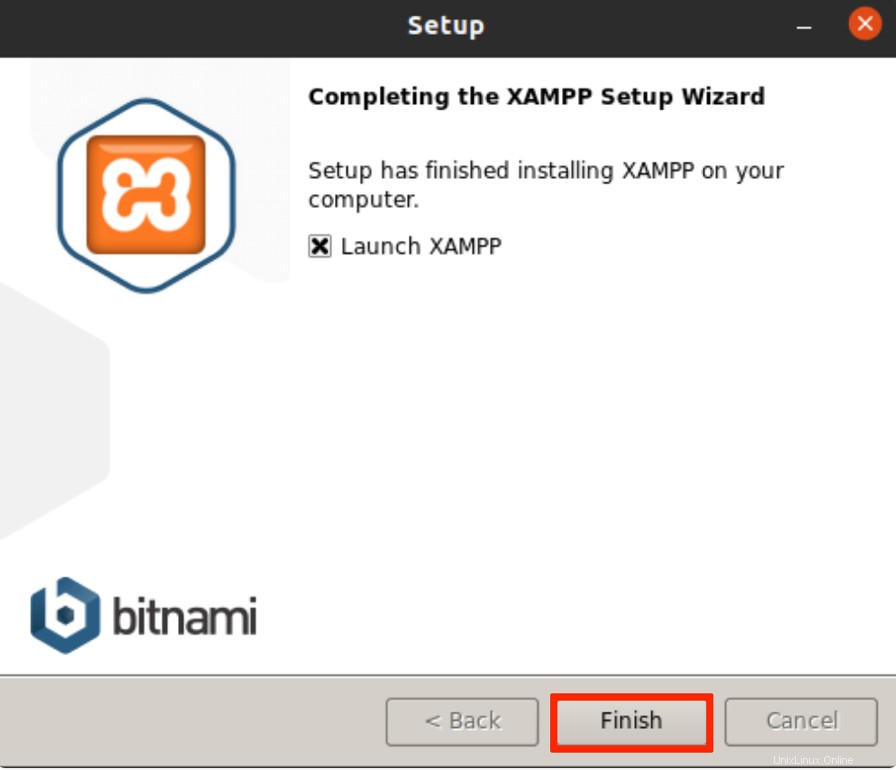
Jika Anda tidak ingin Luncurkan XAMPP saat ini, hapus centang pada opsi Luncurkan XAMPP. Juga, klik Finish untuk menutup dialog Setup.
Langkah 6:Luncurkan XAMPP melalui Terminal
Untuk meluncurkan XAMPP melalui Terminal Ubuntu Anda, masukkan perintah berikut sebagai root:
$ sudo /opt/lampp/lampp start
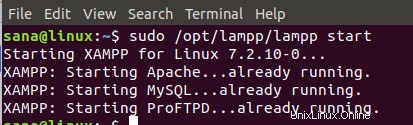
Output ini menunjukkan bahwa XAMPP dimulai dan sudah berjalan. Harap dicatat bahwa Anda perlu memulai XAMPP secara manual setiap kali Anda me-restart sistem Anda.
Jika Anda mendapatkan output berikut setelah memulai XAMPP, itu berarti Net Tools tidak terinstal di sistem Anda:
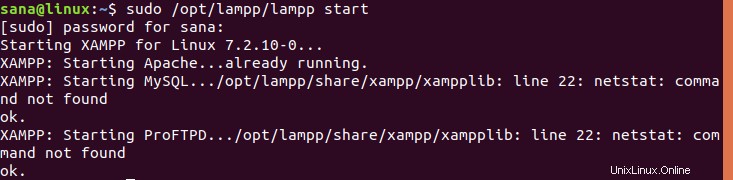
Untuk menginstal Net Tools, jalankan perintah berikut sebagai root:
$ sudo apt install net-tools
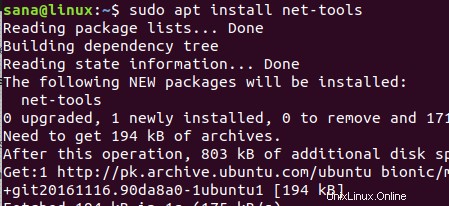
Setelah instalasi Net Tools, Anda akan berhasil meluncurkan dan menggunakan XAMPP.
Langkah 7:Verifikasi Pemasangan
Setelah Anda menginstal XAMPP pada sistem Ubuntu Anda, adalah praktik yang baik untuk memverifikasi instalasi. Untuk melakukannya, masukkan URL berikut di browser Firefox Anda:
http://localhost
Halaman web berikut memverifikasi bahwa XAMPP berhasil diinstal dan dijalankan di sistem Anda:
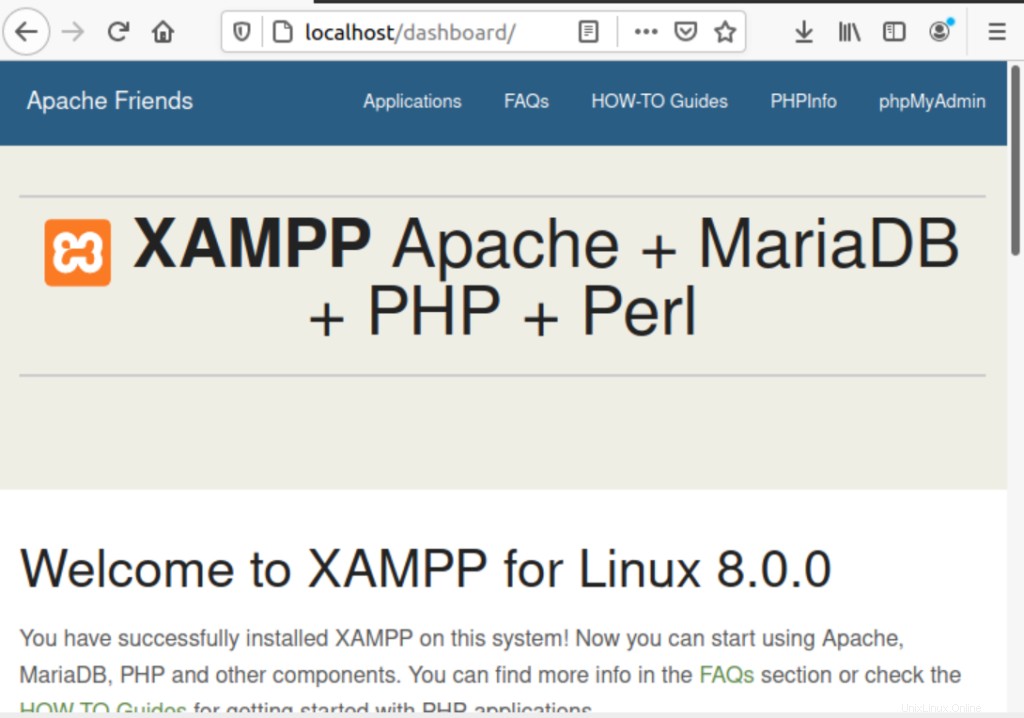
Anda juga dapat memverifikasi instalasi phpMyAdmin dengan cara yang sama dengan memasukkan URL berikut di browser Anda:
http://localhost/phpmyadmin
Halaman web berikut memverifikasi bahwa phpMyAdmin berhasil diinstal dan dijalankan di sistem Anda:
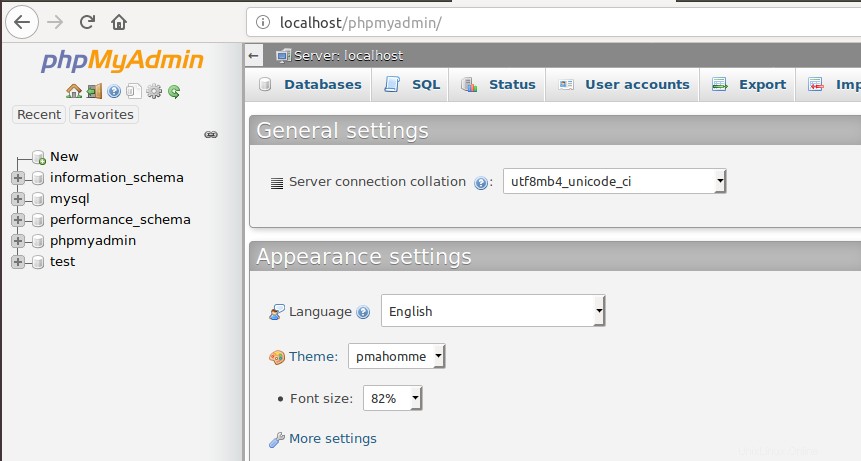
Copot pemasangan XAMPP
Penting juga untuk mempelajari cara mencopot dan menghapus XAMPP sepenuhnya dari sistem Ubuntu Anda jika Anda perlu melakukannya.
Buka Terminal Ubuntu Anda dan pindah ke direktori tempat XAMPP diinstal. Yaitu:
$ cd /opt/lampp
Langkah selanjutnya adalah menjalankan program uninstall yang akan Anda temukan di folder lampp melalui perintah berikut:
$ sudo ./uninstall
Dialog berikut akan muncul menanyakan apakah Anda ingin menghapus XAMPP dan semua modulnya:
$ sudo ./uninstall

Berikan sandi lalu tekan

Sistem akan meminta konfirmasi Anda sebelum melanjutkan. Ketik Y lalu tekan enter untuk mengonfirmasi pilihan Anda.

Setelah beberapa waktu, informasi Penghapusan instalasi selesai akan ditampilkan di output untuk mengonfirmasi proses penghapusan instalasi.
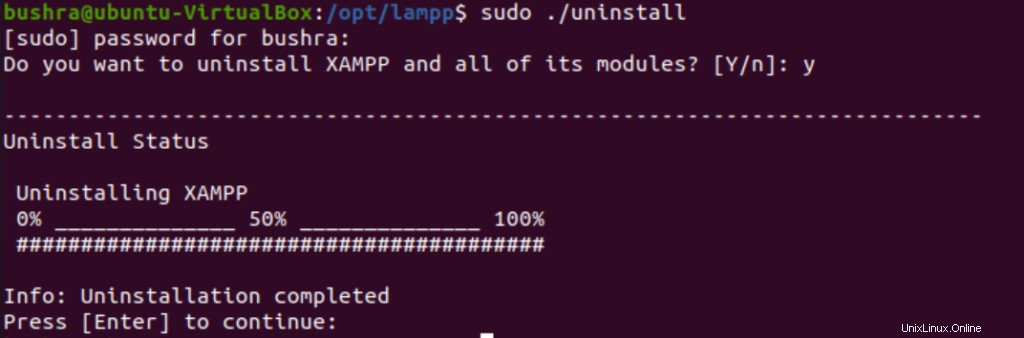
Terakhir, Anda dapat menghapus direktori menggunakan:
$ sudo rm -r /opt/lampp

Sekarang, XAMPP dan semua modulnya dihapus dari sistem Anda. Anda juga dapat menghapus paket instalasi yang diunduh jika Anda mau.
Dalam tutorial ini, Anda telah mempelajari proses instalasi langkah demi langkah untuk XAMPP di Sistem Ubuntu Anda. Dari mengunduh paket penginstalan, menjalankannya, dan kemudian memverifikasi penginstalan, Anda telah menjalani seluruh prosedur bersama kami. Kami juga telah memberikan informasi yang cukup tentang mencopot pemasangan XAMPP jika Anda perlu melakukannya.