MySQL, yang merupakan singkatan dari My (nama anak perempuan pendiri Michael Widenius) Structured Query Language, adalah sistem manajemen basis data relasional sumber terbuka. RDBMS ini didukung oleh Oracle dan berjalan di hampir semua platform seperti Linux, UNIX dan MS Windows. MYSQL biasanya merupakan pilihan pertama untuk penerbitan online dan aplikasi berbasis web. Facebook, YouTube, dan Twitter semuanya menggunakan MySQL sebagai RDBMS mereka. MySQL adalah bagian dari tumpukan LAMP yang sangat populer:Linux, Apache, MySQL dan Python/PHP/Perl.
Dalam artikel ini kami menjelaskan langkah demi langkah bagaimana melanjutkan:
- Instal MySQL versi terbaru yang tersedia di repositori paket apt
- Jalankan skrip keamanan MySQL
- Konfigurasikan pengguna root untuk mengakses shell MySQL
- Akhirnya menguji apakah MySQL sedang berjalan
Kami telah menjalankan perintah dan prosedur yang disebutkan dalam artikel ini pada sistem Ubuntu 20.04 LTS
Penginstalan MySQL dan konfigurasi keamanan
Di bagian ini, kami menjelaskan cara menginstal MySQL dari baris perintah Ubuntu dan mengonfigurasi keamanan.
Anda dapat membuka baris perintah Ubuntu, terminal, baik dari bilah pencarian peluncur aplikasi atau dengan menekan Ctrl+Alt+T.
Langkah 1:Perbarui indeks repositori
Untuk menginstal perangkat lunak versi terbaru yang tersedia dari repositori Internet, indeks repositori lokal Anda harus cocok dengannya. Jalankan perintah berikut sebagai sudo untuk memperbarui indeks repositori lokal Anda:
$ sudo apt-get update
Langkah 2:Instal server MySQL dengan apt
Silakan jalankan perintah berikut sebagai sudo untuk menginstal MySQL dari repositori APT.
$ sudo apt-get install mysql-server
Harap diperhatikan bahwa hanya pengguna yang berwenang di Ubuntu yang dapat menambah, menghapus, dan mengonfigurasi perangkat lunak.
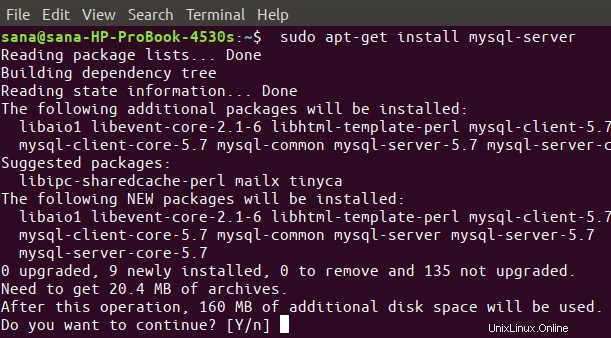
Sistem mungkin meminta kata sandi Anda untuk sudo dan juga menawarkan opsi Y/n untuk melanjutkan instalasi. Ketik Y lalu tekan Enter; MySQL kemudian akan diinstal pada sistem Anda. Namun, prosesnya mungkin memakan waktu lama, tergantung kecepatan internet Anda.
Langkah 3:Verifikasi instalasi (opsional)
Anda dapat memverifikasi instalasi MySQL Anda dan juga memeriksa nomor versi dengan menjalankan perintah berikut di terminal Anda:
$ mysql --version
Langkah 4:Buat konfigurasi keamanan dengan menjalankan skrip keamanan yang disediakan
Setiap kali Anda menginstal salinan MySQL baru, ada beberapa pengaturan default yang harus Anda ubah untuk meningkatkan keamanan instalasi MySQL Anda. Ini termasuk menghapus pengguna pengujian, database pengujian, dan mengizinkan login jarak jauh oleh pengguna root.
Jalankan perintah berikut sebagai sudo untuk memulai skrip keamanan:
$ sudo mysql_secure_installation
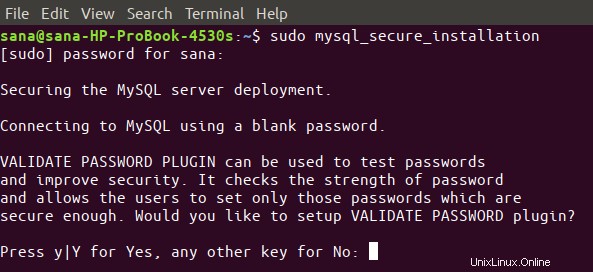
Saat Anda menjalankan perintah ini, hal pertama yang akan Anda lakukan adalah menyiapkan plugin Validasi Kata Sandi. Ini memungkinkan Anda untuk mengatur kata sandi yang aman untuk root, tergantung pada kekuatan kata sandi yang ingin Anda pilih. Ketik Y untuk memulai plugin Validasi Kata Sandi dan Anda akan mendapatkan prompt berikut:
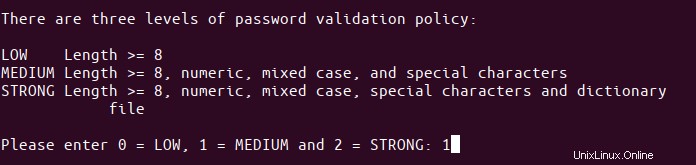
Masukkan nomor pilihan Anda untuk kekuatan kata sandi dan tekan Enter. Sistem kemudian akan menanyakan kata sandi root yang baru. Ketik kata sandi dan ketik ulang pada petunjuk berikut.
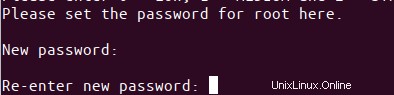
Sistem kemudian akan menampilkan kekuatan kata sandi yang Anda berikan dan juga menanyakan apakah Anda ingin melanjutkan dengan kata sandi tersebut.

Ketik Y untuk Ya dan tekan Enter.
Sistem sekarang akan menanyakan serangkaian pertanyaan, satu per satu, dan Anda dapat mengatur keamanan sistem bergantung pada jawaban Anda atas pertanyaan ini.
Serangkaian pertanyaan:
Pertanyaan pertama akan menanyakan apakah Anda ingin menghapus pengguna uji anonim.
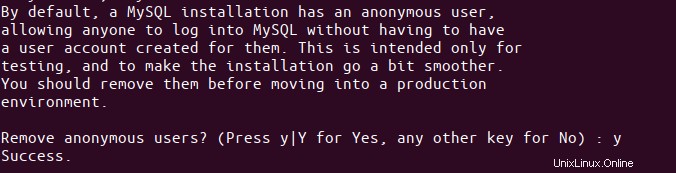
Tekan y dan tombol Enter.
Pertanyaan kedua akan menanyakan apakah Anda ingin melarang login root dari sistem jarak jauh. Ini biasanya menjadi pilihan Anda, karena untuk sistem yang aman, root hanya diperbolehkan untuk terhubung dari localhost.

Oleh karena itu, kami menyarankan Anda memasukkan y.
Pertanyaan ketiga menanyakan apakah Anda ingin menghapus database MySQL default bernama "test" dari sistem Anda dan juga menghapus akses ke sana.
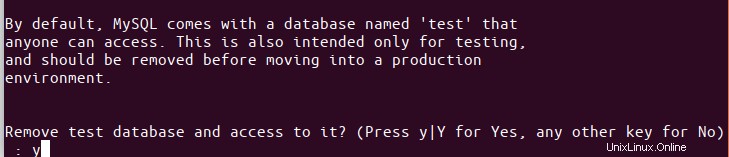
Ketik y untuk menghapus database pengujian ini.
Agar semua perubahan Anda yang dikonfigurasi di atas diterapkan, sistem harus memuat ulang tabel izin. Masukkan y dan semua perubahan keamanan Anda akan diterapkan.
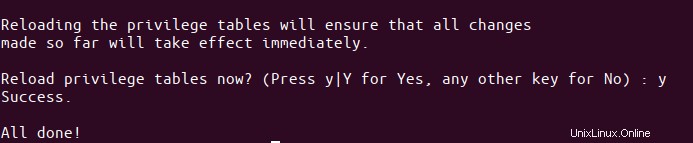
Mengonfigurasi root untuk menggunakan shell MySQL
Saat menjalankan skrip keamanan, Anda menentukan kata sandi untuk root. Namun, pengguna ini tidak diizinkan untuk terhubung ke MySQL Shell dengan kata sandi yang sama. Anda dapat mengonfigurasi root untuk menggunakan MySQL Shell dengan mengubah metode otentikasinya dari “auth_socket” default menjadi “mysql_native_password”.
Berikut cara melakukannya:
Langkah 1:Mulai MySQL Shell
Pertama, jalankan shell MySQL dengan menjalankan perintah berikut sebagai sudo:
$ sudo mysql
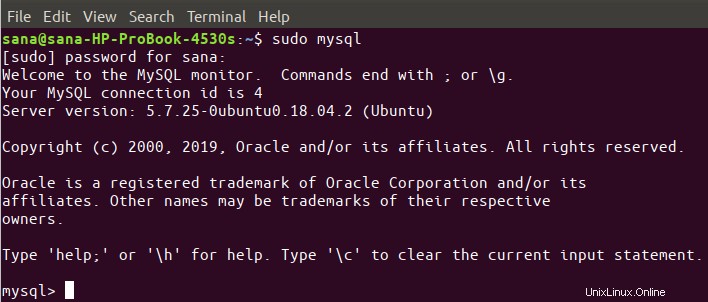
Ini akan memulai shell MySQL sehingga Anda dapat bekerja pada prompt MySQL.
Langkah 2:Periksa metode otentikasi untuk pengguna MySQL
Pada prompt MySQL, masukkan perintah berikut, yang akan memungkinkan Anda untuk memeriksa metode otentikasi/plugin yang digunakan semua akun MySQL Anda saat ini:
mysql> SELECT user,authentication_string,plugin,host FROM mysql.user;
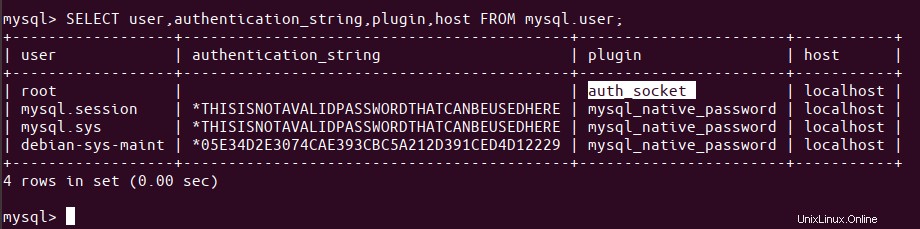
Pada output di atas, Anda dapat melihat bahwa root menggunakan plugin auth-socket untuk otentikasi secara default.
Langkah 3:Ubah metode otentikasi untuk root
Tujuan kami adalah membuat pengguna root mengautentikasi ke MySQL dengan kata sandi. Untuk melakukan ini, jalankan perintah berikut, yang akan membuat pengguna root diidentifikasi oleh mysql_native_password. Harap diingat bahwa sandi ini harus sangat kuat.
mysql> ALTER USER 'root'@'localhost' IDENTIFIED WITH mysql_native_password BY 'password';

Mulai sekarang, pengguna root Anda tidak akan lagi memiliki kata sandi yang Anda tentukan saat menjalankan skrip keamanan yang disediakan, tetapi kata sandi kuat yang Anda tentukan dalam perintah di atas.
Langkah 4:Muat ulang tabel hibah
Sekarang saatnya memberi tahu server untuk menggunakan pengaturan izin baru mulai sekarang. Jalankan perintah berikut pada prompt perintah MySQL untuk memuat ulang tabel hibah dan mendaftarkan perubahan Anda:
mysql> FLUSH PRIVILEGES;
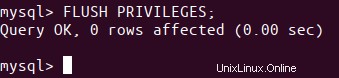
Langkah 5:Periksa kembali metode otentikasi untuk pengguna MySQL
Sekarang, jika Anda memeriksa kembali metode otentikasi untuk akun pengguna MySQL Anda menggunakan perintah berikut, Anda akan melihat bahwa pengguna root Anda sekarang menggunakan plugin mysql_native_password untuk otentikasi:
mysql> SELECT user,authentication_string,plugin,host FROM mysql.user;
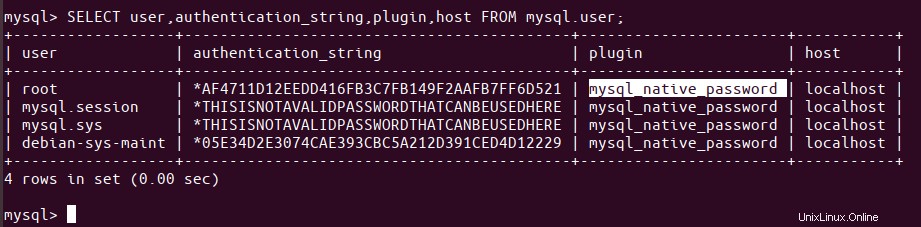
Sekarang pengguna root Anda telah diatur untuk terhubung ke shell MySQL dengan kata sandi yang aman, Anda dapat keluar dari shell dengan perintah exit sebagai berikut:
mysql> exit
Menguji apakah MySQL sedang berjalan
Untuk menguji apakah MySQL berjalan di sistem Anda atau tidak, Anda dapat menggunakan salah satu metode berikut:
Metode 1:Periksa status mysql.service
Setelah Anda menginstal MySQL di sistem Anda, mysql.service kemungkinan besar akan berjalan secara otomatis. Output dari perintah berikut harus memverifikasi status aktif layanan:
$ systemctl status mysql.service
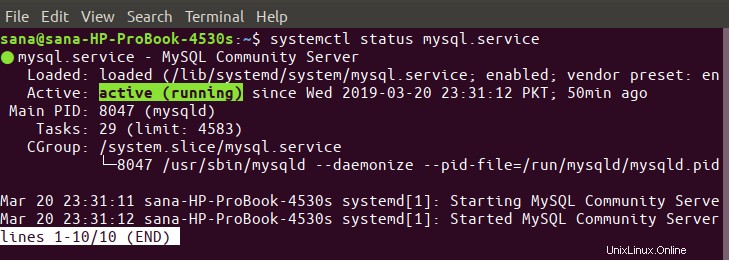
Jika karena alasan tertentu layanan tidak berjalan, Anda dapat menggunakan perintah berikut sebagai sudo untuk memulai layanan:
$ sudo systemctl start mysql
Anda dapat menggunakan perintah berikut untuk menghentikan layanan lagi jika diperlukan:
$ sudo systemctl stop mysql
Metode 2:Dengan menghubungkan ke Admin MySQL sebagai root dan menjalankan perintah administratif apa pun
MySQL Admin adalah klien yang memungkinkan Anda untuk melakukan operasi administratif di MySQL. Sebagai contoh, mari kita jalankan salah satu perintah administratif untuk memeriksa apakah sistem berjalan dengan benar dan root kita dikonfigurasi untuk melakukannya.
$ sudo mysqladmin -p -u root version
Perintah ini untuk menghubungkan ke MySQL sebagai root, mendapatkan kata sandi root, dan kemudian mengembalikan nomor versi admin MySQL.
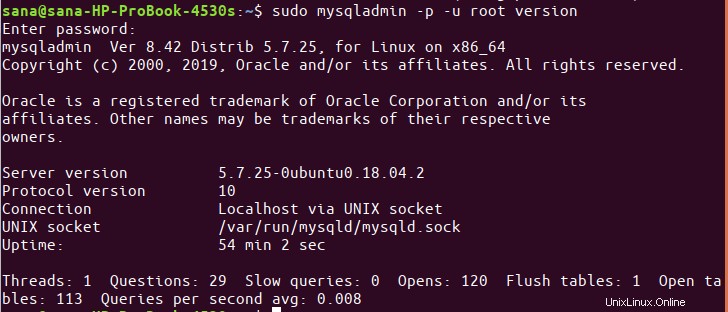
Jika perintah melakukan apa yang seharusnya dilakukan dan menghasilkan output yang serupa dengan di atas, Anda dapat yakin bahwa MySQL Anda aktif dan berjalan.
Proses menginstal dan menyiapkan MySQL di Ubuntu mungkin tampak rumit bagi sebagian orang, terutama saat menggunakan baris perintah. Namun, jika Anda mengikuti langkah-langkah di atas satu per satu dengan cermat, Anda tidak akan mengalami masalah dalam menjalankan instalasi MySQL yang andal, aman, dan stabil di Ubuntu Anda.