Proses adalah serangkaian langkah untuk melakukan beberapa tugas tertentu. Dalam ilmu komputer, proses adalah program yang sedang dieksekusi. Seringkali Beberapa proses berjalan pada satu waktu. Satu proses dikaitkan dengan satu program dan setiap proses memiliki komponen berbeda yang menjalankan tugasnya masing-masing. Sifat yang berbeda terkait dengan setiap proses. Ini adalah:
- Nomor Proses
- Status Proses
- Nama Proses
- Nomor Proses Unik
- Asal dari sebuah proses
- Waktu, yang dibutuhkan oleh setiap proses
Pada artikel ini, kita akan melihat cara memulai dan mematikan proses apa pun melalui input baris perintah. Untuk panduan khusus ini, saya menggunakan sistem terdistribusi Linux, Ubuntu 20.04 LTS. Ikuti panduan ini sepenuhnya untuk pemahaman yang menyeluruh.
Prasyarat
- Sistem Ubuntu 20.04 LTS
- Pengguna dengan hak istimewa sudo
Memulai proses melalui CLI
Untuk memulai proses apa pun melalui CLI, Anda harus mengikuti langkah-langkah di bawah ini:
Buka Terminal Ubuntu 20.04 LTS
- Pergi ke kiri bawah Desktop dan klik ikon Menu.
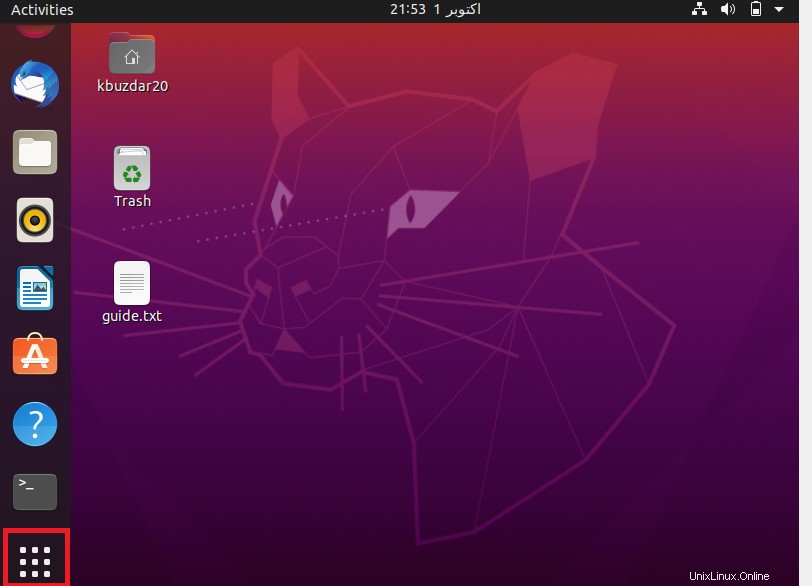
- Buka bilah pencarian di kiri atas.
- Ketik “terminal” di sana dan klik “Terminal”.
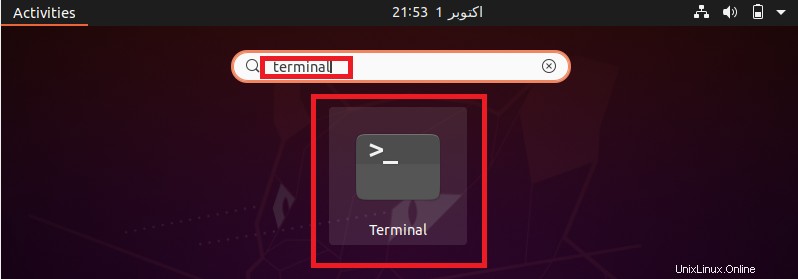
- Mengklik “Terminal” akan menampilkan tampilan berikut.
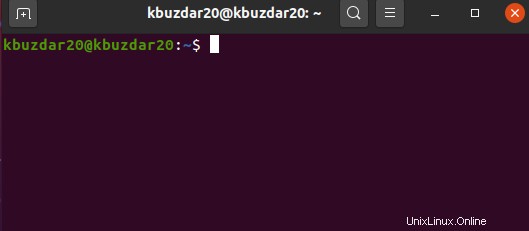
Memulai proses
- Untuk hal ini, misalkan saya ingin membuka proses “Firefox”. Untuk membuka Firefox melalui input baris perintah, jalankan perintah berikut di terminal:
$ nama proses
Untuk artikel khusus ini, nama prosesnya adalah “firefox” pada perintah di atas. Ketika Anda menjalankan perintah ini, itu akan membuka proses firefox di latar belakang seperti yang ditunjukkan pada gambar terlampir di bawah ini.
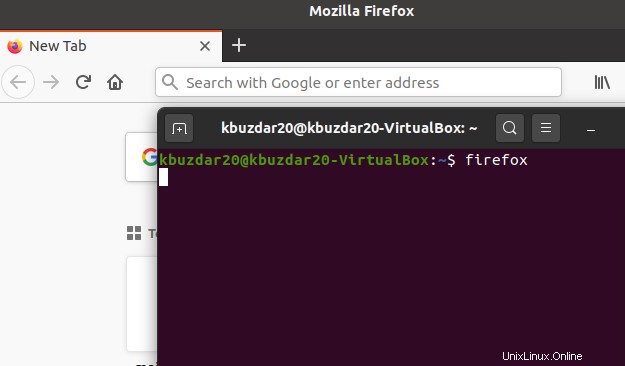
- Anda juga dapat memeriksa versi proses yang dibuka melalui CLI. Untuk memeriksa versi “firefox”, jalankan perintah berikut.
$ firefox -v
Menjalankan di atas akan menampilkan versi proses firefox yang dibuka di latar belakang. Ini akan memberi Anda tampilan berikut:

- Setelah memulai proses, Anda juga dapat melihat jalur file lengkap yang dapat dijalankan untuk proses terkait. Untuk melakukannya, gunakan “perintah mana” :
$ yang firefox
Ini akan menampilkan jalur berikut mengenai sistem saya:
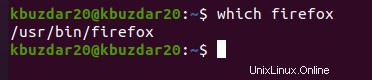
Membunuh/mengakhiri proses
Untuk mematikan, menghentikan, atau menghentikan proses melalui input baris perintah, jalankan perintah berikut:
- Sebelum menghentikan proses apa pun, Anda harus terlebih dahulu menemukan PID-nya yang dikenal sebagai “ID Proses”. Setiap proses memiliki nomor PID yang unik. Untuk menemukan PID dari setiap proses, jalankan perintah berikut:
$ps
Perintah akan menampilkan PID dari semua proses yang sedang berlangsung. Dalam hal ini, kami mengambil "firefox" sebagai contoh. Jadi, carilah. Menjalankan perintah di atas akan Anda perincian berikut
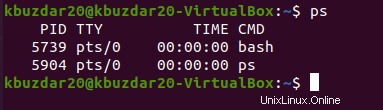
- Selanjutnya, Anda harus mematikan proses setelah mengambil PID-nya. Untuk mematikan proses, jalankan perintah berikut:
$ bunuh PID
Seperti yang Anda lihat pada tangkapan layar terlampir di atas, PID firefox adalah "5739". Jadi perintahnya adalah:
$ bunuh 5739
Menjalankan perintah di atas akan mematikan, menghentikan, atau menghentikan proses "firefox" yang berjalan di latar belakang.

Kesimpulan
Artikel ini akan membantu Anda memahami konsep proses, cara memulai dan mengakhiri proses melalui input baris perintah dengan cara yang sangat awal dan mudah. Jika Anda seorang pemula dan mempelajari berbagai hal sendiri, maka artikel ini sangat bermanfaat bagi Anda karena menjelaskan panduan dengan kata-kata yang lebih sederhana melalui demonstrasi praktis yang mudah dipahami.