Sebagai pengguna Ubuntu biasa, Anda mungkin sangat menyadari kekuatan baris perintah. Pada artikel ini, kami akan mengeksplorasi bagaimana Anda dapat menggunakan Gmail dari dalam Terminal Anda untuk mengirim email, dengan mengonfigurasi klien msmtp. Yah, gmail memiliki antarmuka yang cukup berguna dan menarik, jadi mengapa kami ingin memilih pendekatan baris perintah ini?
Mengapa menggunakan Terminal untuk Mengirim Email?
Jika Anda adalah orang yang mengerti Terminal, Anda tidak ingin meninggalkan kenyamanan baris perintah dan pergi ke tempat lain untuk melakukan aktivitas teknis harian Anda. Selalu ada cara untuk melakukan hampir semua pekerjaan kami di dalam Terminal. Jadi, mengapa mengirim email harus berbeda! Menggunakan Terminal membuat tugas tertentu lebih efisien dan bahkan lebih cepat. Alat baris perintah tidak menggunakan terlalu banyak sumber daya dan dengan demikian membentuk alternatif yang bagus untuk aplikasi grafis yang banyak digunakan, terutama jika Anda terjebak dengan perangkat keras yang lebih lama. Mengirim email dari Terminal menjadi sangat berguna saat Anda dapat menulis skrip shell untuk mengirim email dan mengotomatiskan seluruh proses.
Kami telah menjalankan perintah dan prosedur yang disebutkan dalam artikel ini pada sistem Ubuntu 18.04 LTS.
Harap ikuti langkah-langkah ini, satu per satu, untuk menginstal dan mengkonfigurasi msmtp sehingga Anda dapat mengirim email dari Terminal Anda:
Langkah 1:Buka aplikasi Terminal
Buka aplikasi Terminal baik dengan menggunakan pintasan Ctrl+Alt+T atau dengan mengaksesnya melalui pencarian Peluncur Aplikasi sebagai berikut:
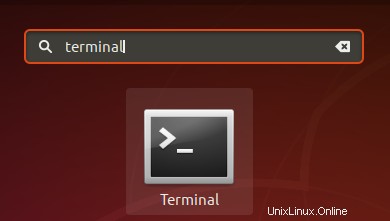
Langkah 2:Perbarui indeks repositori
Langkah selanjutnya adalah memperbarui indeks repositori sistem Anda melalui perintah berikut:
$ sudo apt-get update
Ini membantu Anda dalam menginstal versi terbaru dari perangkat lunak yang tersedia dari Internet. Harap diperhatikan bahwa hanya pengguna yang berwenang yang dapat menambah, menghapus, dan mengonfigurasi perangkat lunak di Ubuntu.
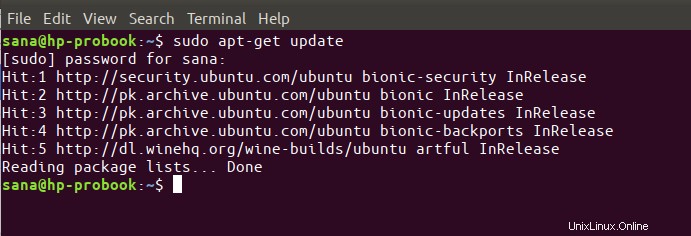
Langkah 3:Instal klien Msmtp
Sekarang Anda siap untuk menginstal klien msmtp dari Terminal; Anda dapat melakukannya dengan menjalankan perintah berikut sebagai sudo:
$ sudo apt-get install msmtp-mta
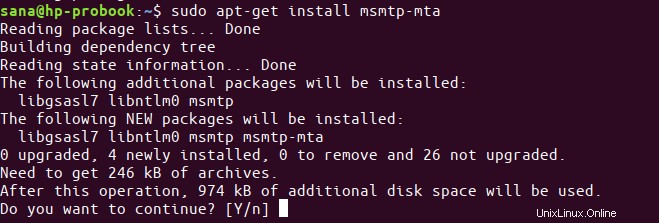
Sistem mungkin meminta Anda kata sandi untuk sudo dan juga memberi Anda opsi Y/n untuk melanjutkan instalasi. Masukkan Y lalu tekan enter; perangkat lunak akan diinstal pada sistem Anda. Namun, prosesnya mungkin memakan waktu lama, tergantung pada kecepatan Internet Anda.
Langkah 4:Konfigurasi msmtp untuk gmail
Sekarang saatnya untuk mengonfigurasi msmtp dengan memberi tahu kredensial gmail kita, port yang akan digunakan, host, dan beberapa detail otorisasi dan koneksi lainnya:
Buka file bernama msmtprc di salah satu editor teks favorit Anda. Saya menggunakan editor Nano yang terkenal untuk membuka file sebagai berikut:
$ nano ~/.msmtprc
Kemudian, salin kode berikut di file kosong:
#Gmail account defaults #change the location of the log file to any desired location. logfile ~/msmtp.log account gmail auth on host smtp.gmail.com from <[email protected]> auth on tls on tls_trust_file /etc/ssl/certs/ca-certificates.crt user <[email protected]> password <your-password> port 587 #set gmail as your default mail server. account default : gmail
Kiat: Alih-alih mengetik seluruh kode di file Anda, Anda dapat menyalinnya dari sini dan menempelkannya di Terminal dengan menggunakan Ctrl+Shift+V, atau dengan menggunakan opsi Tempel dari menu klik kanan.
Sekarang, keluar dari file melalui pintasan Ctrl + X dan simpan file di "Simpan buffer yang dimodifikasi?" prompt dengan mengetik Y lalu menekan Enter.
Menyimpan kata sandi Anda dalam format teks adalah salah satu file Anda tidak pernah merupakan ide yang baik. Jadi, Anda dapat mengamankan file dengan menjalankan perintah berikut:
$ chmod 600 .msmtprc
Langkah 5:Instal heirloom-mailx
Pada titik ini, kami telah mengonfigurasi komputer kami untuk berbicara dengan server Gmail jarak jauh. Yang perlu kita lakukan sekarang adalah, menyiapkan antarmuka baris perintah yang memungkinkan kita menulis email untuk dikirim. Mailx adalah program yang memungkinkan kita melakukan semua ini, dan inilah cara kita menginstalnya:
$ sudo apt-get install heirloom-mailx
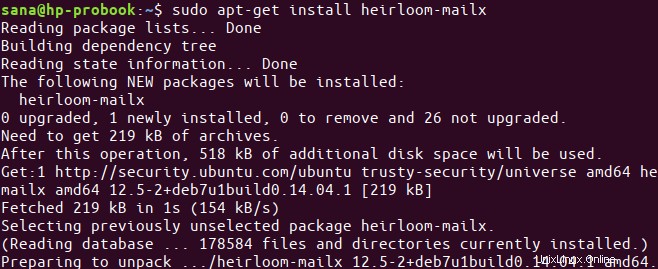
Sistem mungkin meminta Anda kata sandi untuk sudo dan juga memberi Anda opsi Y/n untuk melanjutkan instalasi. Masukkan Y lalu tekan enter; perangkat lunak akan diinstal pada sistem Anda. Namun, prosesnya mungkin memakan waktu lama, tergantung pada kecepatan Internet Anda.
Penting: Jika Anda tidak dapat menemukan paket di repositori yang sudah ditambahkan, buka file sources.list sebagai berikut:
$ nano /etc/apt/sources.list
Kemudian, tambahkan baris berikut untuk menambahkan repositori main universe rusty-security dari mana kita akan menginstal utilitas mailx.
deb http://security.ubuntu.com/ubuntu dunia utama trusty-security
Juga, jangan lupa untuk menjalankan perintah berikut sebelum melakukan instalasi:
$ sudo apt-get update
Langkah 6:Konfigurasi Mailx
Buka file bernama .mailrc melalui salah satu editor teks favorit Anda.
$ nano ~/.mailrc
Kemudian, tambahkan baris berikut ke dalam file tersebut dan simpan.
set sendmail="/usr/bin/msmtp" set message-sendmail-extra-arguments="-a gmail"
Langkah 7:Kirim Email melalui Terminal
Kami sekarang siap untuk mengirim email melalui akun gmail kami yang dikonfigurasi ke penerima di domain apa pun. Berikut adalah sintaks dasar untuk mengirim email seperti itu:
$ mail -s "subject" -a "attachment-if-any" "[email protected]"
Mengirim lampiran bersama dengan email adalah opsional.
Saya menggunakan perintah berikut untuk mengirim email:

Saat Anda menekan Enter, Anda akan diizinkan untuk memasukkan isi email. Setelah Anda selesai memasukkan badan email, tekan Ctrl + D. Ini akan menandai akhir badan email dan mengirimkannya ke ID penerima masing-masing.

EOT di akhir output akan menunjukkan bahwa email Anda telah terkirim.
Namun, Anda mungkin mengalami kesalahan paling umum , sama seperti yang saya lakukan:

Kesalahan ini sebagian besar ditemui ketika Anda tidak mengizinkan akses ke aplikasi yang kurang aman di gmail Anda. Pengaturan keamanan ini dapat diubah melalui tautan berikut:
https://myaccount.google.com/lesssecureapps
Ketika Anda melakukannya, pemberitahuan akan dikirimkan kepada Anda (kebanyakan di ponsel Anda, ketika Anda telah mengonfigurasi nomor telepon Anda dengan gmail). Jika Anda mengizinkan perubahan setelan ini, gmail akan mengizinkan akses ke aplikasi yang kurang aman seperti yang kami gunakan.
Coba kirim email lagi melalui CLI dan email Anda akan berhasil dikirim ke penerima dari ID gmail Anda.
Anda sekarang dapat memasukkan metode ini dalam skrip bash Anda untuk membuatnya lebih berguna dan menghemat waktu &bandwidth.