Kemampuan resolusi gambar perangkat pengambilan foto saat ini seperti smartphone dan kamera digital semakin meningkat dari hari ke hari. Masalah sebenarnya datang ketika kita harus membagikan gambar-gambar ini, mengunggahnya di cloud, atau bahkan menyimpannya di perangkat dengan penyimpanan terbatas. Desainer grafis juga harus menghadapi masalah yang sama tetapi mereka dilengkapi dengan alat yang dapat memampatkan gambar sehingga dapat dengan mudah dibagikan kepada para pemangku kepentingan.
Untuk pengguna Ubuntu, solusi paling sederhana dan paling efisien untuk masalah ini adalah kompresor gambar Trimage. Trimage adalah GUI lintas platform dan antarmuka baris perintah untuk mengoptimalkan file gambar melalui optipng, advpng, pngcrush, dan jpegoptim, tergantung pada jenis file (saat ini, file PNG dan JPG didukung). Semua file gambar dikompresi tanpa kehilangan pada tingkat kompresi tertinggi yang tersedia. Trimage memberi Anda berbagai fungsi input agar sesuai dengan alur kerja Anda sendiri:Dialog file biasa, menyeret dan menjatuhkan, dan berbagai opsi baris perintah.
Pada artikel ini, kami akan menjelaskan bagaimana Anda dapat menginstal Trimage di Ubuntu Anda baik melalui UI dan baris perintah. Kami kemudian akan menjelaskan bagaimana Anda dapat meluncurkan dan menggunakan alat ini untuk mengompresi gambar tanpa kehilangan melalui Ubuntu Anda.
Kami telah menjalankan perintah dan prosedur yang disebutkan dalam artikel ini pada sistem Ubuntu 18.04 LTS.
Instal Kompresor Gambar Trimage melalui UI Ubuntu
Pemasangan
Untuk seseorang yang tidak ingin terlalu banyak membuka Command Line, menginstal perangkat lunak yang ada di repositori Ubuntu melalui UI sangat sederhana. Pada toolbar Aktivitas desktop Ubuntu Anda, klik ikon Perangkat Lunak Ubuntu.
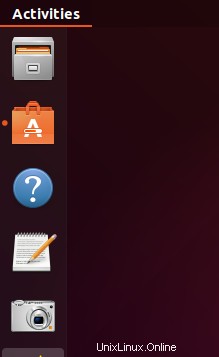
Pada tampilan berikut, klik ikon pencarian dan masukkan Trimage di bilah pencarian. Hasil pencarian akan menampilkan Trimage Image Compressor sebagai berikut:
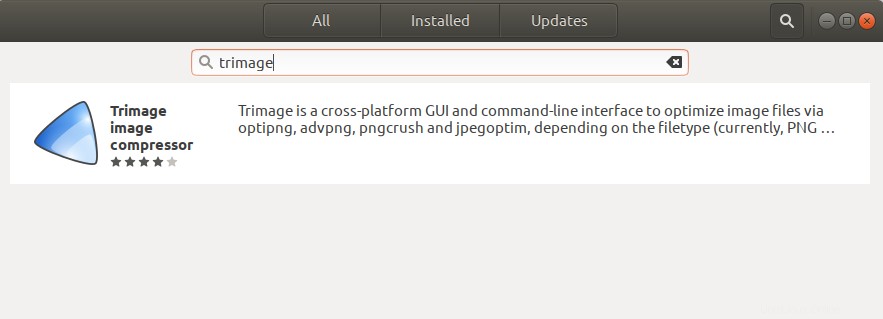
Ini adalah paket yang dikelola oleh repositori Ubuntu Bionic Universe. Dari Software Manager, klik entri Trimage untuk membuka tampilan berikut:
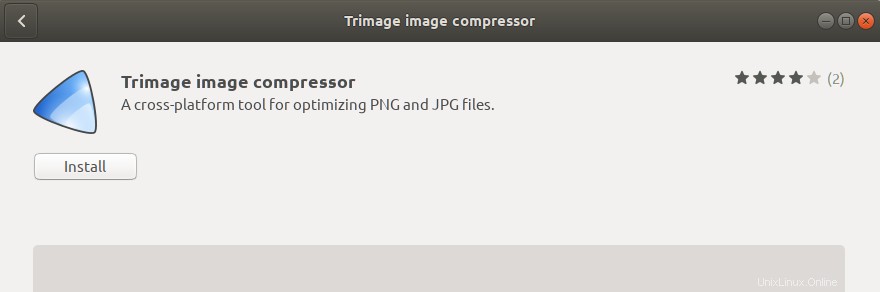
Klik tombol Install untuk memulai proses instalasi. Dialog autentikasi berikut akan ditampilkan agar Anda dapat memberikan detail autentikasi karena hanya pengguna yang berwenang yang dapat menginstal perangkat lunak di Ubuntu.
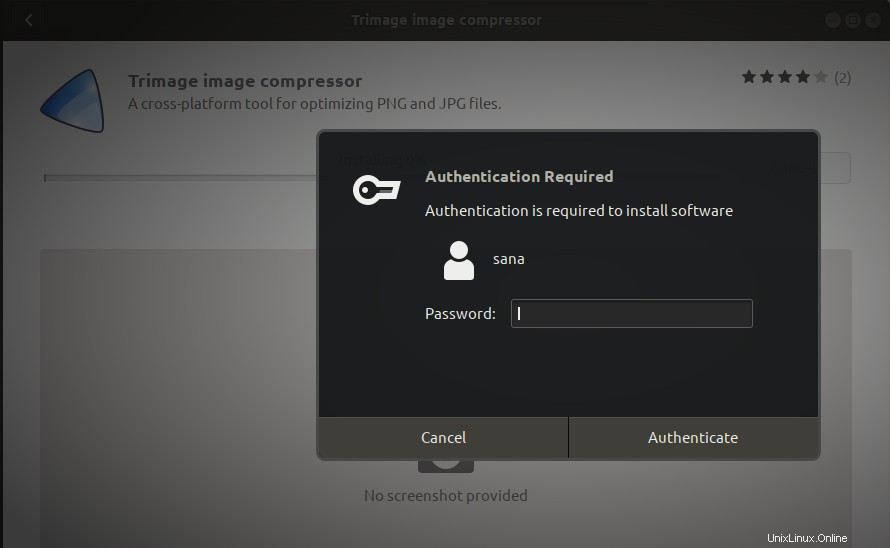
Masukkan kata sandi Anda dan klik tombol Otentikasi. Setelah itu, proses instalasi akan dimulai dengan menampilkan progress bar sebagai berikut.
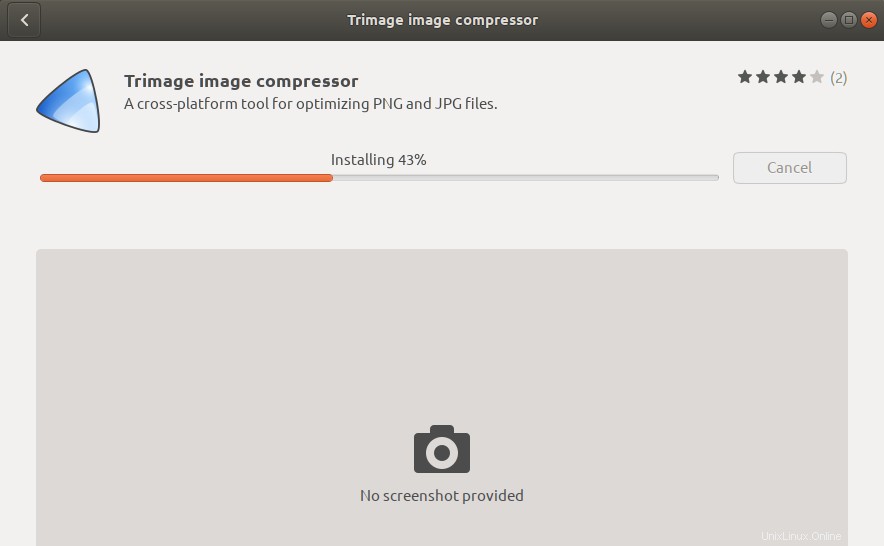
Trimage kemudian akan diinstal ke sistem Anda dan Anda akan mendapatkan pesan berikut setelah instalasi berhasil:
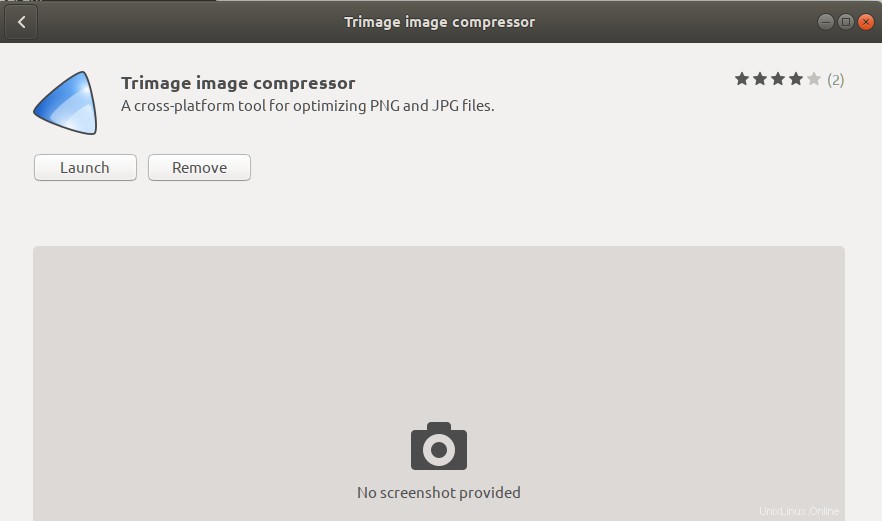
Melalui dialog di atas, Anda dapat memilih untuk langsung meluncurkan Trimage dan bahkan Menghapusnya segera karena alasan apa pun.
Hapus Kompresor Gambar Trimage
Jika Anda ingin menghapus Trimage yang diinstal menggunakan metode di atas, Anda dapat menghapusnya dari sistem Anda sebagai berikut:
Buka Manajer Perangkat Lunak Ubuntu dan cari Trimage. Anda akan melihat status "Terpasang" di entri pencarian. Klik entri ini lalu klik Hapus dari tampilan berikut:

Kemudian, sistem akan meminta Anda dengan dialog Otentikasi. Perangkat lunak akan dihapus saat Anda memberikan kata sandi untuk pengguna sudo dan klik Otentikasi pada dialog.
Instal Trimage di Command Line
Pemasangan
Kompresor gambar trimage tersedia dengan mudah di repositori resmi Ubuntu dan dapat dengan mudah diinstal melalui baris perintah menggunakan perintah apt-get.
Buka aplikasi Terminal Anda baik melalui Pencarian Peluncur Aplikasi sistem atau melalui pintasan Ctrl+Alt+T.
Langkah selanjutnya adalah memperbarui indeks repositori sistem Anda melalui perintah berikut:
$ sudo apt-get update
Ini membantu Anda dalam menginstal versi terbaru dari perangkat lunak yang tersedia dari Internet. Harap diperhatikan bahwa hanya pengguna yang berwenang yang dapat menambah, menghapus, dan mengonfigurasi perangkat lunak di Ubuntu.
Sekarang Anda siap untuk menginstal Trimage; Anda dapat melakukannya dengan menjalankan perintah berikut sebagai sudo:
$ sudo apt-get install trimage
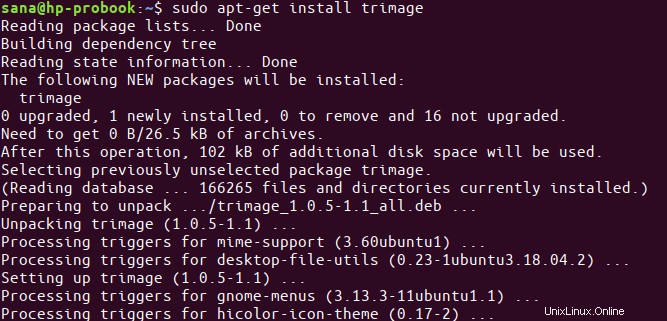
Sistem mungkin meminta Anda kata sandi untuk sudo dan juga memberi Anda opsi Y/n untuk melanjutkan instalasi. Masukkan Y lalu tekan enter; perangkat lunak akan diinstal pada sistem Anda. Namun, prosesnya mungkin memakan waktu lama, tergantung pada kecepatan Internet Anda.
Anda dapat memeriksa nomor versi aplikasi, dan juga memverifikasi bahwa itu memang diinstal pada sistem Anda, melalui perintah berikut:
$ trimage --version

Hapus Pangkasan
Jika Anda ingin menghapus aplikasi Trimage melalui baris perintah, jalankan perintah berikut sebagai sudo:
$ sudo apt-get remove trimage
Masukkan y pada prompt y/n dan perangkat lunak akan dihapus sepenuhnya dari sistem Anda.
Cara Menggunakan Trimage untuk Kompresi Gambar
Anda dapat mengakses Trimage dari bilah peluncur aplikasi Ubuntu sebagai berikut, atau langsung mengaksesnya dari daftar aplikasi:
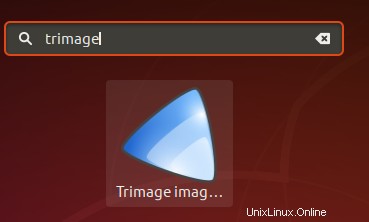
Atau, Anda dapat menggunakan perintah berikut di Terminal Anda untuk meluncurkan Trimage melalui baris perintah:
$ trimage
Seperti inilah tampilan UI Trimage:
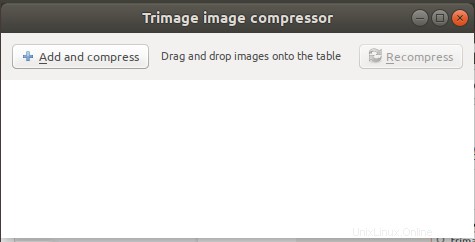
Ini memungkinkan Anda menambahkan gambar untuk kompresi dengan dua cara:
- Melalui tombol Tambah dan kompres yang memungkinkan Anda menelusuri gambar yang ingin Anda tambahkan
- Dengan menyeret dan menjatuhkan gambar ke jendela Trimage
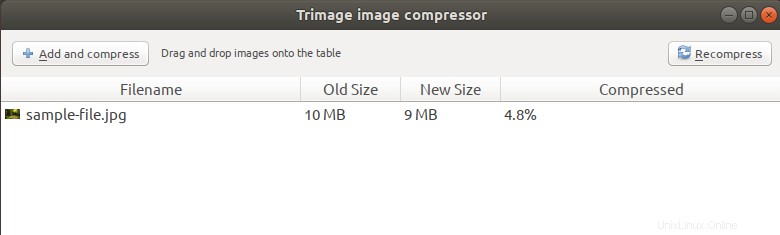
Saya telah menambahkan file melalui tombol Tambah dan kompres dan Trimage telah secara otomatis mengompresnya sebesar 4,8%, dan itu juga tanpa kehilangan. Anda bahkan dapat mencoba mengompresi ulang foto Anda jika memiliki potensi lebih untuk dioptimalkan, jika tidak, alat ini akan melewatkan kompresi gambar.
Ini semua tentang kompresor gambar paling sederhana untuk Ubuntu, yang bekerja dengan sempurna!