Sebelum melihat fitur Pengecekan Konektivitas Ubuntu, mari kita pelajari terlebih dahulu tentang Captive Portals. Saat mencoba mengakses fasilitas Wifi di kedai kopi, bandara, pusat bisnis, lobi hotel, dll, kami menemukan diri kami mendarat di halaman web yang meminta otentikasi, pembayaran, dan/atau penerimaan persyaratan perjanjian. Hanya ketika kami memberikan informasi yang diperlukan, kami dapat mengakses fasilitas Wifi. Halaman Login semacam ini disebut Captive Portal.
Sebelum Ubuntu 17.10, server Ubuntu tidak terlalu bagus untuk terhubung ke portal Captive ini sehingga fitur Pemeriksaan Konektivitas diperkenalkan. Ubuntu 17.10 dan seterusnya, Anda disajikan dengan tanda tanya dalam status jaringan setiap kali Captive Portal terdeteksi. Fitur baru ini bekerja dengan melakukan ping ke URL http://connectivity-check.ubuntu.com, dari waktu ke waktu, untuk mendeteksi portal tawanan.
Jika Anda adalah seseorang yang tidak terlalu suka menggunakan Wifi Publik dan ingin menghindari ping yang mengganggu ini, Anda dapat mematikan fitur Pemeriksaan Konektivitas. Tindakan ini juga akan menghentikan pemberian informasi teknis tentang laptop Anda ke server Wifi Umum.
Dalam artikel ini, kami akan menjelaskan bagaimana Anda dapat menonaktifkan/mengaktifkan perilaku Pemeriksaan Konektivitas ini di Ubuntu Anda baik melalui UI dan baris perintah.
Kami telah menjalankan perintah dan prosedur yang disebutkan dalam artikel ini pada sistem Ubuntu 18.04 LTS.
Nonaktifkan Pemeriksaan Konektivitas melalui UI
Jika Anda lebih suka menggunakan GUI untuk melakukan tugas administratif sederhana, Anda dapat menggunakan utilitas Pengaturan grafis.
Anda dapat membuka UI Pengaturan baik melalui pencarian Peluncur Aplikasi sistem atau dengan mengaksesnya sebagai berikut:
Klik panah bawah yang terletak di sudut kanan atas desktop Ubuntu Anda dan kemudian klik ikon pengaturan dari tampilan berikut:
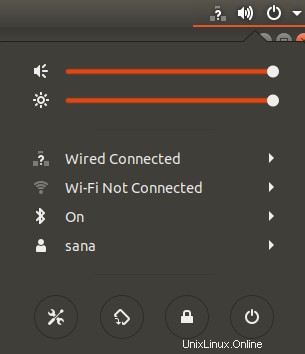
Utilitas Pengaturan terbuka di tab Wi-Fi secara default. Anda perlu mengklik tab Privasi untuk mengonfigurasi Pemeriksaan Konektivitas di Ubuntu Anda.
Atau, Anda dapat langsung meluncurkan tampilan ini dengan memasukkan kata kunci yang relevan seperti “Privasi” di pencarian peluncur Aplikasi Ubuntu, sebagai berikut:

Seperti inilah tampilan Privasi:

Fitur Pemeriksaan Konektivitas diaktifkan 'Aktif' secara default. Klik fitur ini dan dialog Pemeriksaan Konektivitas berikut akan terbuka:
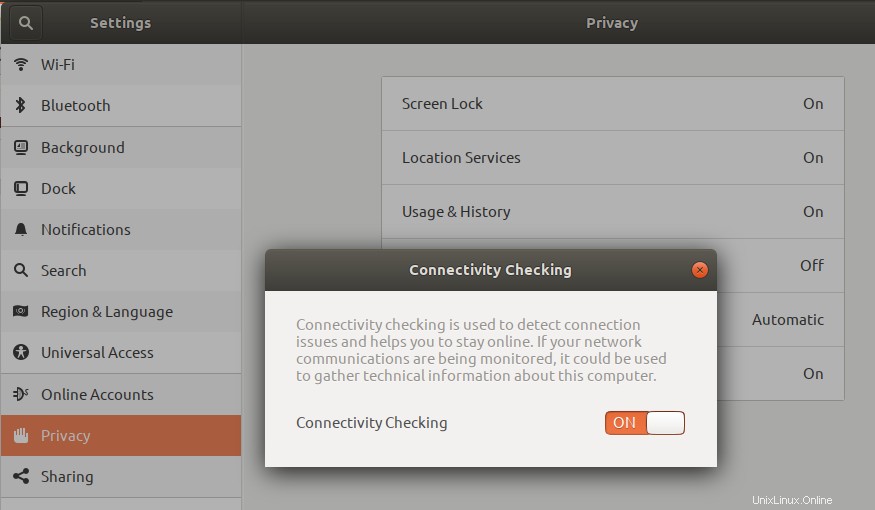
Melalui dialog ini, Anda dapat menonaktifkan fitur Pemeriksaan Konektivitas dengan mematikan tombol penggeser. Segera setelah Anda mengonfigurasi pengaturan, mereka akan segera mengambil tindakan.
Nonaktifkan Pemeriksaan Konektivitas melalui Baris Perintah
Untuk orang yang mengerti Terminal yang suka menggunakan baris perintah untuk sebagian besar operasi, Anda dapat menonaktifkan/mengaktifkan fitur Pemeriksaan Konektivitas Ubuntu sebagai berikut:
Buka aplikasi Terminal baik melalui pintasan Ctrl+Alt+T atau melalui bilah Pencarian Peluncur Aplikasi. Konfigurasi fitur ini dapat diubah melalui file /var/lib/NetworkManager/NetworkManager-intern.conf. Buka file ini di salah satu editor teks favorit Anda. Kami menggunakan editor Nano untuk mengedit file ini melalui perintah berikut:
$ sudo nano /var/lib/NetworkManager/NetworkManager-intern.conf
Harap diingat bahwa hanya pengguna yang berwenang yang dapat menambah, menghapus, dan mengonfigurasi perangkat lunak di Ubuntu.
Masukkan kata sandi untuk sudo dan file akan terbuka sebagai berikut:
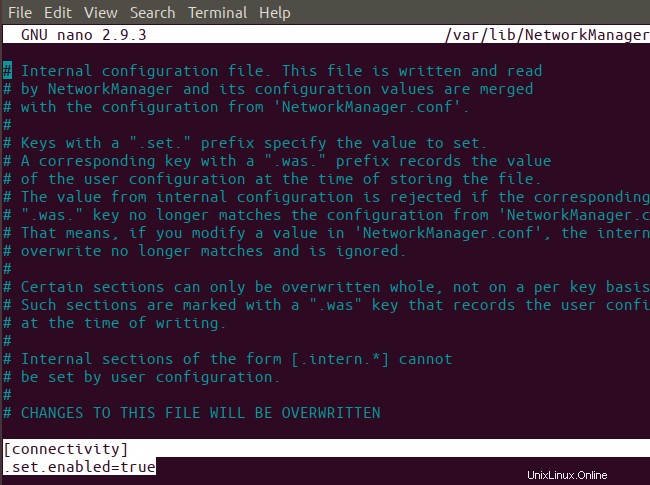
Nilai .set.enabled di tag konektivitas adalah tempat Anda mengonfigurasi pengaturan ini. Ubah nilai ini menjadi false untuk menonaktifkan fitur Pemeriksaan Konektivitas. Kemudian, gunakan pintasan Ctrl+X untuk keluar dari file.
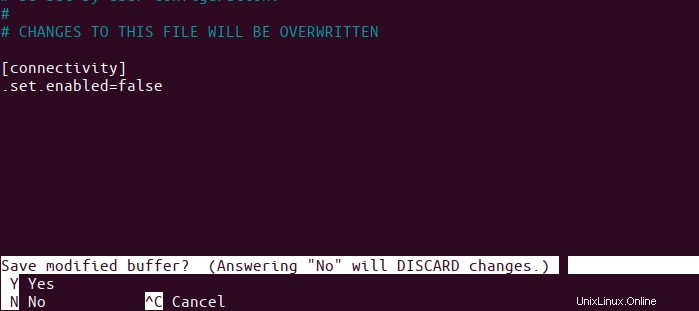
Kemudian, masukkan Y dan tekan Enter untuk menyimpan perubahan yang Anda buat pada file .conf ini. Terakhir, masukkan perintah berikut sebagai sudo untuk memulai kembali layanan Network Manager.
$ sudo systemctl restart NetworkManager.service

Perubahan Anda sekarang akan tercermin dalam perilaku Manajer Jaringan. Jika Anda membuka tab Privasi di UI, perubahan ini akan terlihat setelah Anda menutup dan membuka kembali utilitas setelan, atau cukup saat Anda beralih ke tab lain lalu beralih kembali ke Privasi.
Bonus:Tip yang akan membantu
Sebelum menulis artikel ini, saya tidak begitu yakin file .conf mana yang perlu diubah untuk mengaktifkan/menonaktifkan Pemeriksaan Konektivitas. Bagaimana saya menemukan itu layak untuk dibagikan karena itu akan membantu Anda kadang-kadang ketika menghadapi situasi yang sama. Apa yang saya lakukan adalah saya mengubah perilaku Pemeriksaan Konektivitas melalui UI dan kemudian segera memeriksa file mana yang diubah dalam satu menit terakhir melalui perintah berikut:
$ sudo find /var -newermt "-1 minute" -ls
Perintah di atas hanya mencantumkan file yang diubah di folder /var karena inilah yang saya antisipasi.

Hasilnya mencerminkan bagaimana saya mendapatkan file /var/lib/NetworkManager/NetworkManager-intern.conf.
Setelah melakukan perubahan yang dijelaskan dalam artikel ini, Anda tidak akan lagi diganggu oleh ping setiap kali Portal Tawanan mencoba mendaftarkan keberadaannya dan mengumpulkan informasi konektivitas Anda.