Perangkat lunak Arduino atau IDE (Integrated Development Environment) berisi editor teks yang umumnya digunakan untuk menulis, menyusun, dan mengunggah kode di perangkat keras Arduino. Ini membantu untuk terhubung dan berkomunikasi dengan perangkat keras Arduino. Arduino IDE dapat dijalankan di semua platform sistem operasi utama seperti Linux, Windows, dan Mac OS. Ini tersedia untuk platform OS 32-bit dan 64-bit.
Pada artikel ini, kita akan membahas langkah-langkah untuk menginstal Arduino IDE di Ubuntu. Saya akan menggunakan Ubuntu 18.04 LTS untuk menjelaskan prosedurnya. Namun, Anda dapat menggunakan prosedur yang sama untuk penginstalan di rilis Ubuntu yang lebih lama.
Unduh Perangkat Lunak Arduino
Pertama, Anda perlu mengunduh paket Arduino IDE dari halaman Unduh situs web resmi Arduino. Pastikan untuk mengunduh versi yang tepat 32-bit atau 64-bit tergantung pada sistem operasi Anda. Ini adalah tautan resmi halaman unduhan Arduino IDE:
https://www.arduino.cc/en/Main/Software
Instal Arduino IDE
Sekarang Anda perlu menginstal Arduino IDE. Untuk mempersiapkan penginstalan, navigasikan ke Unduhan map. Anda harus membuka kompres folder arsip Arduino yang diunduh. Itu dapat dilakukan dengan meluncurkan Terminal dengan menekan Ctrl+Alt+T kombinasi tombol lalu jalankan perintah berikut untuk menavigasi ke Unduhan map:
$ cd /home/username/Downloads

Untuk membuka kompres folder yang diarsipkan, jalankan perintah berikut di Terminal:
$ tar –xf [Compressed-filename]

Kemudian jalankan perintah berikut di Terminal untuk menavigasi ke folder Arduino yang baru saja Anda uncompress:
$ cd [Uncompressed-foldername]

Anda dapat mengetik ls –l di Terminal untuk melihat daftar file di folder Arduino dan mencari tahu install.sh file instalasi yang akan kita instal.
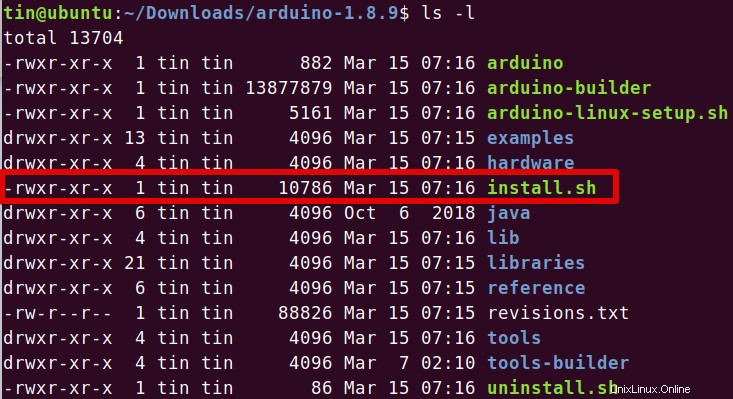
Sekarang kita siap untuk menginstal Arduino. Jalankan perintah berikut di Terminal sebagai sudo untuk menginstal Arduino.
$ sudo ./install.sh
Tunggu beberapa saat hingga penginstalan selesai.
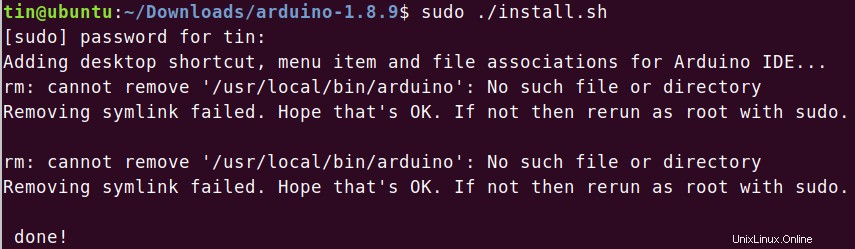
Verifikasi instalasi Arduino
Ketika instalasi selesai, cari ikon Arduino IDE di Desktop. Jika itu ada, instalasi Anda selesai. Namun, dalam beberapa kasus, Anda mungkin melihat pintasan Arduino IDE tetapi bukan ikon yang tepat dan ketika Anda akan mencoba membukanya; itu tidak akan meluncurkan aplikasi.
Ada cara untuk menyiasatinya dengan menjalankan perintah di bawah ini sebagai sudo di Terminal. Ini akan mengubah kepemilikan file Arduino di desktop:
$ sudo chown [username] [path/to/file]

Setelah menjalankan perintah di atas, Anda akan melihat ikon Arduino yang tepat di Desktop seperti yang ditunjukkan pada gambar di bawah ini.
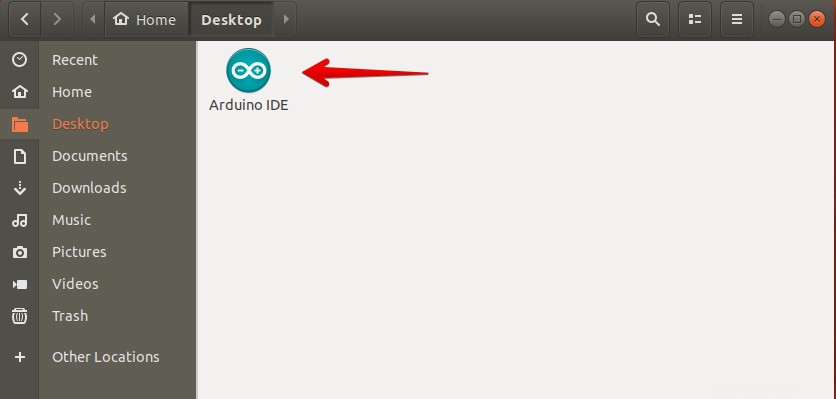
Anda juga dapat memverifikasi apakah aplikasi Arduino telah berhasil diinstal, meluncurkannya melalui ikon Desktop, menu Dash Ubuntu, atau dari Peluncur Aplikasi.
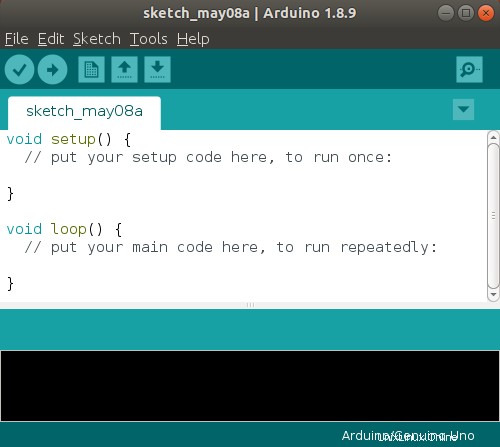
Itu adalah metode paling sederhana yang dapat digunakan untuk menginstal Arduino IDE di Ubuntu 18.04 LTS. Sekarang Anda dapat mengonfigurasi dan mengintegrasikannya dengan perangkat keras Arduino Anda.