Vokoscreen adalah alat perekam layar yang dapat digunakan untuk merekam video pendidikan, rekaman langsung browser, instalasi, konferensi video, dll. Anda dapat merekam video atau video dan suara sendiri (melalui ALSA atau PulseAudio). Program ini sangat sederhana dan menggunakan GUI minimalis. Itu juga dapat menangkap wajah Anda menggunakan webcam secara bersamaan, jadi fitur ini sangat cocok untuk keperluan screencasting. Fitur lainnya adalah pengambilan langsung kamera digital IEEE1394.
Pada artikel ini, kami akan menjelaskan bagaimana Anda dapat menginstal utilitas Vokoscreen melalui UI Ubuntu. Kami juga akan memberi tahu Anda cara merekam video dengan membuat pengaturan perekaman khusus. Program ini menggunakan fitur FFmpeg dan menyimpan hasil tangkapan dalam format seperti AVI, MP4, FLV, dan MKV untuk video dan MP3 untuk audio.
Kami telah menjalankan perintah dan prosedur yang disebutkan dalam artikel ini pada sistem Ubuntu 18.04 LTS.
Instalasi Vokoscreen di Ubuntu
Pada bilah alat/dok Aktivitas desktop Ubuntu Anda, klik ikon Perangkat Lunak Ubuntu.
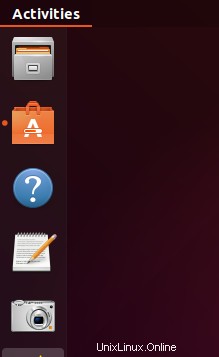
Di Pengelola Perangkat Lunak, klik ikon pencarian lalu masukkan Vokoscreen di bilah pencarian. Hasil pencarian akan mencantumkan entri yang relevan sebagai berikut:
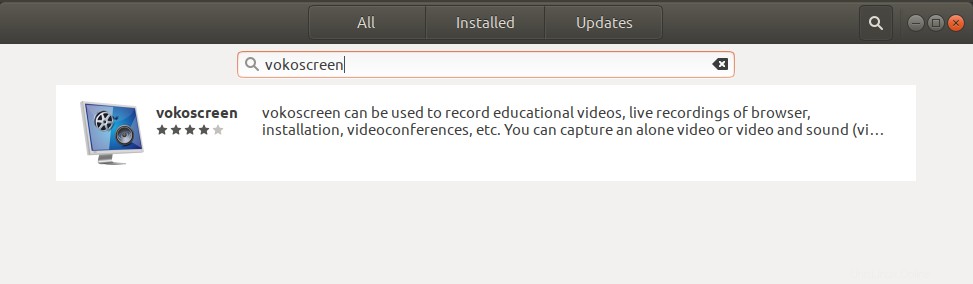
Entri Vokoscreen yang tercantum di sini adalah entri yang dikelola oleh Ubuntu Bionic Universe. Klik entri pencarian ini untuk membuka tampilan berikut:
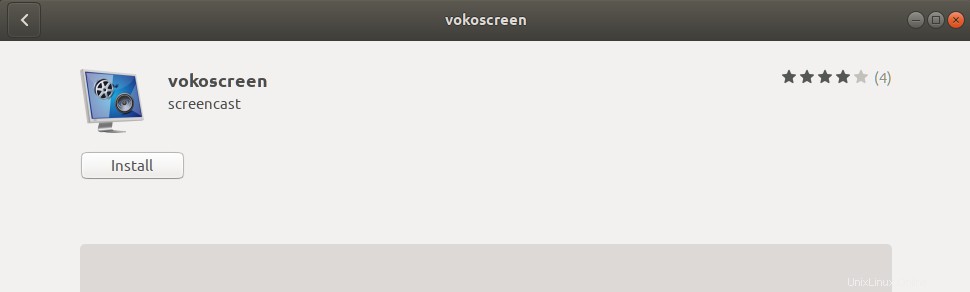
Klik tombol Install untuk memulai proses instalasi. Dialog autentikasi berikut akan muncul untuk Anda memberikan detail autentikasi.
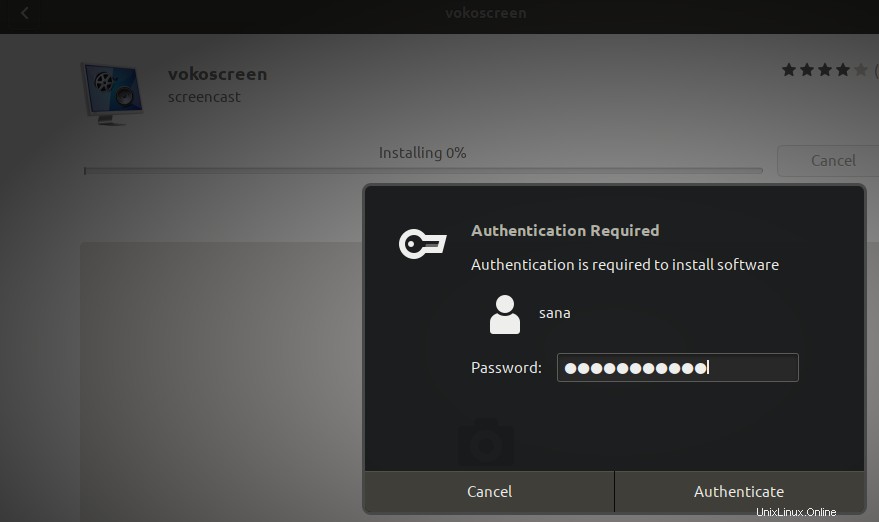
Harap dicatat bahwa hanya pengguna yang berwenang yang dapat menambah/menghapus dan mengkonfigurasi perangkat lunak di Ubuntu. Masukkan kata sandi Anda dan klik tombol Otentikasi. Setelah itu, proses instalasi akan dimulai, menampilkan progress bar sebagai berikut:
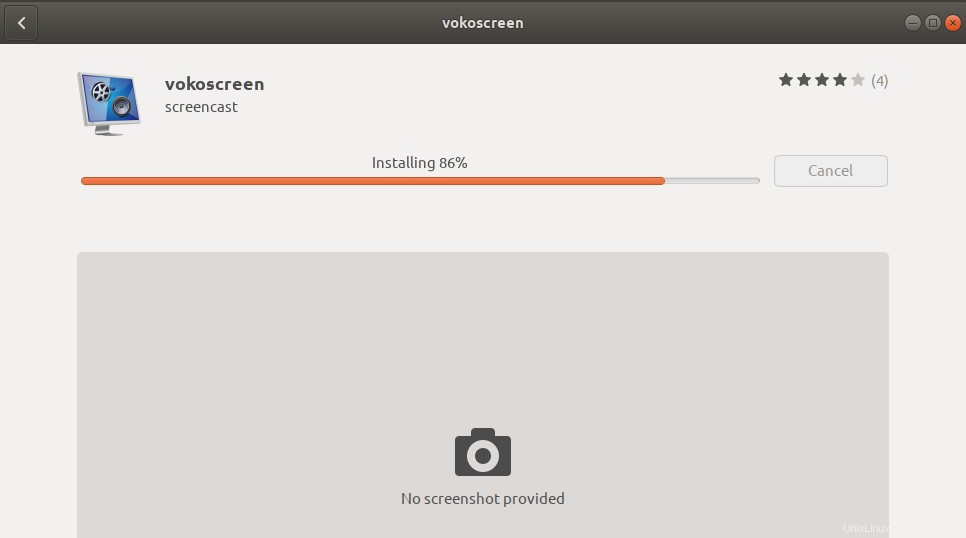
Vokoscreen kemudian akan diinstal pada sistem Anda dan Anda akan mendapatkan pesan berikut setelah instalasi berhasil:
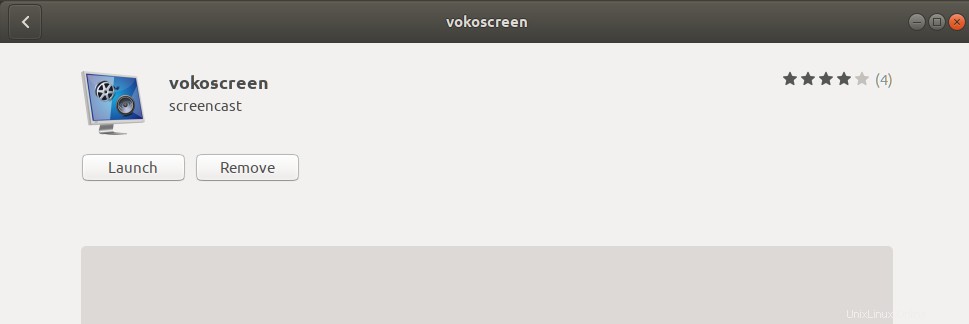
Melalui dialog di atas, Anda dapat memilih untuk langsung meluncurkan Vokoscreen dan bahkan menghapusnya segera untuk alasan apa pun.
Versi perangkat lunak yang sama juga dapat diinstal melalui baris perintah Ubuntu. Buka Terminal menggunakan pintasan Ctrl+Alt+T lalu masukkan perintah berikut sebagai pengguna sudo:
$ sudo apt-get update
$ sudo apt-get install vokoscreen
Luncurkan Vokoscreen dan Rekam Video
Anda dapat mengakses Vokoscreen dari bilah peluncur aplikasi Ubuntu sebagai berikut, atau langsung mengaksesnya dari daftar aplikasi:
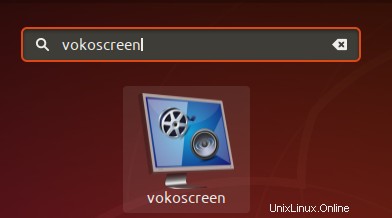
Anda juga dapat meluncurkan aplikasi ini melalui baris perintah menggunakan perintah ini:
$ vokoscreen
Setelan Tangkapan Layar
Tampilan "Layar" berikut akan terbuka saat Anda meluncurkan alat untuk pertama kali:
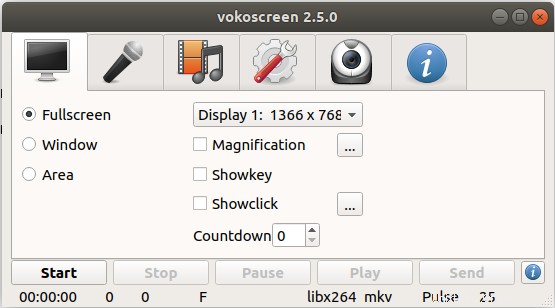
Anda dapat melihat bahwa Anda memiliki tiga opsi untuk perekaman layar; Layar Penuh, Jendela tertentu, Area di layar. Opsi lain yang dapat Anda sesuaikan meliputi:
- Hal pertama yang dapat Anda pilih adalah jika Anda ingin menangkap Tampilan 1 (tampilan bawaan Ubuntu Anda saat ini), tampilan sekunder lainnya, atau Semua tampilan.
- Anda dapat mengaktifkan opsi Pembesaran, dan juga memilih opsi Dialog untuk pembesaran. Ini akan membantu Anda mengubah fokus pada area layar dengan membuatnya tampak menonjol.
- Mengaktifkan opsi Showkey akan menampilkan kunci yang Anda ketik selama perekaman.
- Mengaktifkan opsi Showclick akan menyorot area yang Anda klik selama perekaman.
- Hitung mundur, dalam hitungan detik, memberi Anda waktu untuk bersiap-siap sebelum perekaman dimulai.
Tombol lain yang Anda lihat di tab ini adalah tombol Mulai, Berhenti, Jeda, Putar, dan Kirim yang dapat Anda gunakan untuk mengelola rekaman Anda.
Setelan Audio
Tampilan tab pengaturan Audio terlihat seperti ini:
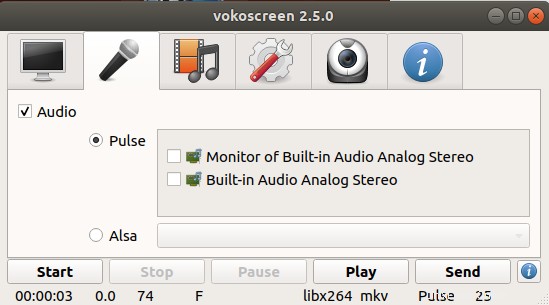
Melalui tampilan ini Anda dapat membuat pengaturan perangkat audio input Anda seperti:
- Pilih opsi Pulse untuk memilih Pulse sebagai mode input, lalu pilih perangkat input dari opsi yang tersedia.
- Pilih opsi Alsa untuk memilih alsa sebagai mode input, lalu pilih perangkat input dari opsi yang tersedia.
Setelan perekaman
Tampilan tab Pengaturan perekaman terlihat seperti ini:
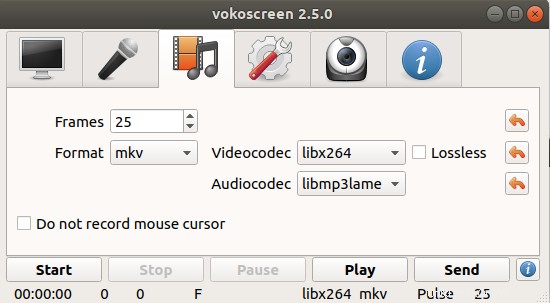
Melalui tampilan ini Anda dapat membuat pengaturan berikut:
- Bingkai per detik
- Format videonya
- Opsi videocodec
- Opsi audiocodec
- Opsi terakhir memungkinkan Anda memilih apakah Anda ingin merekam kursor mouse di video Anda atau tidak.
Tab Setelan
Begini tampilan Pengaturannya:
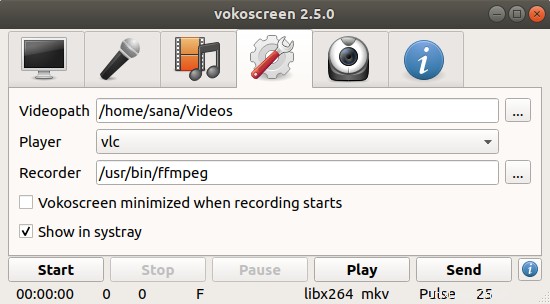
Anda dapat memilih opsi berikut di sini:
- Lokasi tempat video Anda akan disimpan
- Pemutar tempat video Anda akan diputar
- Perekam default untuk video Anda
- Anda juga dapat memilih apakah Anda ingin Vokoscreen diminimalkan saat perekaman dimulai.
- Menu layar voko juga muncul di systray:
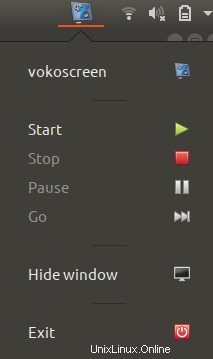
Anda dapat memilih dari tampilan Pengaturan apakah Anda ingin menu ini muncul di systray atau tidak.
Pengaturan kamera web
Tampilan Webcam yang muncul sebagai berikut memungkinkan Anda memilih webcam untuk perekaman, dari perangkat yang tersedia melalui dropdown:
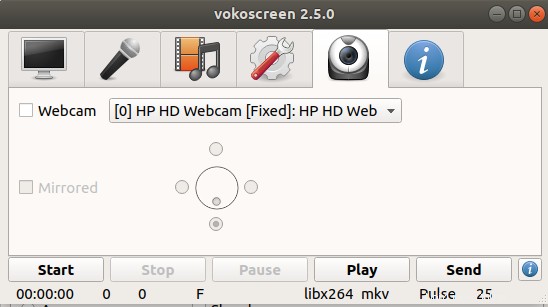
- Tab terakhir adalah tab informasi yang memiliki tautan ke sumber daya yang berguna seperti situs web resmi, milis, tautan pengembang, dan dukungan
Jadi ini semua tentang instalasi dan penggunaan Vokoscreen. Sekarang terserah pada keterampilan kreatif Anda untuk menggunakan alat ini dengan cara yang sebaik mungkin dan informatif.