Qt adalah kerangka kerja pengembangan aplikasi gratis, open source, dan lintas platform untuk desktop, tertanam, dan seluler. Ini mendukung berbagai platform seperti Linux, OS X, Windows, VxWorks, QNX, Android, iOS, BlackBerry, Sailfish OS, dan lainnya. Lebih dari bahasa pemrograman. Qt adalah kerangka kerja yang ditulis dalam C++. Sebuah preprocessor, Meta-Object Compiler digunakan untuk memperluas bahasa C++ dengan fitur seperti sinyal dan slot. Sebelum langkah kompilasi, MOC mem-parsing file sumber yang ditulis dalam Qt-extended C++ dan menghasilkan sumber C++ yang sesuai standar dari mereka. Dengan demikian, kerangka kerja itu sendiri dan aplikasi/pustaka yang menggunakannya dapat dikompilasi oleh kompiler C++ standar apa pun seperti Clang, GCC, ICC, MinGW, dan MSVC.
Pada artikel ini, pertama-tama kami akan menjelaskan cara menginstal Qt Creator melalui baris perintah. Kemudian, kami akan menjelaskan cara menulis program Qt Hello World sederhana dan menjalankannya melalui:
- Baris Perintah
- GUI Kompilator Qt
Kami telah menjalankan perintah dan prosedur yang disebutkan dalam artikel ini pada sistem Ubuntu 18.04 LTS.
Menginstal Qt Creator
Mari kita mulai dengan menginstal Build Essential yang merupakan paket meta yang memungkinkan Anda menginstal dan menggunakan alat c++ di Ubuntu.
Buka baris perintah Ubuntu, Terminal, baik melalui bilah pencarian Peluncur Aplikasi atau pintasan Ctrl+Alt +T.
Kemudian jalankan perintah berikut sebagai sudo untuk memperbarui indeks repositori lokal Anda dengan indeks Internet:
$ sudo apt-get update
Perintah ini memungkinkan Anda menginstal paket perangkat lunak terbaru yang tersedia di Internet.
Sekarang, jalankan perintah berikut sebagai sudo untuk menginstal paket Build Essential:
$ sudo apt-get install build-essential
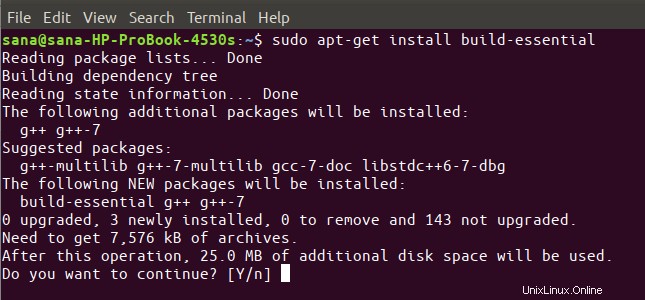
Harap dicatat bahwa hanya pengguna yang berwenang yang dapat menambah, menghapus, memperbarui, dan mengonfigurasi perangkat lunak di Ubuntu. Harap berikan kata sandi Anda dan masukkan Y saat sistem meminta Anda memilih untuk melanjutkan penginstalan.
Selanjutnya, jalankan perintah berikut sebagai sudo untuk menginstal paket Qt Creator yang berisi UI dan alat baris perintah untuk pembuatan dan eksekusi proyek Qt.
$ sudo apt-get install qtcreator
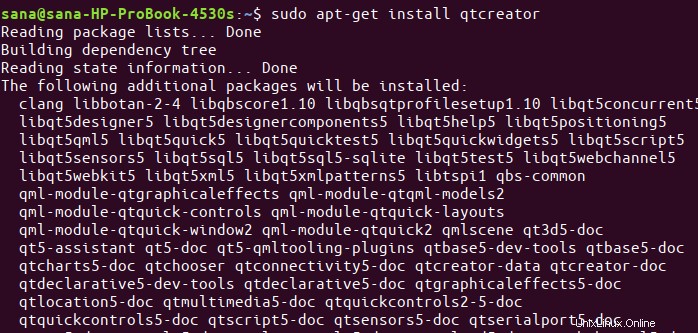
Harap masukkan Y saat sistem meminta Anda memilih untuk melanjutkan penginstalan.
Jika Anda ingin Qt 5 digunakan sebagai versi Qt Creator default, maka jalankan perintah berikut:
$ sudo apt install qt5-default
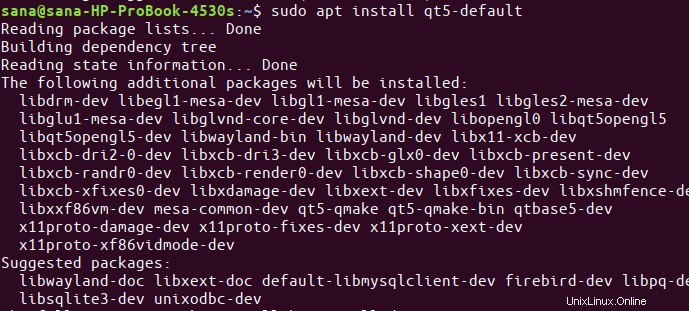
Harap masukkan Y saat sistem meminta Anda memilih untuk melanjutkan penginstalan.
Untuk menyebarkan proyek yang lebih kompleks nanti, Anda perlu menginstal dokumentasi dan contoh Qt. Anda dapat melakukannya dengan menjalankan perintah berikut sebagai sudo:
$ sudo apt-get install qt5-doc qtbase5-examples qtbase5-doc-html
- qt5-doc:Paket ini berisi Dokumentasi API Qt 5.
- qtbase5-examples:Paket ini berisi contoh Qt Base 5.
- qtbase5-doc-html:Paket ini berisi dokumentasi HTML untuk pustaka Qt 5 Base.
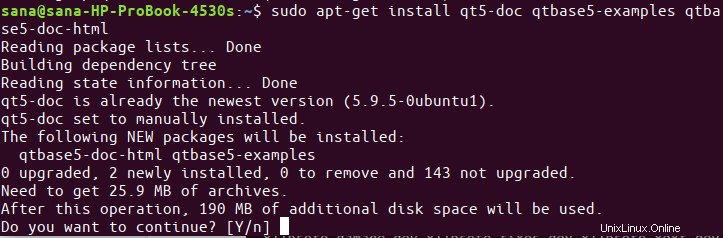
Harap masukkan Y saat sistem meminta Anda memilih untuk melanjutkan penginstalan.
Anda sekarang siap untuk menggunakan baris perintah Qt Creator dan alat UI!
Program Qt pertama Anda; Ditulis dan dikompilasi dari Terminal
Orang yang mengerti Terminal seperti saya selalu mencari solusi untuk semua masalah pemrograman di dalam Terminal itu sendiri. Bagaimanapun, sangat mudah untuk menulis dan mengkompilasi program Qt dari baris perintah Ubuntu. Silakan ikuti langkah-langkah ini untuk menulis dan menjalankan program sederhana program Qt dari Terminal.
Langkah 1:Buat Direktori Proyek
Mari kita buat direktori kerja yang nantinya akan berfungsi sebagai direktori proyek untuk proyek Qt kita.
$ mkdir SampleProject
Anda tentu saja dapat memilih nama proyek dan file sesuai dengan keinginan Anda sendiri. Konsisten dan hati-hati dengan mereka saat Anda mengikuti langkah-langkah tutorial ini.

Langkah 2:Buat file .cpp di direktori proyek
Pindah ke direktori proyek yang baru dibuat melalui perintah berikut:
$ cd SampleProject
Kemudian, buat file .cpp utama di direktori ini melalui editor nano sebagai berikut:
$ nano testmain.cpp
Anda tentu saja dapat menggunakan editor teks favorit Anda untuk tujuan ini.

Dalam file kosong, salin program Qt ini yang tujuan utamanya adalah untuk mencetak sebaris kalimat pada jendela dengan judul “Program Qt Pertama Saya”.
#include <QApplication>
#include <QLabel>
#include <QWidget>
int main(int argc, char *argv[ ])
{
QApplication app(argc, argv);
QLabel hello("<center>Welcome to my first Qt program</center>");
hello.setWindowTitle("My First Qt Program");
hello.resize(400, 400);
hello.show();
return app.exec();
} Tips:Anda dapat menyalin kode ini dengan memilihnya dari sini, lalu menempelkannya di file menggunakan pintasan Ctrl+Shift+V. Atau, Anda dapat menempelkan teks yang dipilih dengan menggunakan opsi Tempel dari menu klik kanan di File.
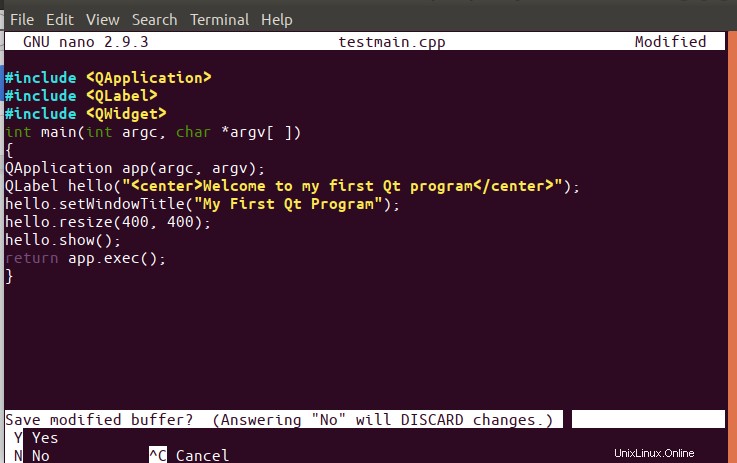
Keluar dari file dengan menggunakan pintasan Ctrl+X lalu simpan dengan memasukkan Y, lalu tekan Enter.
Langkah 3:Buat file proyek Qt
Setelah menyimpan file, jalankan perintah berikut untuk membuat file Qt Project:

$ qmake -project
Menjalankan perintah ls akan menampilkan bahwa perintah di atas telah membuat file dengan nama SampleProject.pro di direktori proyek. File proyek ini adalah file kerangka dasar untuk proyek Qt dan dapat diedit untuk tujuan yang kompleks.
Langkah 4:Sedikit konfigurasi untuk file proyek Qt
Karena kita ingin mengkompilasi proyek dari baris perintah, kita perlu menambahkan baris berikut ke file .pro kita.
| QT +=widget gui |
Buka file SampleProject.pro di editor nano sebagai berikut:
$ nano SampleProject.pro
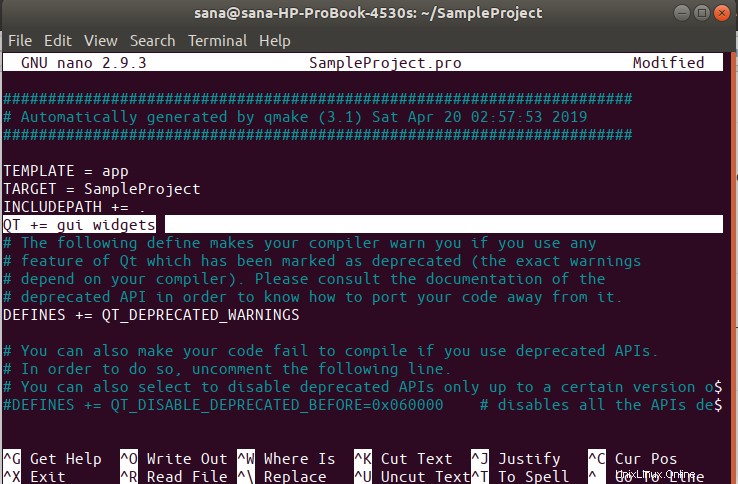
Tambahkan baris yang disebutkan di atas dan Simpan file dengan menekan Ctrl+X, lalu dengan memasukkan Y dan menekan Enter.
Langkah 5:Jalankan qmake untuk membuat proyek khusus platform
Untuk membuat platform file .pro spesifik, Anda perlu menjalankan perintah berikut pada file proyek:
$ qmake SampleProject.pro

Ini akan membuat file dengan nama "Makefile" di direktori proyek. Anda dapat memverifikasi ini dengan menjalankan perintah ls, seperti yang saya lakukan.
Langkah 6:Buat dan File Qt yang Dapat Dieksekusi untuk proyek
Perintah make berikut akan membantu Anda dalam mengkompilasi Makefile menjadi program yang dapat dieksekusi.
$ make
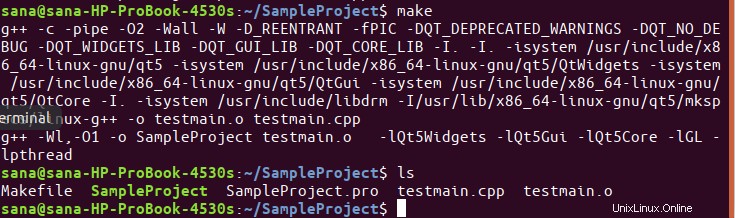
Asalkan tidak ada kesalahan dalam proyek Anda, perintah ini harus membuat program yang dapat dieksekusi di direktori kerja Anda. Anda dapat memverifikasi ini dengan menjalankan perintah ls, seperti yang saya lakukan.
File SampleProject, dalam warna hijau, adalah file Qt saya yang dapat dieksekusi.
Langkah 7:Jalankan file yang dapat dieksekusi
Akhirnya, kami siap untuk menjalankan file yang dapat dieksekusi yang kami buat pada langkah terakhir melalui Terminal. Jalankan perintah berikut untuk melakukannya:
$ ./SampleProject
Berikut adalah output programnya:
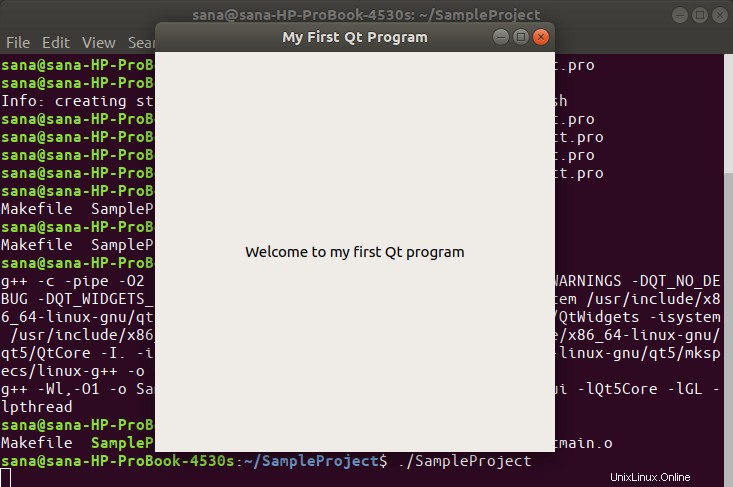
Jendela dengan judul dan label yang kami sediakan dalam kode!
Program Qt pertama Anda, dikompilasi dari UI Qt Creator
Jika Anda tertarik untuk menjalankan program yang sama dari Qt Creator UI, ikuti prosedur ini:
Luncurkan Qt Creator
Luncurkan aplikasi Qt Creator baik melalui pencarian Peluncur Aplikasi sistem sebagai berikut, atau langsung melalui daftar Aplikasi.
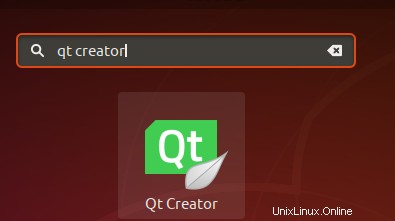
Anda bahkan dapat meluncurkannya dengan memasukkan perintah berikut di Terminal Anda:
$ qtcreator
Buat Proyek Qt
Aplikasi akan terbuka pada tampilan berikut.
Buat proyek baru dengan Mengklik tombol Proyek Baru pada tampilan Proyek berikut:
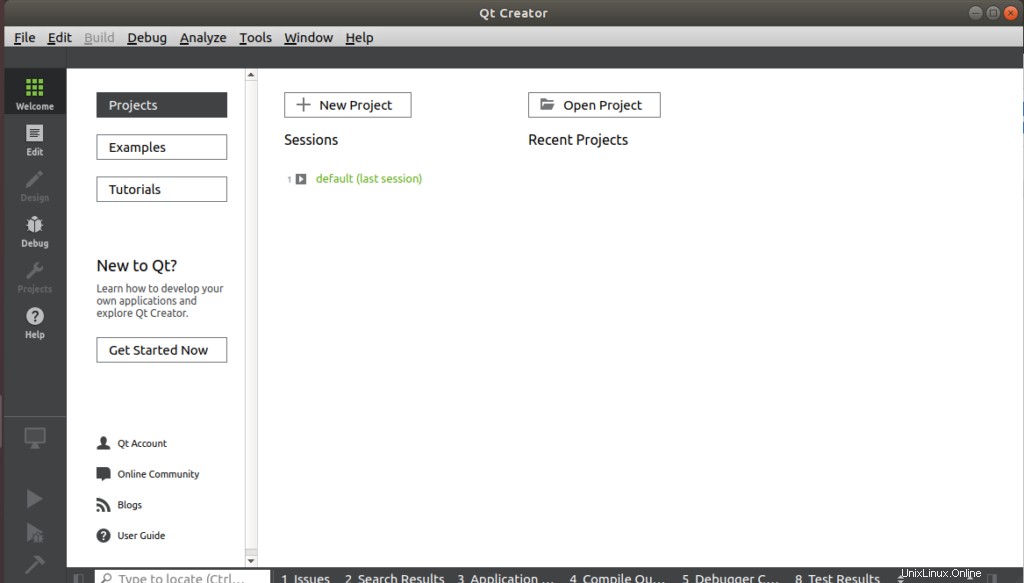
Ini akan membuka tampilan File atau Proyek Baru sebagai berikut:
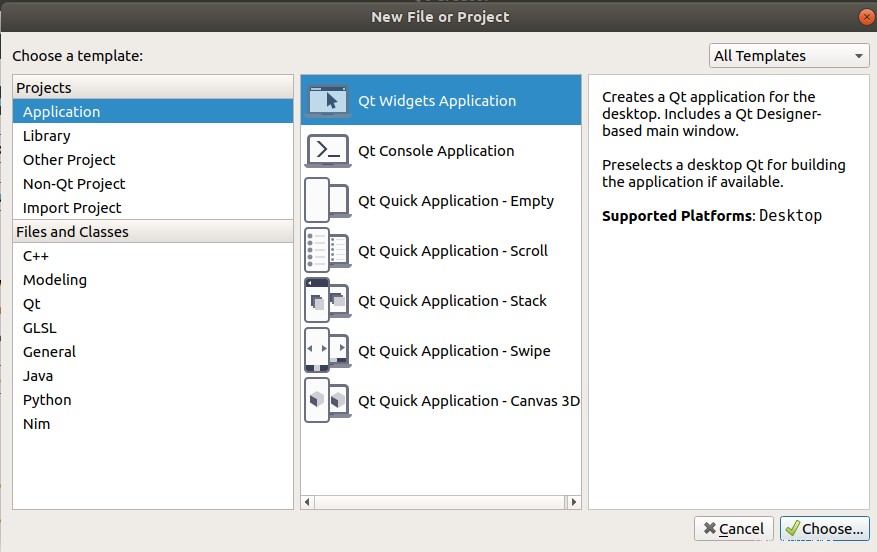
Kami akan memilih template untuk proyek kami di sini. Klik pada opsi Aplikasi dari panel Proyek dan pilih Aplikasi Widget Qt sebagai templat. Template ini membuat aplikasi Qt untuk desktop. Ini termasuk jendela utama berbasis Qt Designer. Klik tombol Pilih setelah membuat pilihan Anda; ini akan membuka tampilan Aplikasi Qt Widgets berikut:
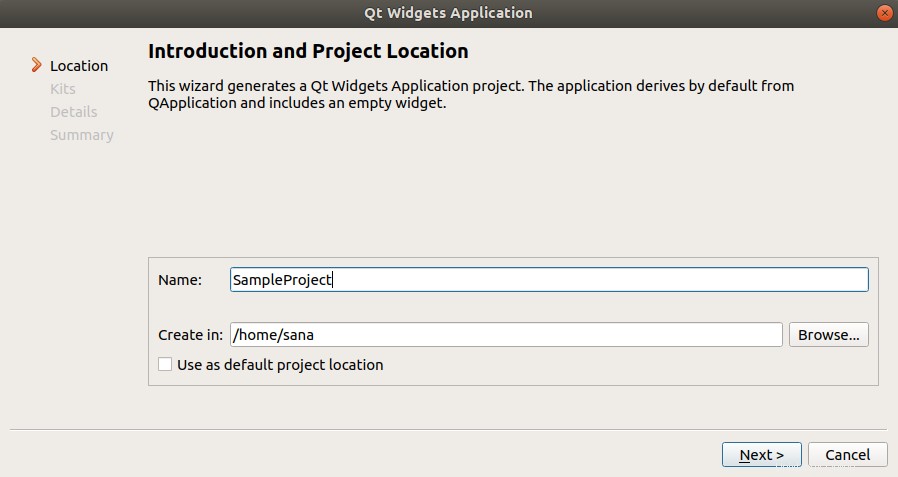
Masukkan nama proyek Qt Anda dan tentukan lokasi di mana Anda ingin membuatnya. Kemudian klik Berikutnya; itu akan membuka tampilan berikut bagi Anda untuk membuat Pilihan Kit:
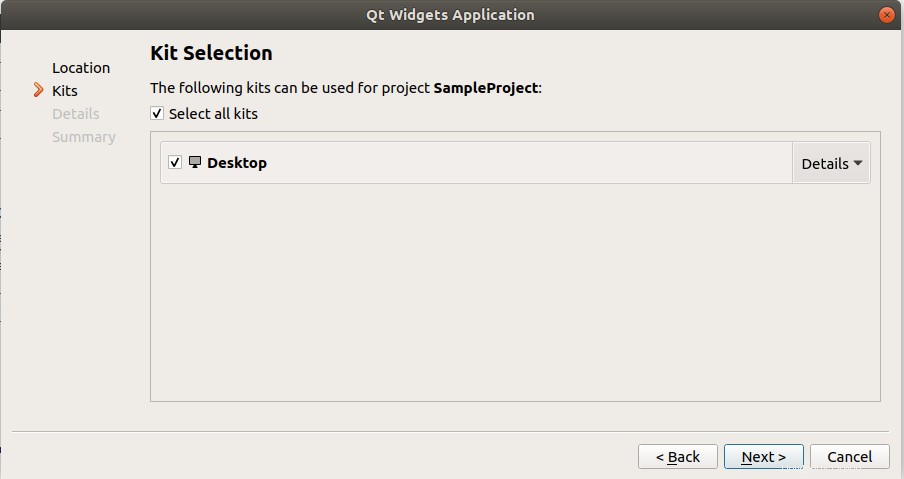
Pastikan bahwa Desktop dipilih sebagai kit, lalu klik Berikutnya. Anda kemudian akan disajikan dengan Informasi Kelas sebagai berikut:
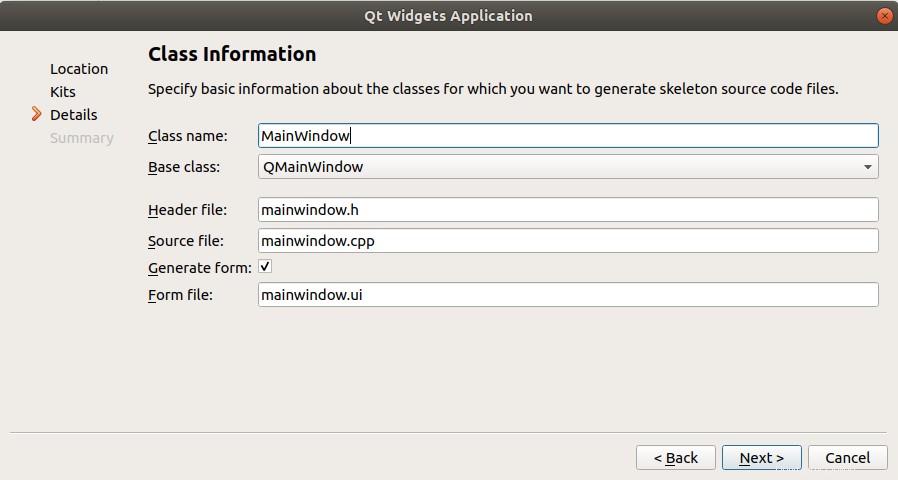
Anda tentu saja dapat mengubah nama kelas sesuai keinginan Anda, tetapi untuk program Qt pertama Anda, kami lebih suka Anda menggunakan nama file default. Klik Berikutnya dan Anda akan disajikan rincian Manajemen Proyek berikut:
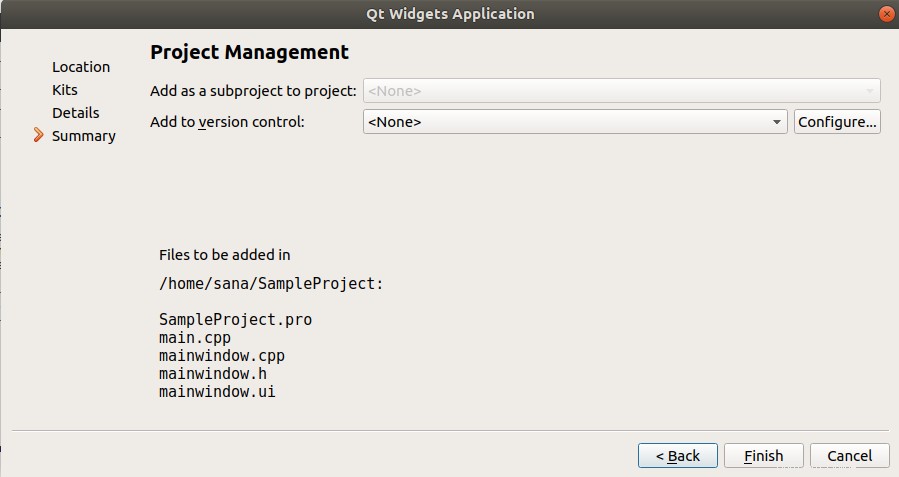
Klik tombol Selesai dan Anda siap mengerjakan proyek Qt pertama Anda.
Program Qt Pertama Anda
Qt Creator akan membuka file mainwindow.cpp Anda secara default. Klik file main.cpp dari hierarki Proyek yang disajikan di panel paling kiri. Pada file main.cpp, ganti kode yang ada dengan kode berikut:
#include <QApplication>
#include <QLabel>
#include <QWidget>
int main(int argc, char *argv[ ])
{
QApplication app(argc, argv);
QLabel hello("<center>Welcome to my first Qt program</center>");
hello.setWindowTitle("My First Qt Program");
hello.resize(400, 400);
hello.show();
return app.exec();
} Beginilah tampilan jendela proyek Anda:
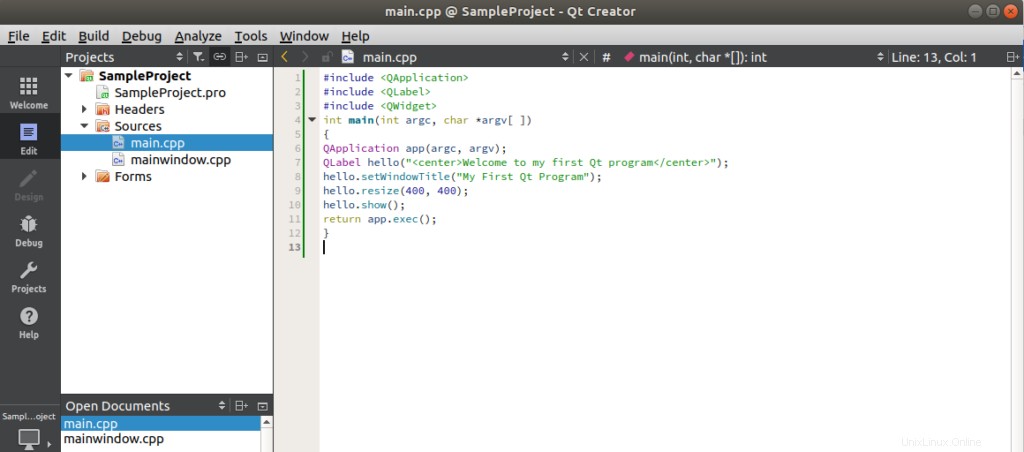
Simpan file dengan menggunakan pintasan Ctrl+S atau dengan memilih Simpan dari menu File.
Menjalankan Program
Terakhir, Jalankan proyek dengan menggunakan pintasan Ctrl+R atau dengan memilih Jalankan dari menu Bangun.
Program Anda akan dikompilasi dan dijalankan, dan Anda akan dapat melihat output berikut:
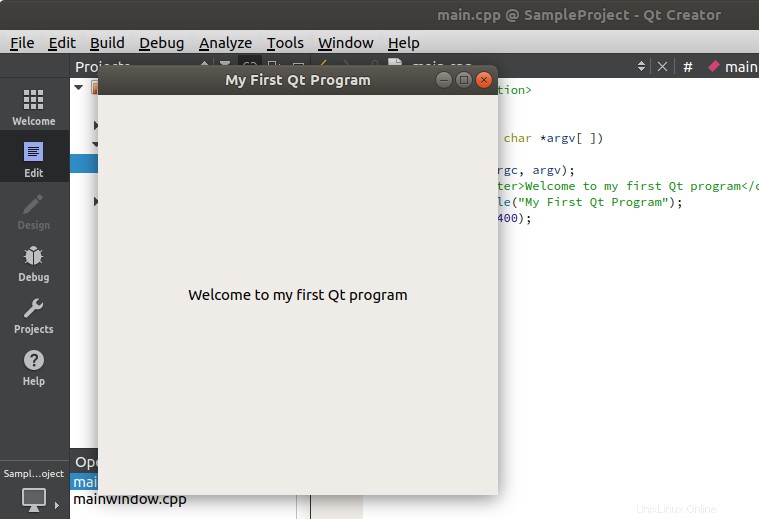
Sebuah jendela dengan judul dan label yang kami tentukan! Jangan lupa untuk membangun proyek sebelum menjalankannya, saat berikutnya Anda membuat perubahan pada kode.
Jadi, hanya ini yang perlu Anda ketahui untuk menulis, mengkompilasi, dan menjalankan program Qt pertama Anda. Anda dapat memilih apakah baris perintah atau metode UI lebih cocok untuk Anda, bergantung pada kebutuhan proyek dan preferensi pribadi Anda.