Saat kami terhubung ke Internet menggunakan koneksi nirkabel/WiFi, kami melakukannya dengan memasukkan kata sandi dan sebagian besar mencentang opsi "sambungkan secara otomatis" untuk penggunaan di masa mendatang. Namun, kami jarang mencatat kata sandi secara manual di suatu tempat untuk referensi di masa mendatang. Masalah muncul ketika kita membutuhkan kata sandi lagi, misalnya ketika pengunjung memintanya. Untungnya, sistem Ubuntu kami menyimpan kata sandi ini, dan semua konfigurasi koneksi, untuk semua koneksi nirkabel yang pernah Anda sambungkan. Ini disebut sebagai koneksi nirkabel "diketahui" Anda. Kata sandi ini dan konfigurasi lainnya dapat dengan mudah diambil melalui baris perintah Ubuntu dan antarmuka pengguna grafis.
Dalam artikel ini, kami akan menjelaskan dua cara bagi Anda untuk menemukan kata sandi yang disimpan untuk koneksi nirkabel Anda:
- Melalui Utilitas Pengaturan Ubuntu (UI)
- Melalui aplikasi Terminal (baris perintah)
Kami telah menjalankan perintah dan prosedur yang disebutkan dalam artikel ini pada sistem Ubuntu 18.04 LTS.
Melalui Utilitas Pengaturan Ubuntu (UI)
Utilitas Pengaturan Ubuntu memungkinkan Anda mengelola koneksi jaringan Anda, termasuk yang nirkabel. Untuk mengambil kata sandi untuk koneksi nirkabel, kami akan menggunakan tampilan WiFi di utilitas pengaturan.
Anda dapat membuka tampilan ini dari tiga metode berikut:
1. Masukkan kata kunci WiFi di bilah pencarian peluncur aplikasi sebagai berikut:
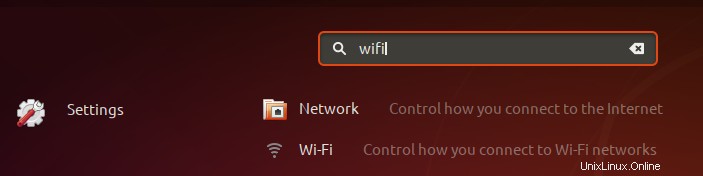
Kemudian klik pada hasil pencarian Wi-Fi. Tindakan ini akan membuka utilitas Setelan di tampilan Wi-Fi.
Atau,
2. Klik panah bawah yang terletak di pojok kanan atas layar Ubuntu Anda.
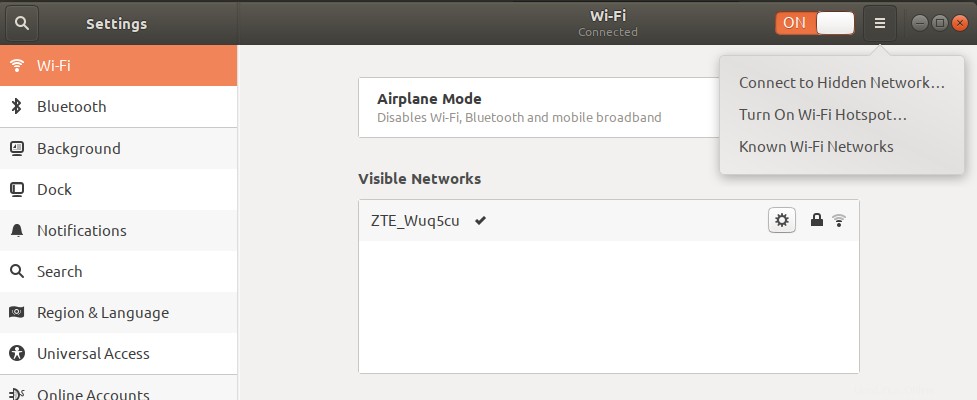
Kemudian klik ikon pengaturan, seperti yang ditunjukkan di atas, dari menu ini. Ini akan membuka utilitas Pengaturan yang terbuka di tampilan Wi-Fi secara default.
Atau,
3. Klik panah bawah yang terletak di pojok kanan atas layar Ubuntu Anda.
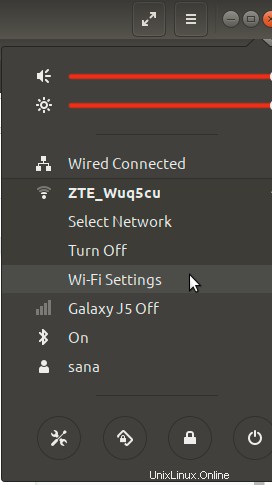
Kemudian klik pada nama koneksi WiFi yang terhubung dan pilih opsi Pengaturan Wi-Fi dari sub-menu. Tindakan ini akan membuka utilitas Setelan di tampilan Wi-Fi.
Jika tidak ada koneksi WiFi yang terhubung, klik opsi Wi-Fi Off dari menu sebagai berikut:
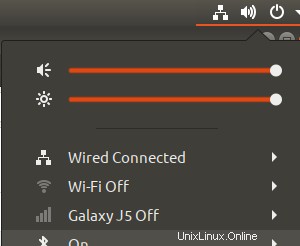
Beginilah tampilan Wi-Fi:
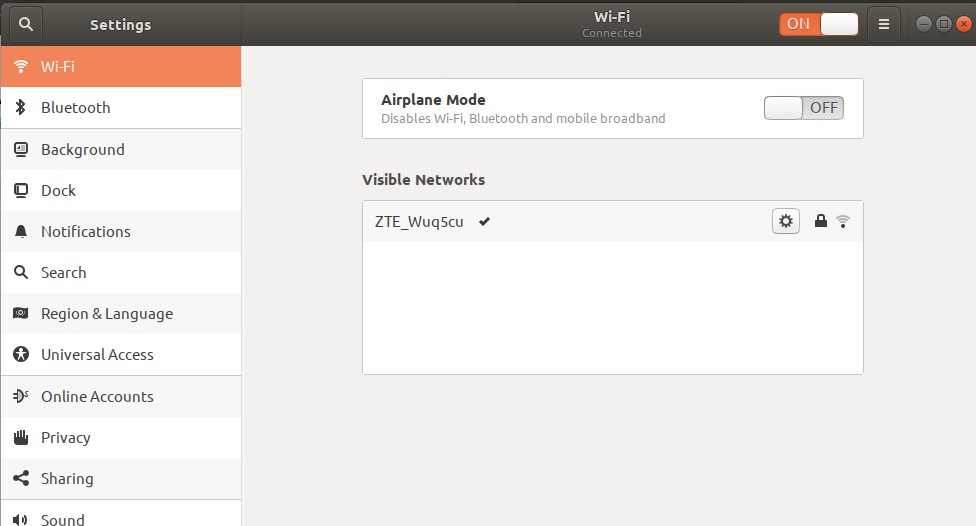
Klik ikon Pengaturan dari bilah atas sebagai berikut:
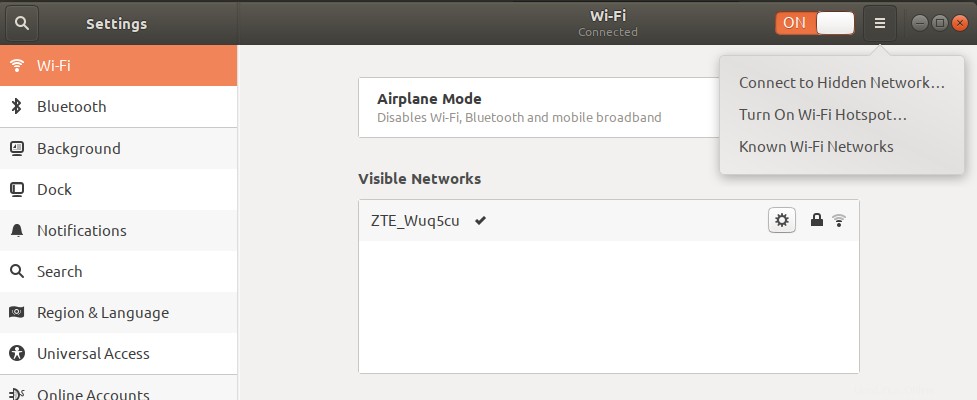
Kemudian klik pada opsi Jaringan Wi-Fi yang Diketahui dari menunya. Ini akan memberi Anda daftar jaringan WiFi yang dikenal, jaringan yang pernah Anda sambungkan.
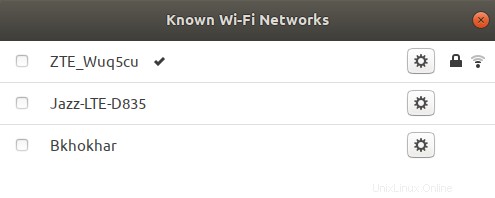
Kemudian, klik ikon pengaturan yang berdekatan dengan koneksi yang kata sandinya ingin Anda ambil. Ini akan membuka Rincian koneksi WiFi ini. Klik tab Keamanan untuk melihat pengaturan keamanannya:
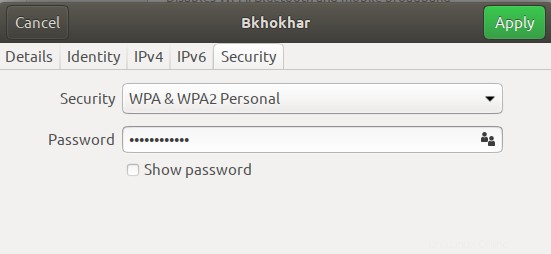
Di sini, Anda akan dapat melihat file Kata Sandi. Secara default, kata sandi dirahasiakan dalam bentuk tanda bintang. Pilih opsi Tampilkan Kata Sandi untuk melihat kata sandi dalam format alfanumerik sebagai berikut:
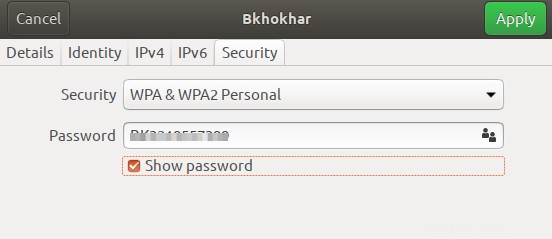
Melalui aplikasi Terminal (baris perintah)
Untuk orang yang mengerti Terminal, baris perintah Ubuntu memiliki solusi untuk semua masalah terkait administrasi dan konfigurasi. Bahkan, baris perintah memberikan kontrol yang lebih besar kepada admin Ubuntu untuk membuat/melihat detail konfigurasi menit.
Bagaimanapun, mari kita lihat bagaimana kita dapat menggunakan baris perintah untuk mengambil kata sandi yang disimpan untuk koneksi WiFi kita. Detail konfigurasi tentang koneksi nirkabel/WiFi yang Anda ketahui disimpan di direktori /etc/NetworkManager/system-connections. File konfigurasi individual disimpan untuk semua koneksi WiFi Anda di sini.
Buka baris perintah Ubuntu Anda, Terminal, baik melalui bilah pencarian peluncur aplikasi Ubuntu atau dengan menggunakan pintasan Ctrl+Alt+T.
Kemudian masukkan perintah berikut sebagai sudo:
$ sudo grep psk= /etc/NetworkManager/system-connections/*
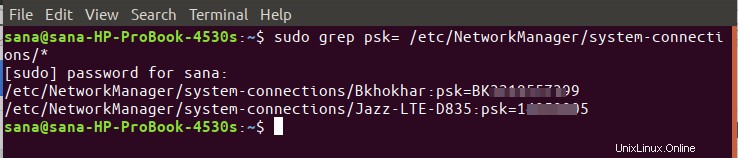
Tujuan dari perintah ini adalah untuk mengambil nilai psk(password) dari masing-masing file konfigurasi koneksi WiFi. Karena hanya pengguna yang berwenang yang diizinkan untuk melihat/mengubah konten file-file ini, Anda perlu menjalankan perintah sebagai sudo.
Beginilah tampilan file koneksi nirkabel saat dibuka di editor nano:
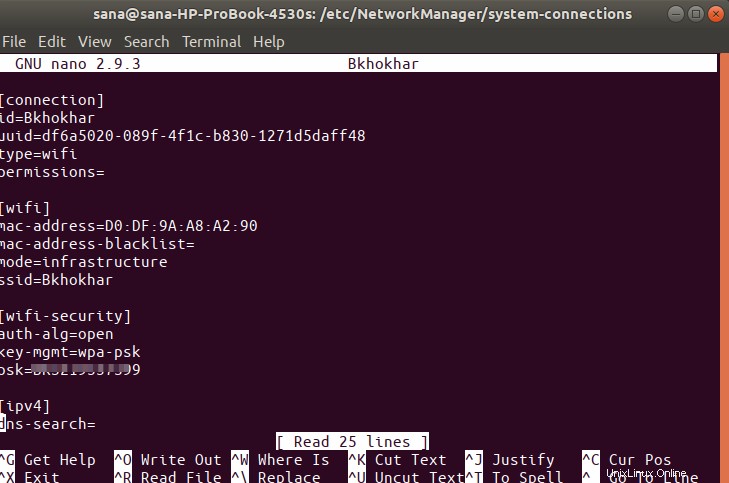
Nilai psk sesuai dengan kata sandi yang disimpan untuk koneksi WiFi yang Anda cari.
Jadi ini adalah dua cara untuk mengambil kata sandi yang disimpan untuk koneksi WiFi/Nirkabel Anda. Sekarang Anda dapat membagikannya dengan pengunjung sehingga mereka juga dapat menggunakan WiFi.