Perintah teratas di Linux memungkinkan Anda memantau proses yang sedang berjalan dan sumber daya sistem yang mereka gunakan. Sebagai administrator sistem, ini bisa menjadi alat yang paling berguna di kotak peralatan Anda, terutama jika Anda tahu cara menggunakannya. Utilitas teratas sudah diinstal sebelumnya dengan semua distro Linux. Melalui perintah interaktif ini, Anda dapat menyesuaikan cara menelusuri daftar proses, mematikan satu proses, mencetak hasilnya ke file, dan banyak lagi.
Artikel ini menjelaskan berbagai cara di mana Anda dapat menggunakan perintah teratas untuk terus memeriksa aktivitas sistem Anda sebagai administrator, jauh lebih efisien.
Kami telah menjalankan perintah dan prosedur yang disebutkan dalam artikel ini pada sistem Ubuntu 18.04 LTS. Kami akan menggunakan baris perintah Ubuntu, Terminal, untuk menjalankan perintah teratas kami. Anda dapat membuka Terminal baik melalui Dash sistem atau pintasan Ctrl+Alt+T.
Antarmuka Perintah atas
Untuk menjalankan perintah teratas, buka baris perintah Ubuntu Anda, Terminal, dan masukkan yang berikut:
$ top
Anda dapat membuka Terminal baik melalui Dash sistem atau pintasan Ctrl+Alt+T.
Berikut adalah tampilan output dari perintah top:
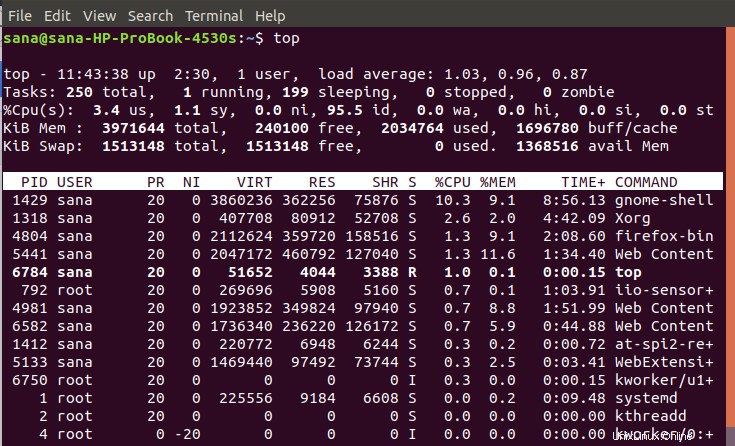
Bagian atas output menunjukkan statistik tentang proses dan penggunaan sumber daya. Bagian bawah menampilkan daftar proses yang sedang berjalan. Untuk menelusuri daftar, Anda dapat menggunakan tombol panah atau tombol halaman atas dan bawah.
Jika Anda ingin keluar dari perintah, Anda dapat menekan q atau menggunakan pintasan Ctrl+c yang akan menghentikan perintah.
Lihat Bantuan Perintah atas
Bantuan perintah teratas akan memberi Anda daftar opsi yang dapat Anda gunakan untuk menyesuaikan output dan fungsi yang dapat Anda lakukan saat menjalankan perintah teratas.
Untuk melihat bantuan, cukup tekan tombol h saat perintah teratas sedang berjalan.
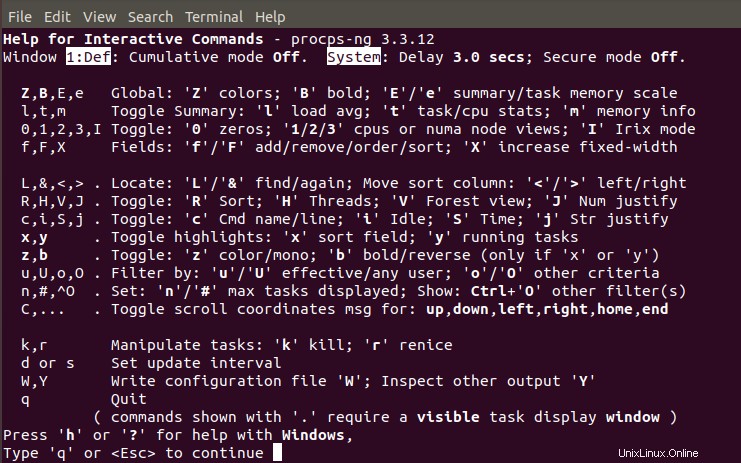
Setel Interval untuk Menyegarkan Layar
Secara default, output perintah teratas di-refresh setiap 3 detik. Untuk mengubah interval ini, tekan tombol d saat perintah teratas sedang berjalan. Anda kemudian dapat memasukkan waktu baru, dalam hitungan detik, setelah itu keluaran terbaru disegarkan di layar.
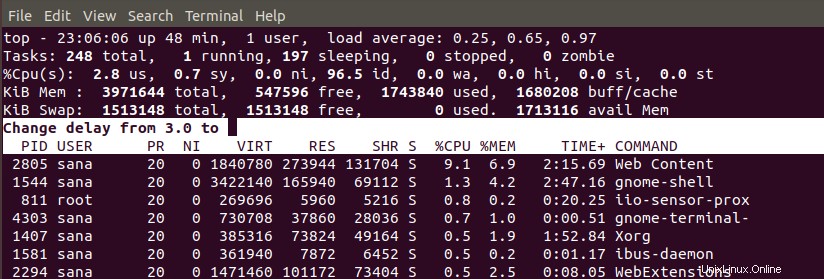
Proses Tampilan untuk Pengguna Tertentu
Jika Anda ingin perintah teratas menampilkan proses yang dijalankan oleh pengguna tertentu, Anda dapat menggunakan sintaks berikut:
$ top -u [nama pengguna]
Misalnya, perintah berikut akan menampilkan semua proses yang dijalankan oleh root:
$ top -u root
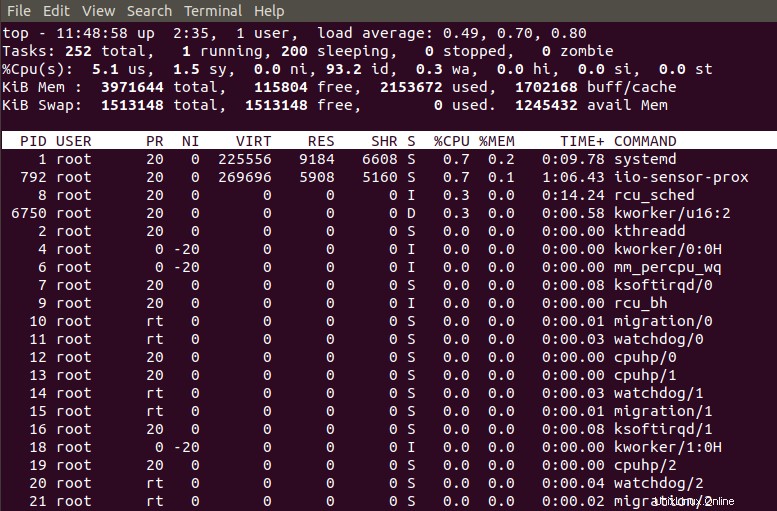
Soroti Proses Aktif di Output teratas
Saat Anda menekan tombol z saat perintah teratas Anda sedang berjalan, proses yang sedang aktif akan ditampilkan dalam warna, sebagai berikut:
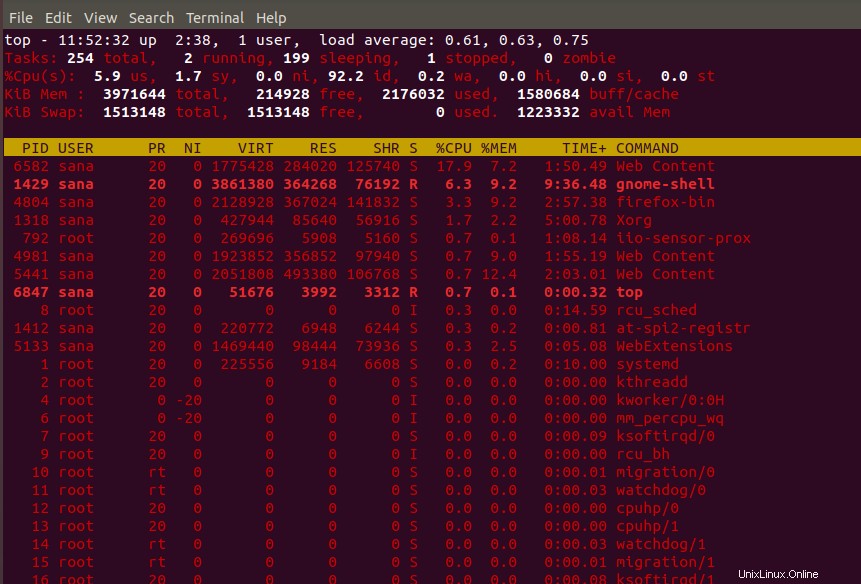
Melihat Jalur Absolut Proses
Jika Anda ingin melihat jalur absolut dari proses yang sedang berjalan, tekan tombol c saat perintah teratas sedang berjalan. Pada output berikut, Anda dapat melihat bahwa perintah sekarang menampilkan jalur proses yang sedang berjalan di kolom Perintah:
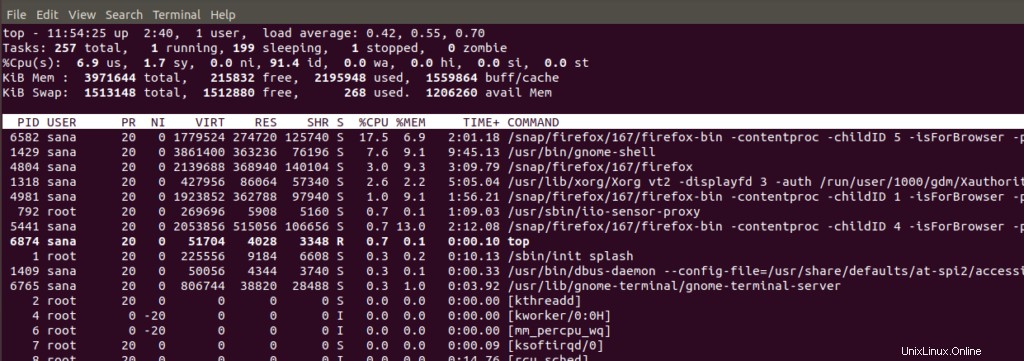
Bunuh Proses yang Berjalan dengan Perintah Teratas
Fitur yang sangat kuat dari perintah teratas adalah Anda dapat mematikan proses yang sedang berjalan melaluinya. Ini sangat membantu ketika suatu proses menjadi tidak responsif dan Anda ingin menyingkirkannya. Tekan tombol k saat perintah teratas sedang berjalan. Sebuah prompt akan menanyakan Anda tentang PID yang ingin Anda bunuh. Masukkan ID proses yang diperlukan dengan melihatnya dari daftar lalu tekan enter. Proses dan aplikasi terkait akan segera ditutup.
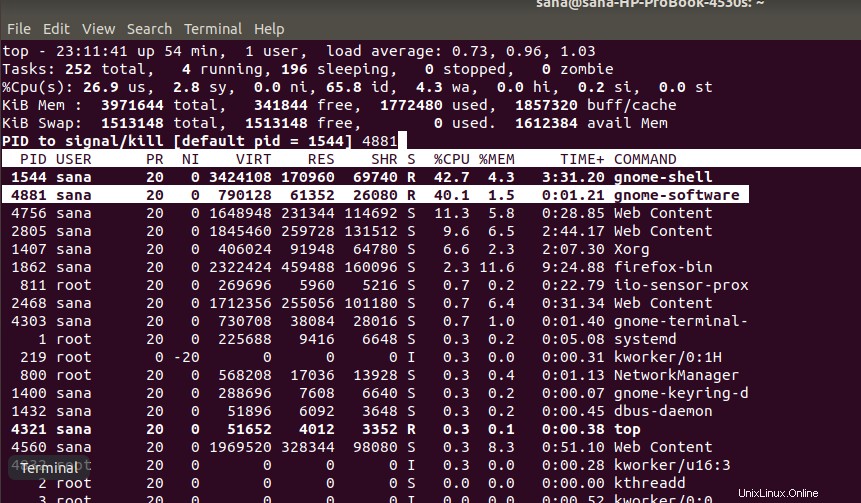
Ubah Prioritas Proses-Renice
Renice berarti mengubah prioritas suatu proses. Tekan tombol r saat perintah teratas sedang berjalan, lalu masukkan PID dari proses yang prioritasnya ingin Anda ubah.
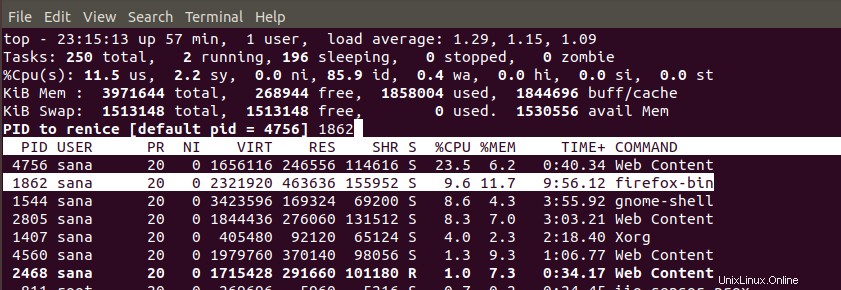
Otomatis Keluar dari Perintah atas setelah Jumlah Penyegaran Tertentu
Seperti disebutkan di atas, Anda dapat keluar dari perintah teratas secara manual melalui q atau ctrl+c. Jika Anda ingin perintah teratas hanya berjalan hingga sejumlah keluaran tertentu disegarkan, Anda dapat menggunakan perintah berikut:
$ top -n [tidak ada penyegaran]
Contoh:
Jika Anda memasukkan perintah berikut di Terminal, perintah teratas akan tetap aktif hingga 3 kali refresh dan akan otomatis berhenti setelahnya.
$ top -n 3

Simpan Hasil Perintah teratas ke File Teks
Anda dapat menyimpan status sistem Anda saat ini untuk digunakan nanti jika Anda menyimpan output dari perintah teratas ke file teks.
Inilah cara Anda melakukannya:
$ top -n [no-of-intervals] -b> filename.txt
Misalnya, perintah berikut akan menyimpan hasil satu output dari perintah teratas ke file bernama top.txt:
$ top -n 1 -b > top.txt

File akan disimpan ke folder rumah pengguna saat ini. Jika Anda mencoba membuka file melalui salah satu editor teks Anda, kontennya akan terlihat seperti ini:
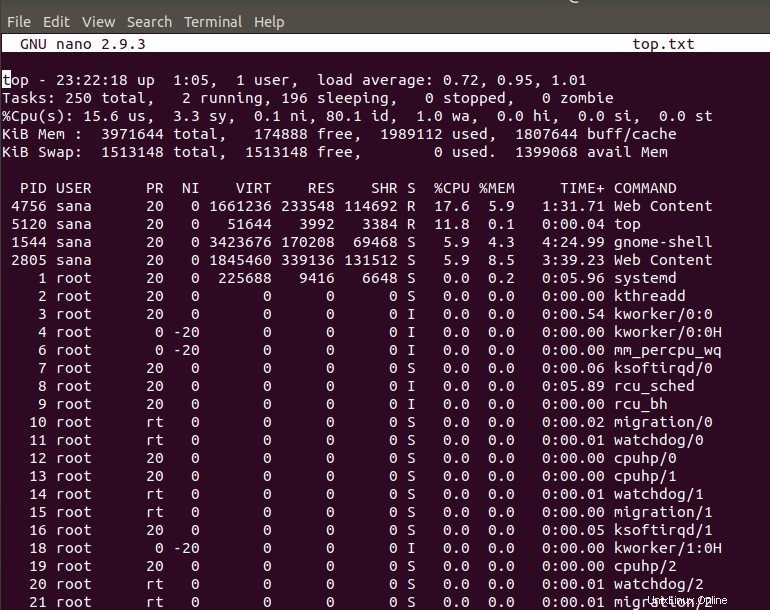
Saya telah membuka file melalui editor nano dengan memasukkan perintah berikut:
$ nano top.txt
Sekarang Anda dilengkapi dengan alat yang akan membantu Anda dalam memantau dan dengan demikian mengelola sumber daya sistem Anda secara optimal.