Saat bekerja dengan gambar, bahkan sebagai seorang amatir, kami sering menghadapi tugas yang tampaknya sederhana untuk mengubah ukuran dan memotong file gambar kami. Mari kita lihat dulu perbedaan antara pemotongan dan pengubahan ukuran.
Mengubah Ukuran Vs Memotong
Mengubah ukuran sebuah gambar berarti mengubah seberapa berat gambar tersebut. Dengan kata lain, Anda dapat secara efektif menurunkan ukuran gambar yang sebenarnya (dalam MB). Dengan cara ini, gambar akan mengambil lebih sedikit ruang di penyimpanan Anda dan juga dapat dengan mudah diunggah atau ditransfer melalui Internet tanpa memengaruhi bandwidth Anda.
Memotong berarti memotong gambar sedemikian rupa sehingga sesuai dengan bingkai atau dimensi yang ditentukan. Dengan memangkas gambar, Anda dapat menghapus ruang ekstra, memotong area gambar yang tidak diinginkan, meningkatkan pembingkaian gambar, dan juga meningkatkan fokus pada satu bagian gambar.
Ada banyak alat yang tersedia di Ubuntu yang melayani tujuan Anda, tetapi mengapa menginstal yang rumit ketika Anda hanya perlu melakukan beberapa prosedur pengeditan gambar dasar.
Pada artikel ini, kami akan memberi Anda pengenalan singkat tentang semua alat Ubuntu yang populer, namun sederhana, yang dapat Anda gunakan untuk memotong dan mengubah ukuran gambar Anda. Kami juga akan menjelaskan di mana Anda dapat dengan mudah menemukan alat ini untuk instalasi dan bagaimana menggunakannya untuk mengedit gambar Anda. Ini adalah alat yang akan kita bicarakan:
- ImageMagick
- gThumb
- Berkomunikasi
- Sumur tembak
- GIMP
- Tabel Gelap
Kami telah menjalankan perintah dan prosedur yang disebutkan dalam artikel ini pada sistem Ubuntu 18.04 LTS.
Catatan: Kapan pun Anda ingin menginstal perangkat lunak melalui baris perintah Ubuntu, Anda dapat membuka aplikasi Terminal baik melalui Dash sistem atau pintasan Ctrl+Alt+T. Menjalankan perintah berikut sebelum menginstal perangkat lunak melalui baris perintah membantu Anda menginstal versi terbaru yang tersedia dari repositori yang ditambahkan:
$ sudo apt-get update
Menggunakan ImageMagick
ImageMagick adalah rangkaian pengeditan gambar sumber terbuka dan gratis untuk melihat, mengedit, dan mengonversi file gambar.
ImageMagick dapat dengan mudah diinstal melalui PPA resmi Ubuntu menggunakan perintah apt-get. Anda dapat menjalankan perintah berikut sebagai sudo untuk menginstal perangkat lunak melalui baris perintah Ubuntu, Terminal:
$ sudo apt-get install imagemagick
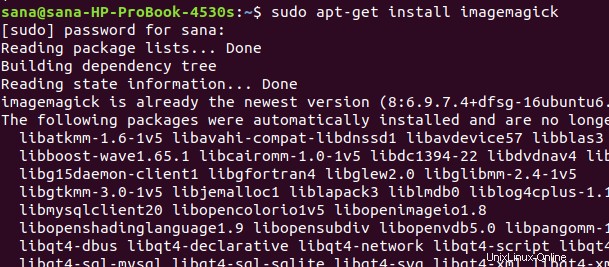
Sistem mungkin meminta Anda dengan opsi y/n untuk mengonfirmasi pemasangan. Silakan masukkan Y dan tekan Enter setelah itu perangkat lunak akan diinstal pada sistem Anda.
Untuk mengedit gambar melalui ImageMagick, silakan buka menggunakan sintaks perintah berikut:
Contoh:
$ display imagename.type

Dalam contoh kami, kami membuka tangkapan layar dari daftar Aplikasi Ubuntu:
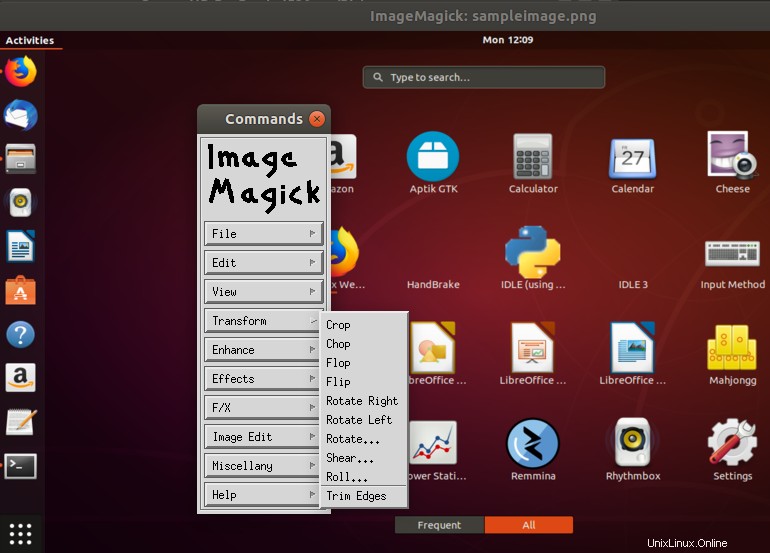
Menu grafis dari alat ImageMagick akan membantu Anda dalam memotong dan mengubah ukuran file gambar Anda. Untuk cropping, Anda dapat menggunakan opsi Crop dari menu Transform. Untuk mengubah ukuran, Anda dapat menggunakan opsi Ubah Ukuran dari menu Lihat.
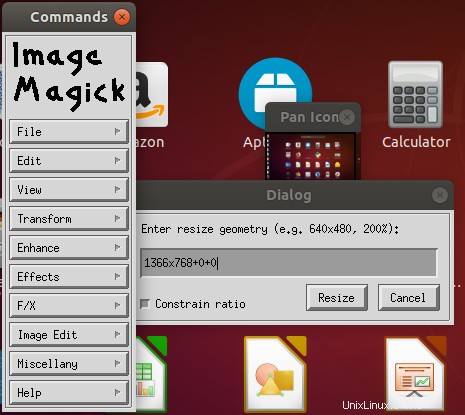
ImageMagick juga dapat digunakan untuk mengubah ukuran gambar pada baris perintah.
Contoh:
convert -size 200x200 test.png -resize 50x50 new.png
Perintah ini akan mengubah ukuran file gambar test.png yang tadinya berukuran 200×200 piksel menjadi 50×50 piksel dan menyimpannya dengan nama new.png.
Jika mau, Anda dapat menghapus ImageMagick dengan menggunakan perintah berikut:
$ sudo apt-get remove imagemagick
Menggunakan gThumb
Utilitas gThumb adalah penampil gambar, editor, browser, dan organizer. Ini dirancang untuk terintegrasi dengan baik dengan desktop GNOME 3.
Gnome gThumb Image Viewer dapat diinstal melalui Ubuntu Software Manager dari repositori ubuntu-bionic-universe.
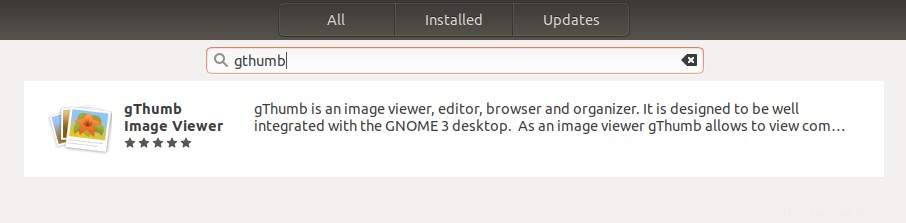
Anda juga dapat menjalankan perintah berikut sebagai sudo untuk menginstal perangkat lunak melalui baris perintah Ubuntu, Terminal:
$ sudo apt-get install gthumb
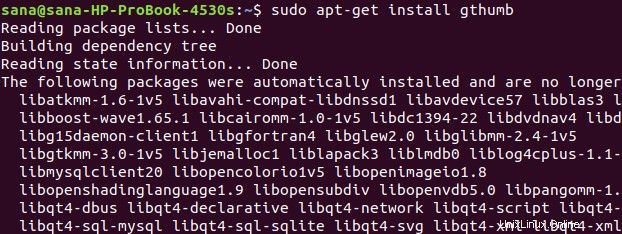
Sistem mungkin meminta Anda dengan opsi y/n untuk mengonfirmasi pemasangan. Silakan masukkan Y dan tekan Enter setelah itu perangkat lunak akan diinstal pada sistem Anda.
Anda dapat meluncurkan gThumb melalui baris perintah dengan menggunakan perintah berikut:
$ gthumb
Atau, dari Dash sistem sebagai berikut:
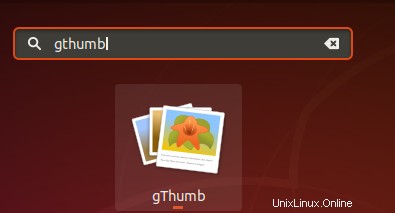
Anda dapat mengimpor gambar dalam aplikasi dan kemudian menggunakan menu Format grafis di sebelah kanan untuk memotong dan mengubah ukuran gambar:
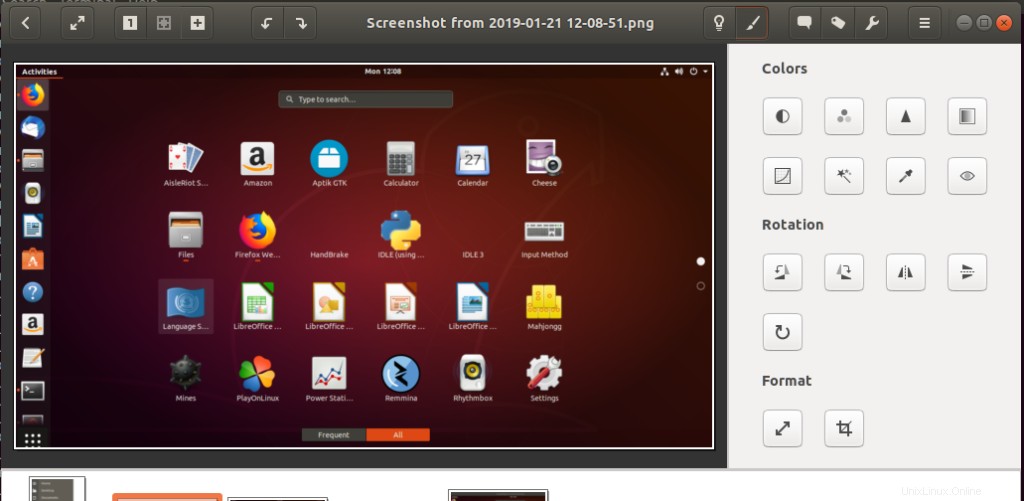
Jika Anda ingin menghapus perangkat lunak, Anda dapat melakukannya melalui Manajer Perangkat Lunak Ubuntu atau dengan menggunakan perintah berikut di Terminal:
$ sudo apt-get remove gthumb
Menggunakan Converseen
Converseen adalah prosesor gambar batch lintas platform gratis yang memungkinkan Anda mengonversi, mengubah ukuran, memutar, dan membalik gambar dalam jumlah tak terbatas dengan satu klik mouse.
Converseen, dikembangkan oleh Francesco Mondello, dapat diinstal melalui Manajer Perangkat Lunak Ubuntu dari repositori ubuntu-bionic-universe.
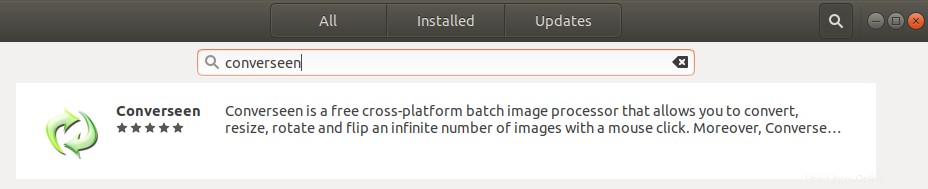
Anda juga dapat menjalankan perintah berikut sebagai sudo untuk menginstal perangkat lunak melalui baris perintah Ubuntu, Terminal:
$ sudo apt install converseen
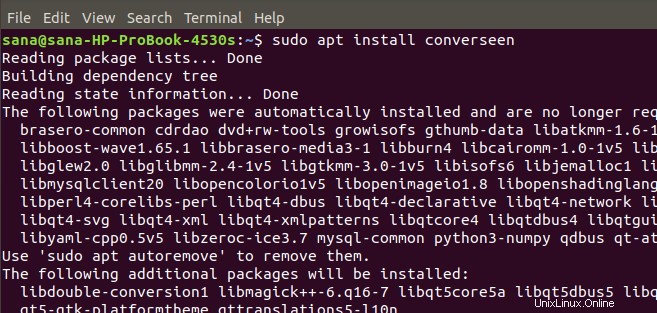
Sistem mungkin meminta Anda dengan opsi y/n untuk mengonfirmasi pemasangan. Silakan masukkan Y dan tekan Enter setelah itu perangkat lunak akan diinstal pada sistem Anda.
Anda dapat meluncurkan perangkat lunak melalui baris perintah dengan memasukkan perintah berikut:
$ converseen
Atau, melalui sistem Dash sebagai berikut:
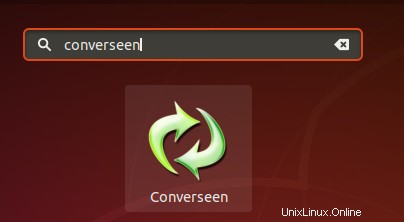
Anda dapat membuka dan menambahkan gambar ke aplikasi untuk mengedit &mengonversinya.
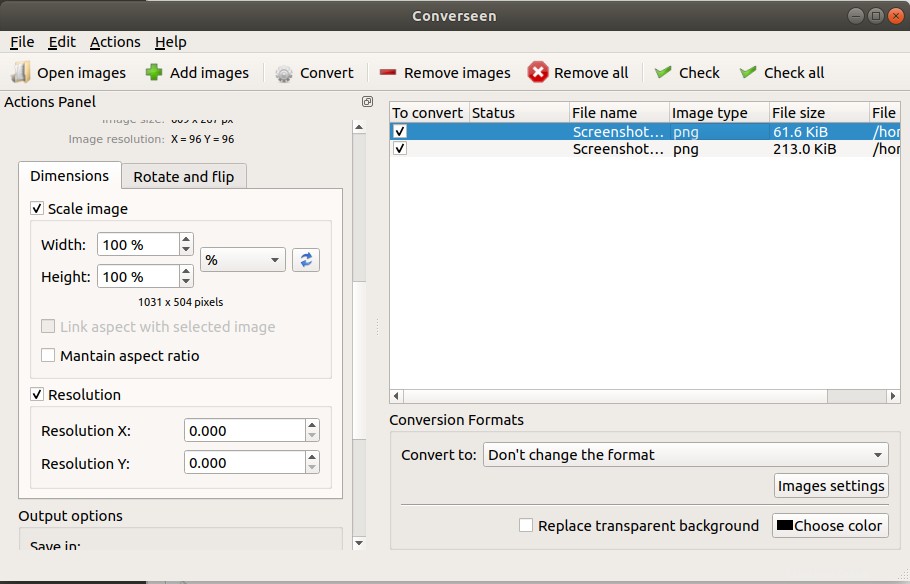
Saat Anda mengklik gambar yang ditambahkan dari panel kanan, Panel Tindakan kiri akan membantu Anda mengeditnya.
Jika Anda ingin menghapus perangkat lunak, Anda dapat melakukannya melalui Manajer Perangkat Lunak Ubuntu atau dengan menggunakan perintah berikut di Terminal:
$ sudo apt remove converseen
Menggunakan Shotwell
Shotwell adalah pengatur foto cepat yang mudah digunakan yang dirancang untuk desktop GNOME. Ini memungkinkan Anda untuk mengimpor foto dari kamera atau disk Anda, mengaturnya berdasarkan tanggal dan materi pelajaran, bahkan peringkat. Ini juga menawarkan pengeditan foto dasar, seperti crop, koreksi mata merah, penyesuaian warna, dan pelurusan. Editor foto non-destruktif Shotwell tidak mengubah foto master Anda, membuatnya mudah untuk bereksperimen dan memperbaiki kesalahan.
Meskipun Shotwell hadir secara default dengan semua versi terbaru Ubuntu, Anda dapat menginstalnya dengan mudah jika sistem Anda tidak memilikinya.
Shotwell dapat diinstal melalui Manajer Perangkat Lunak Ubuntu dari repositori ubuntu-bionic-main.
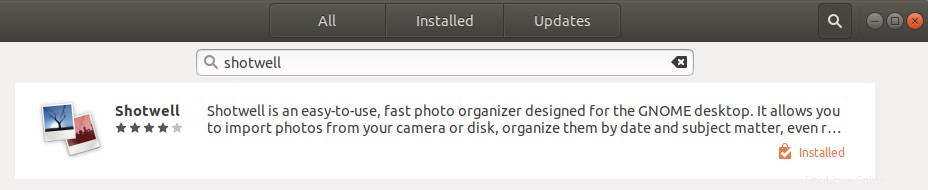
Anda juga dapat menjalankan perintah berikut sebagai sudo untuk menginstal perangkat lunak melalui baris perintah Ubuntu, Terminal:
$ sudo apt-get install shotwell
Untuk mengedit gambar dengan Shotwell, klik kanan nama gambar dari tempat Anda menyimpannya dan pilih opsi Buka Dengan Aplikasi Lain, lalu pilih Shotwell dari daftar.
Jika Anda ingin mengubah ukuran gambar, Anda dapat memilih Save As dari menu File dan mengubah ukurannya dengan mengubah batasan Scaling dan nilai Pixels.
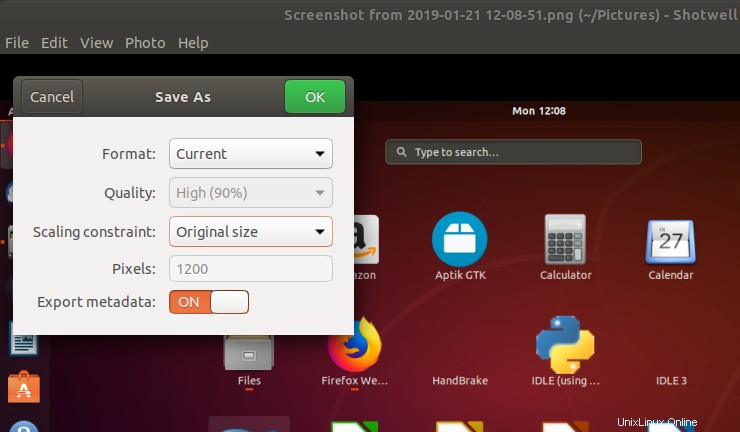
Jika Anda ingin memotong gambar, pilih Alat dari menu Foto, lalu pilih Pangkas sebagai berikut:
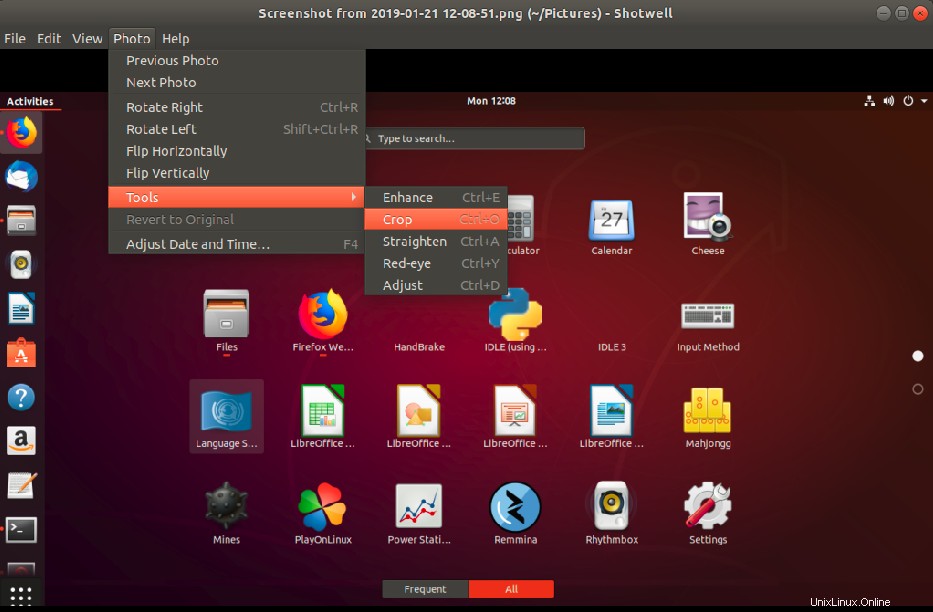
Jika Anda ingin menghapus perangkat lunak, Anda dapat melakukannya melalui Manajer Perangkat Lunak Ubuntu atau dengan menggunakan perintah berikut di Terminal:
$ sudo apt-get remove shotwell
Menggunakan GIMP
GIMP adalah editor gambar tingkat lanjut. Anda dapat menggunakannya untuk mengedit, menyempurnakan, dan memperbaiki foto dan pindaian, membuat gambar, dan membuat gambar Anda sendiri. Ini memiliki banyak koleksi alat dan filter pengeditan tingkat profesional, mirip dengan yang mungkin Anda temukan di Photoshop.
GIMP dapat diinstal melalui Ubuntu Software Manager dari repositori ubuntu-bionic-universe atau melalui Snap Store.
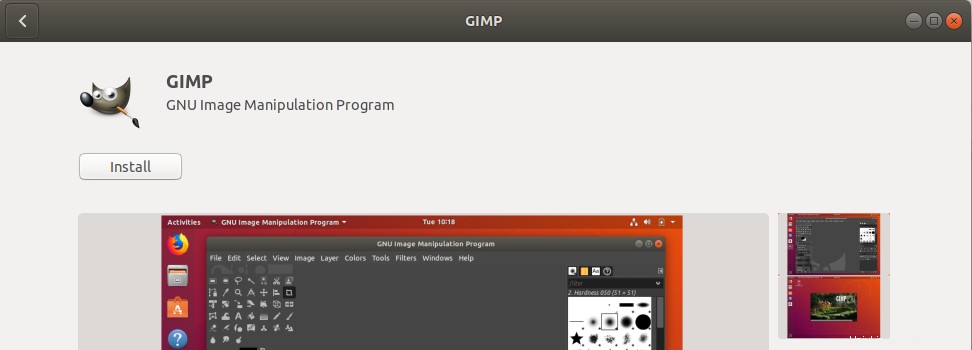
Anda juga dapat menjalankan perintah berikut sebagai sudo untuk menginstal perangkat lunak melalui baris perintah Ubuntu, Terminal:
$ sudo apt-get install gimp
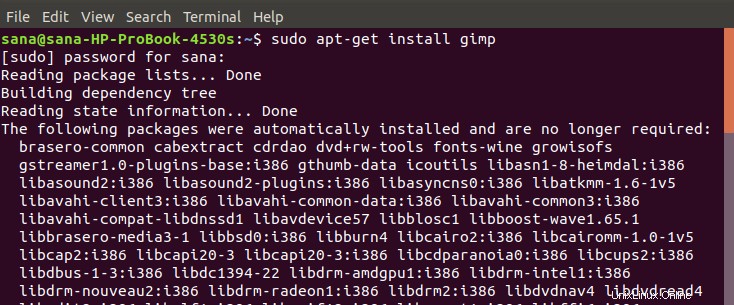
Sistem mungkin meminta Anda dengan opsi y/n untuk mengonfirmasi pemasangan. Silakan masukkan Y dan tekan Enter setelah itu perangkat lunak akan diinstal pada sistem Anda.
Anda dapat meluncurkan perangkat lunak melalui baris perintah dengan memasukkan perintah berikut:
$ gimp
Atau, melalui sistem Dash sebagai berikut:
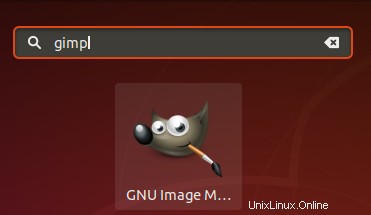
Opsi Toolbox-tool di sisi kiri akan membantu Anda mengubah ukuran dan memotong gambar yang diimpor.
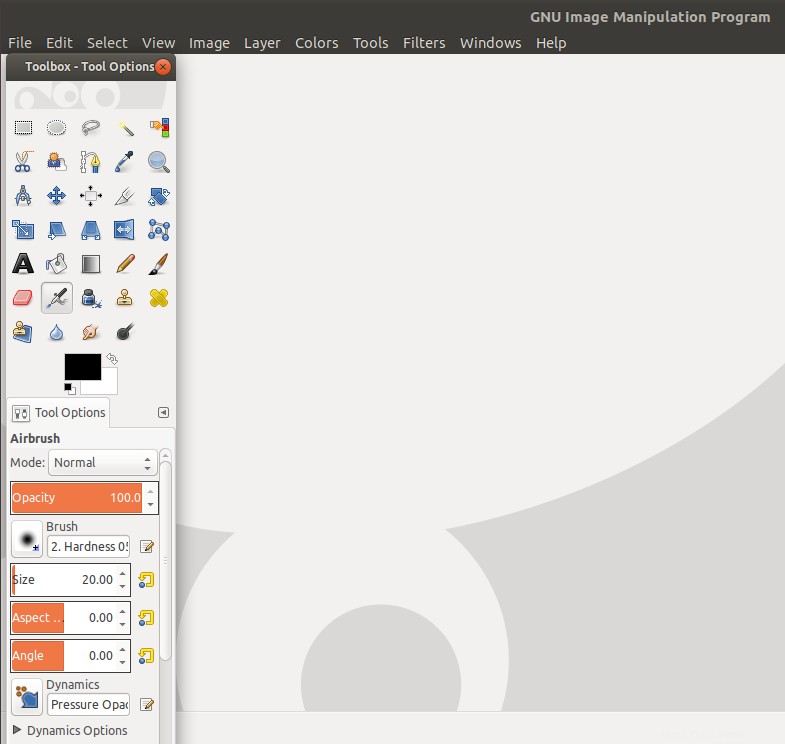
Jika Anda ingin menghapus perangkat lunak, Anda dapat melakukannya melalui Manajer Perangkat Lunak Ubuntu atau dengan menggunakan perintah berikut di Terminal:
$ sudo apt-get remove gimp
Menggunakan Darktable
Darktable adalah aplikasi alur kerja fotografi open source dan pengembang RAW. Sebuah lighttable dan kamar gelap virtual untuk fotografer. Ini mengelola negatif digital Anda dalam database, memungkinkan Anda melihatnya melalui lighttable yang dapat diperbesar dan memungkinkan Anda mengembangkan gambar mentah dan menyempurnakannya.
Darktable dapat diinstal melalui Ubuntu Software Manager dari repositori ubuntu-bionic-universe atau dari Snap Store.
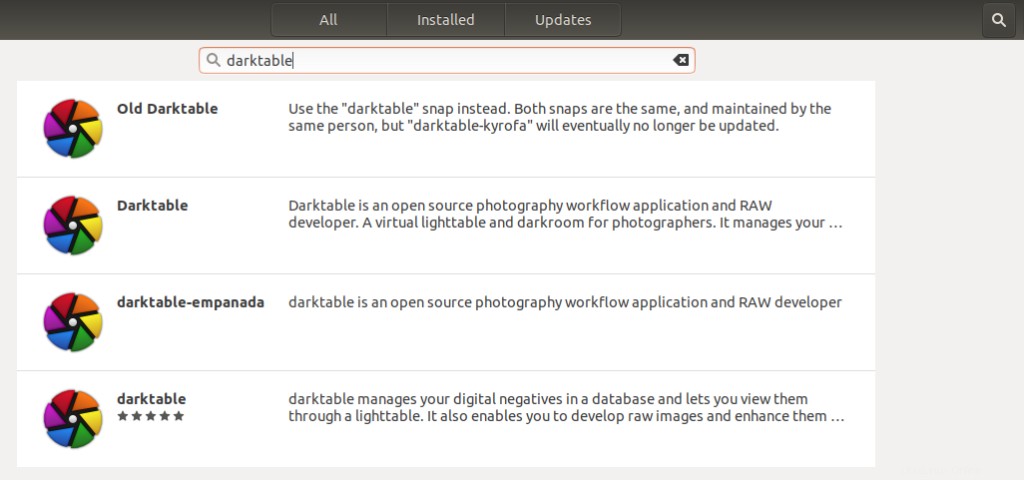
Atau, Anda dapat menjalankan perintah berikut sebagai sudo untuk menginstal perangkat lunak melalui baris perintah Ubuntu, Terminal:
$ sudo apt-get install darktable
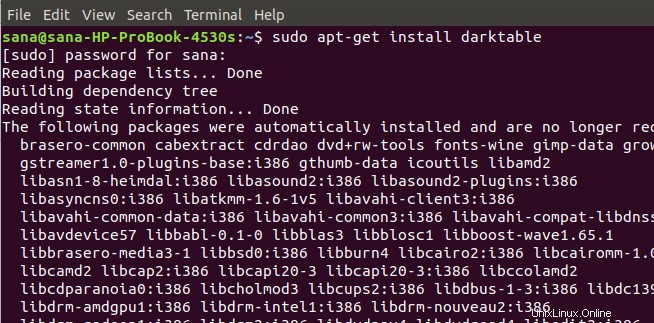
Sistem mungkin meminta Anda dengan opsi y/n untuk mengonfirmasi pemasangan. Silakan masukkan Y dan tekan Enter setelah itu perangkat lunak akan diinstal pada sistem Anda.
Anda dapat meluncurkan perangkat lunak melalui baris perintah dengan memasukkan perintah berikut:
$ darktable
Atau, melalui sistem Dash sebagai berikut:
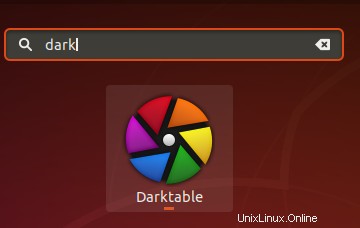
Anda kemudian dapat mengimpor gambar yang ingin Anda edit, lalu memotong dan mengubah ukurannya.
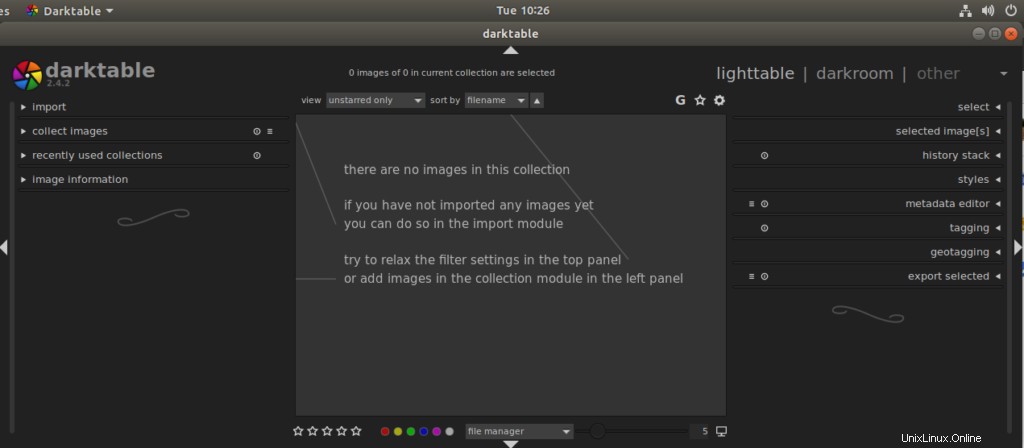
Jadi ini adalah beberapa alat pengeditan gambar yang tersedia, populer, dan mudah digunakan yang dapat Anda pilih. Semua alat ini akan membantu Anda menyelesaikan tugas yang tampaknya sederhana untuk memotong dan mengubah ukuran file gambar Anda.