Linux, seperti semua sistem operasi, menyimpan pengaturan awal/default dan parameter konfigurasi untuk programnya dalam bentuk file konfigurasi. File-file ini digunakan untuk mengonfigurasi aplikasi perangkat lunak, proses server, dan pengaturan OS untuk sistem Anda. Sebagai administrator Linux, Anda dapat mengedit file-file ini dengan berbagai cara; salah satunya mengomentari atau menghapus komentar pada baris konfigurasi.
Saat Anda membuka file konfigurasi, Anda mungkin melihat satu atau beberapa baris yang dimulai dengan simbol '#'; ini berarti bahwa baris ini telah dikomentari. Saat interpreter membaca konten file konfigurasi, ia mengabaikan baris yang dimulai dengan #. Oleh karena itu, setiap baris yang mengaktifkan fitur yang telah dikomentari, berarti fitur tersebut dinonaktifkan di sistem Anda.
Ini adalah tampilan fitur yang diaktifkan (tidak dikomentari) dalam file konfigurasi:
# This is an enabled feature FeatureEnable= true
Ini adalah tampilan fitur yang dinonaktifkan (dikomentari) dalam file konfigurasi:
# This is a disabled feature #FeatureEnable = true
Pada artikel ini, kami akan menyajikan contoh dan melihat bagaimana mengomentari dan menghapus komentar pada satu baris atau lebih dapat digunakan untuk mengaktifkan atau menonaktifkan fitur di Sistem Linux Anda. Kami akan menjalankan contoh ini di Ubuntu 18 untuk mengaktifkan Login Otomatis untuk pengguna melalui file custom.conf yang terletak di /etc/gdm3/
Contoh:Mengaktifkan Login Otomatis untuk Pengguna Ubuntu
Mari kita manfaatkan fitur berkomentar dan tidak berkomentar ini untuk mengaktifkan login otomatis untuk pengguna di Ubuntu.
- Buka Terminal melalui Ubuntu Dash atau Ctrl+Alt+T .
- Buka custom.conf file di editor Nano melalui perintah berikut:
$ sudo nano /etc/gdm3/custom.conf
Harap perhatikan bahwa Anda harus menjadi pengguna super untuk mengedit sebagian besar konfigurasi sistem.
Ketika Anda memasukkan kata sandi Anda, file berikut akan terbuka:
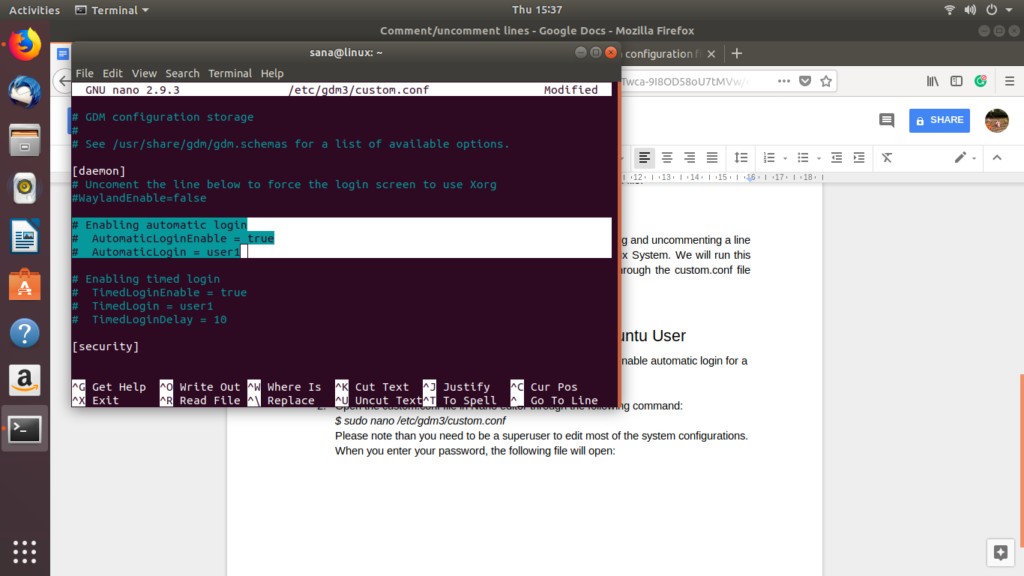
Anda dapat melihat bahwa baris yang dipilih telah dikomentari. Artinya fitur login otomatis untuk user1 telah dinonaktifkan.
Anda cukup menghapus karakter # dari dua baris terakhir yang telah kami pilih dan memberikan nama pengguna alih-alih nilai "pengguna1" untuk pengguna yang login otomatisnya ingin Anda aktifkan. Misalnya:
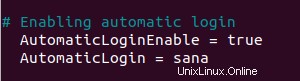
Anda dapat melihat perubahan warna pada fitur yang diaktifkan.
Sekarang simpan file dengan menekan Ctrl+X lalu Y .
Sekarang ketika Anda me-restart komputer, Anda akan masuk tanpa diminta untuk memberikan detail otentikasi.
Kami telah melihat bagaimana menghapus komentar pada sederet fitur dapat mengaktifkannya. Anda dapat menonaktifkan fitur, dengan cara yang sama, dengan menambahkan karakter # di awal baris penentu fitur.