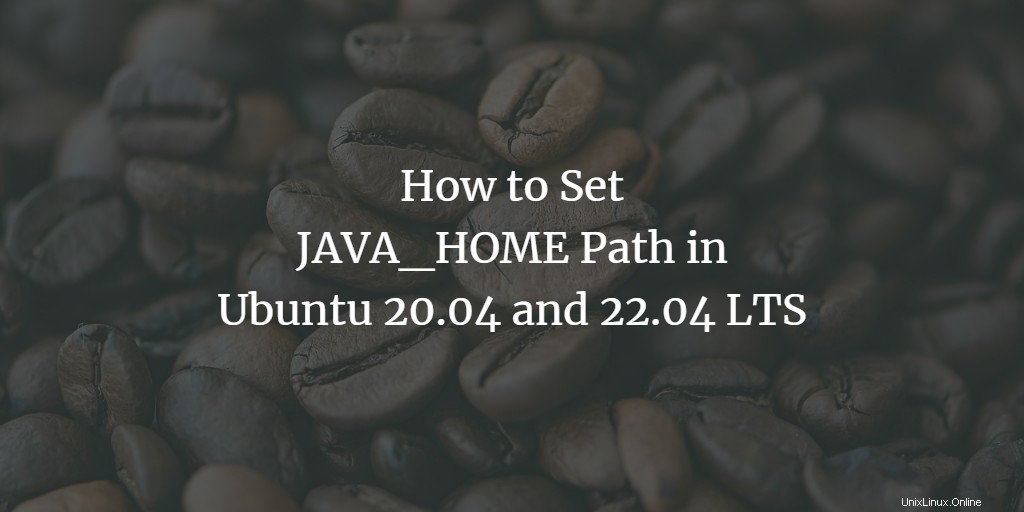
Banyak program berbasis Java membutuhkan Java Runtime Environment (JRE) untuk berjalan dengan lancar terlepas dari sistem operasinya. Untuk pengembangan, sebagian besar IDE seperti Eclipse dan NetBeans memerlukan Java Development Kit (JDK) di komputer Anda. Baik Anda seorang pemula yang ingin mempelajari cara mengembangkan atau aplikasi yang telah Anda instal memerlukan instalasi Java di sistem Anda, kami siap membantu Anda. Menyiapkan jalur JAVA_HOME cukup sederhana.
Dalam tutorial ini, kita akan mempelajari cara menginstal JDK di Ubuntu 20.04 dan Ubuntu 22.04 dan atur jalur Java_HOME. Mari kita mulai dengan instalasi JDK.
Instal OpenJDK di Ubuntu
Catatan: Pastikan Anda telah memperbarui Alat Paket Lanjutan (APT) sebelum melanjutkan untuk menginstal OpenJDK.
Tekan Ctrl + Alt + T untuk membuka terminal dan masukkan perintah berikut yang disebutkan di dalam kotak. Anda dapat menginstal OpenJDK 8 atau versi yang lebih baru OpenJDK 11 ke OpenJDK 18. Tidak semua versi tersedia pada versi Ubuntu apa pun, Anda dapat memeriksa versi yang tersedia dengan perintah:
apt-cache search openjdk-
Instal OpenJDK 8
sudo apt install openjdk-8-jdk
Instal OpenJDK 11
sudo apt install openjdk-11-jdk
Instal OpenJDK 14
sudo apt install openjdk-14-jdk
Instal OpenJDK 16
sudo apt install openjdk-16-jdk
Instal OpenJDK 17
sudo apt install openjdk-17-jdk
Instal OpenJDK 18
sudo apt install openjdk-18-jdk
Anda akan diminta untuk memasukkan kata sandi sudo Anda untuk melanjutkan instalasi.
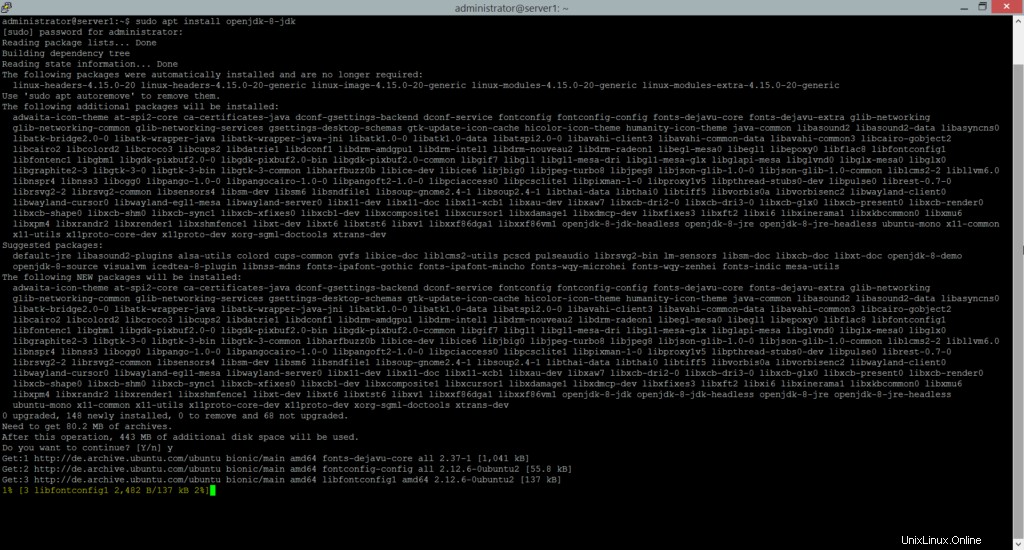
Setelah Anda memasukkannya, tunggu hingga sistem menyelesaikan penginstalan, lalu lanjutkan ke langkah 2.
Setel Jalur JAVA_HOME
Yang harus Anda lakukan sekarang adalah mengatur variabel lingkungan "JAVA_HOME" dan "PATH" dan kemudian Anda selesai. Masukkan perintah berikut untuk mengatur variabel lingkungan Anda. Pastikan variabel lingkungan Anda menunjuk ke instalasi JDK yang valid di mesin Anda. Untuk Ubuntu 18.04, jalurnya adalah /usr/lib/jvm/java-8- openjdk-amd64/
export JAVA_HOME=/usr/lib/jvm/java-8-openjdk-amd64
Untuk memeriksa apakah jalur JAVA_HOME Anda telah berhasil disimpan, masukkan perintah berikut untuk memeriksanya.
echo $JAVA_HOME
Nilai yang disimpan dalam variabel JAVA_HOME akan ditampilkan di terminal seperti yang Anda lihat di tangkapan layar
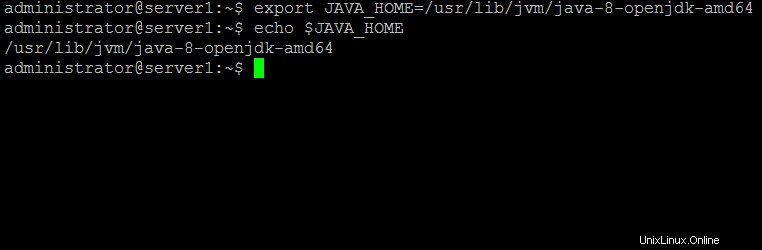
Tambahkan direktori bin JAVA ke variabel PATH
Seperti kita telah menambahkan jalur Java_HOME, sekarang kita akan memperbarui variabel PATH juga. Untuk melakukannya, masukkan perintah berikut di terminal.
export PATH=$PATH:$JAVA_HOME/bin
Ini akan menambahkan direktori Java bin ke variabel PATH yang ada. Anda juga dapat memeriksa variabel PATH dengan memasukkan perintah berikut
echo $PATH

Uji penyiapan JAVA
Anda telah berhasil menginstal OpenJDK di mesin Anda. Anda dapat memverifikasi instalasi Anda dengan memasukkan perintah berikut di terminal Anda.
java -version
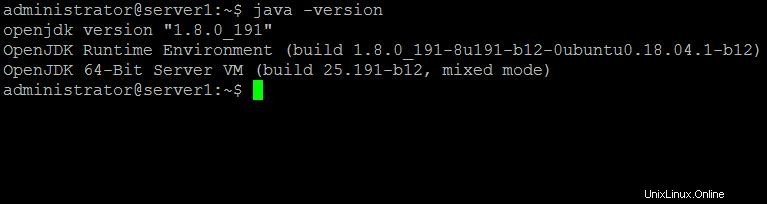
Melalui tutorial sederhana ini, Anda sekarang telah mengonfigurasi variabel JAVA_HOME di sistem operasi Anda. Sekarang Anda dapat dengan mudah menjalankan aplikasi berbasis java serta lingkungan pengembangan di mesin Anda.