VPN yang disingkat Virtual Private Network memungkinkan jaringan pribadi diperluas ke seluruh jaringan publik. Hal ini memungkinkan pengguna untuk mengirim dan menerima data seolah-olah peralatan komputer mereka secara fisik terhubung ke jaringan pribadi. Misalnya, Anda perlu terhubung ke jaringan lokal tempat kerja Anda saat dalam perjalanan bisnis. Anda akan menemukan koneksi internet (mungkin di motel) dan kemudian terhubung ke VPN perusahaan Anda. Meskipun sepertinya Anda terhubung langsung ke jaringan di tempat kerja, Anda terhubung ke jaringan melalui koneksi internet hotel. Koneksi VPN biasanya dienkripsi untuk mencegah pengguna yang tidak diautentikasi mengakses jaringan lokal tempat Anda terhubung.
Metode untuk Menyiapkan VPN di Ubuntu
Ada dua cara untuk mengatur VPN di Ubuntu Anda:
- Menyiapkan VPN Menggunakan Metode Baris Perintah
- Menyiapkan VPN Menggunakan Metode GUI (Graphical User Interface)
Deskripsi singkat dari kedua pendekatan tersebut dirinci di bawah ini:
Metode 1:Atur VPN Menggunakan Metode Baris Perintah
Berikut ini adalah langkah-langkah yang terlibat dalam instalasi dan set-up VPN di Ubuntu menggunakan metode CLI:
Langkah 1:Perbarui Sistem
Untuk memastikan bahwa semua paket Ubuntu Anda mutakhir, perbarui sistem operasi Anda menggunakan perintah berikut:
$ sudo apt update |
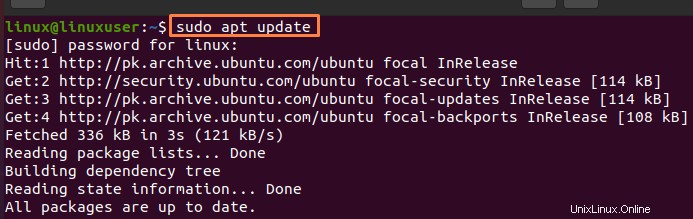
Kemudian untuk mengupgrade sistem operasi Anda, gunakan perintah berikut:
$ sudo apt upgrade |

Langkah 2:Periksa Alamat IP
Anda dapat memeriksa alamat IP sistem Anda menggunakan perintah berikut:
$ ip addr show |
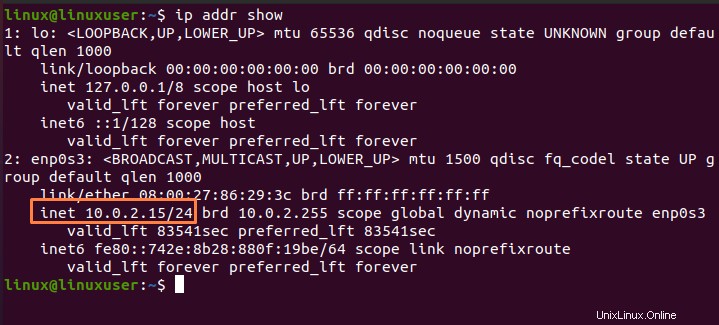
Langkah 3:Pemasangan OpenVPN
Anda dapat menginstal OpenVPN menggunakan perintah berikut:
$ wget https:// git.io/vpn –O openvpn-ubuntu-install.sh |
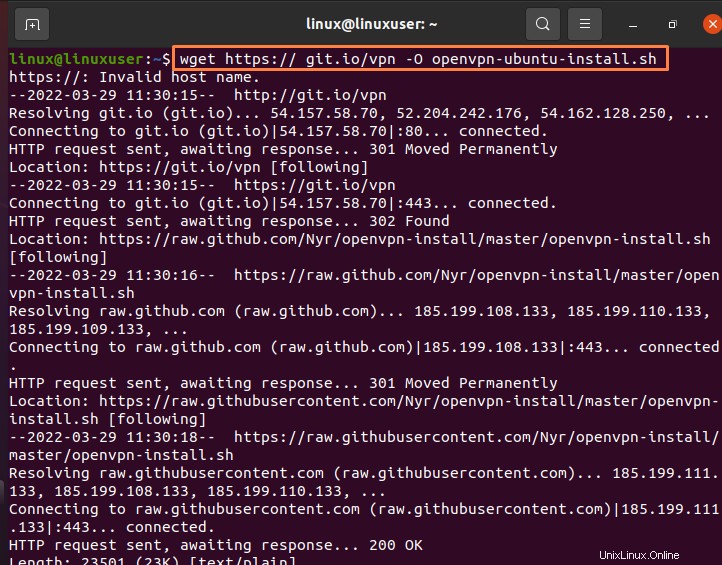
Sekarang kita akan menggunakan perintah "chmod" untuk mengubah izin pada file skrip:
$ chmod –v +x openvpn-ubuntu-install.sh |
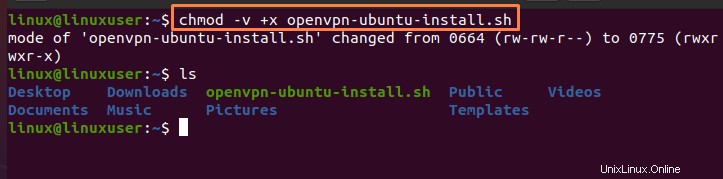
Kemudian, dengan menggunakan file skrip yang disebutkan berikut, instal OpenVPN:
$ sudo ./openvpn-ubuntu-install.sh |
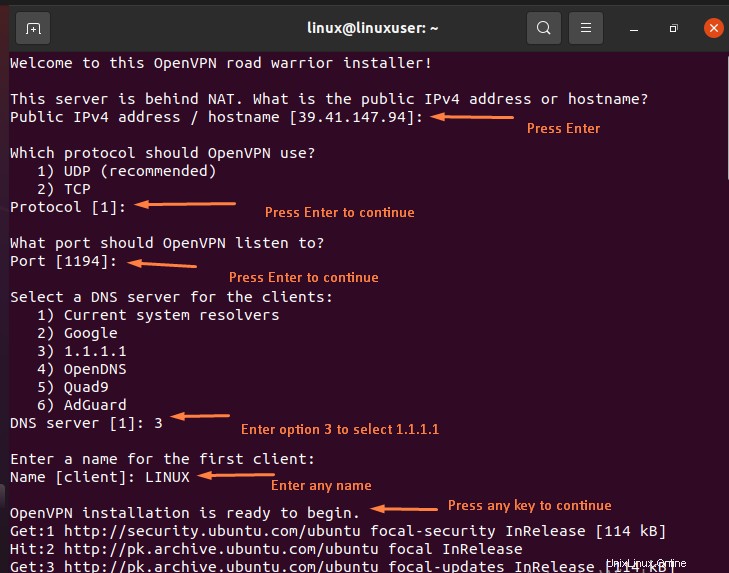
Langkah 4:Periksa Koneksi
Jalankan perintah “Ping” berikut untuk melakukan ping ke server OpenVPN:
$ ping –c 4 10.8.0.1 |
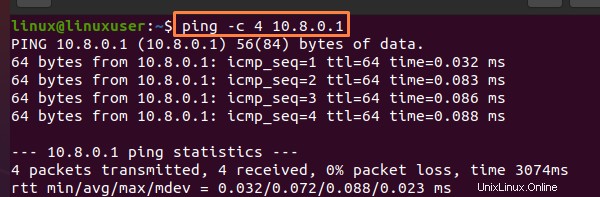
Langkah 5:Penambahan atau penghapusan klien
Dengan menggunakan file skrip yang disebutkan berikut, Anda dapat menambah atau menghapus klien atau mencabut klien yang ada:
$ sudo ./openvpn-ubuntu-install.sh |
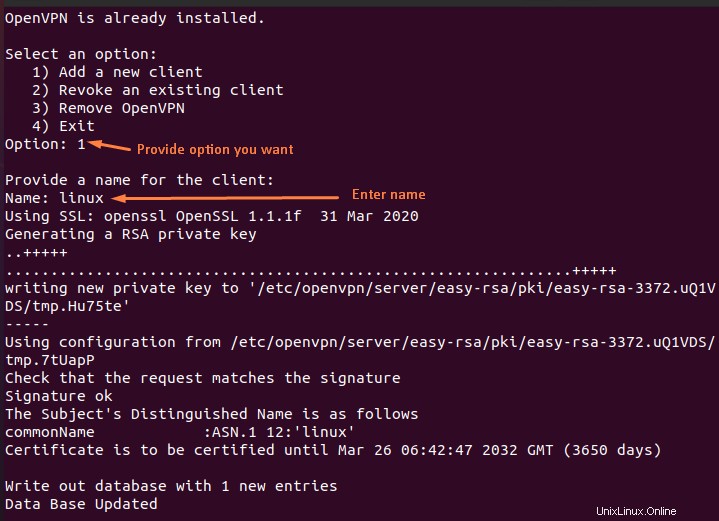
Perintah untuk memulai/menghentikan/memulai ulang OpenVPN
Menggunakan perintah yang disebutkan berikut, Anda dapat memulai OpenVPN:
$ sudo systemctl start [email protected] |
Menggunakan perintah yang disebutkan berikut, Anda dapat menghentikan OpenVPN:
$ sudo systemctl stop [email protected] |
Dengan menggunakan perintah berikut, Anda dapat memulai ulang OpenVPN:
$ sudo systemctl restart [email protected] |
Menggunakan perintah yang disebutkan berikut, Anda dapat menampilkan status OpenVPN:
$ sudo systemctl status [email protected] |
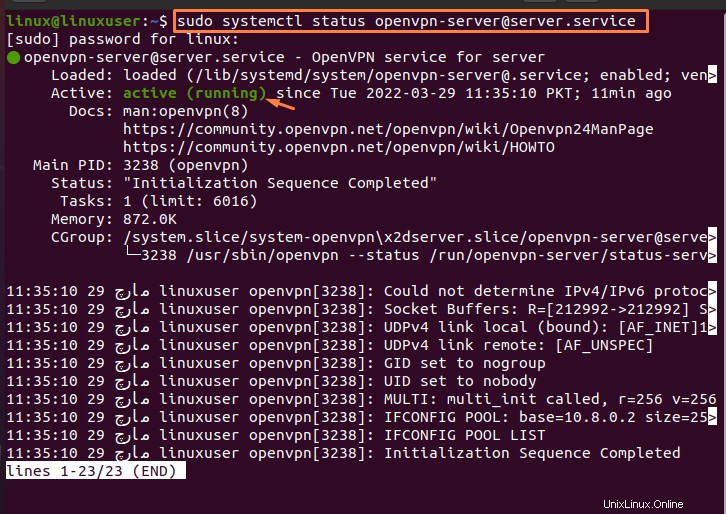
Metode 2:Setup VPN Menggunakan Metode GUI
Berikut ini adalah langkah-langkah yang terlibat dalam instalasi dan set-up VPN di Ubuntu menggunakan metode CLI:
Langkah 1:Ikon Setelan
Buka Aktivitas Ubuntu (digambarkan dengan simbol sembilan titik) di sudut kiri layar, lalu cari dan pilih opsi “Pengaturan”:
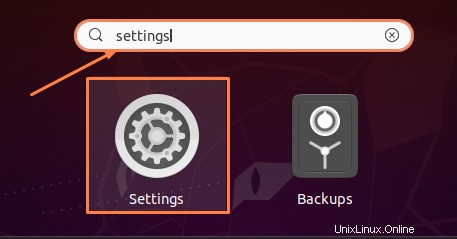
Langkah 2:Ikon Jaringan
Setelah mengetuk tombol “pengaturan”, Menu Pengaturan Jaringan akan muncul. Buka "Jaringan" di opsi pengaturan. Untuk menambahkan koneksi VPN baru, klik tombol Tambah di bagian bawah daftar antarmuka VPN di sebelah kiri.
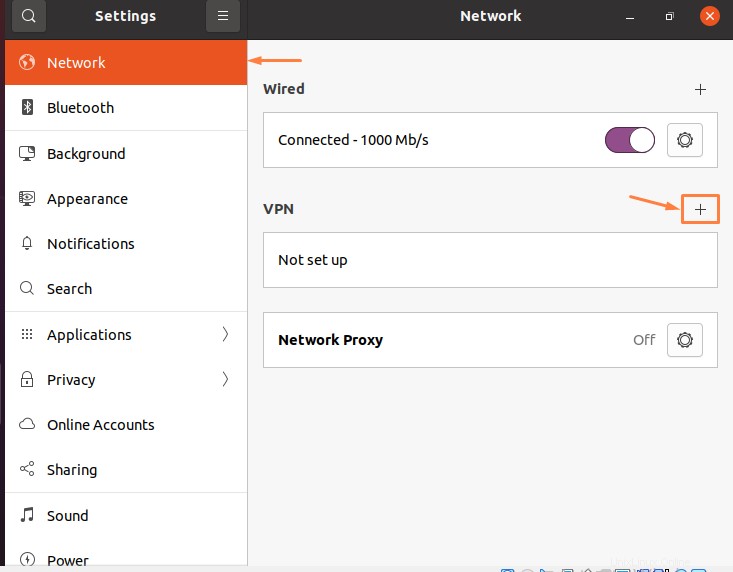
Langkah 3:Pilih VPN
Setelah mengklik opsi “+”, pilih jenis koneksi VPN yang Anda miliki di antara daftar koneksi VPN. Dalam kasus saya, saya memilih koneksi OpenVPN:
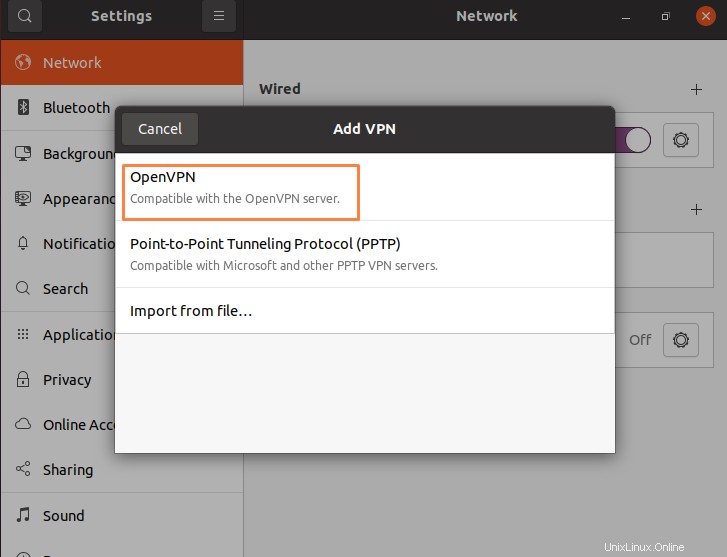
Langkah 4:Tambahkan VPN
Setelah memilih VPN, tambahkan detail tentang VPN. Setelah Anda selesai mengisi detail koneksi VPN, klik Tambah:
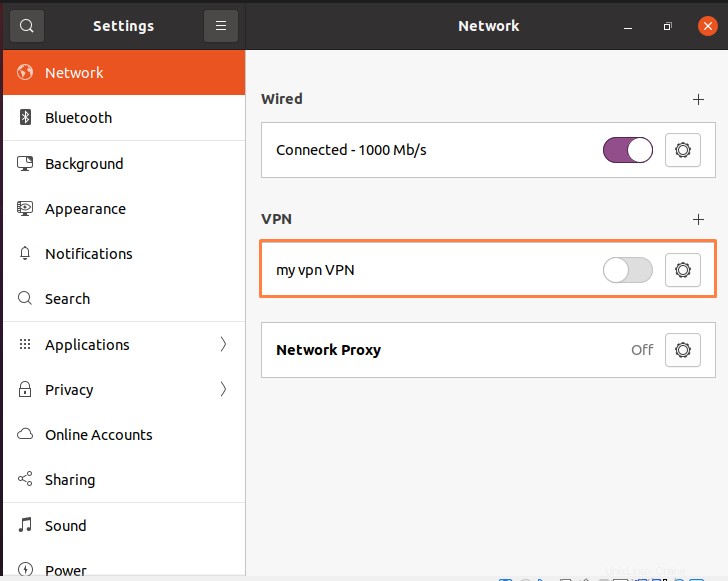
Anda dapat melihat bahwa setelah mengatur informasi, koneksi sedang ditambahkan. Yang harus Anda lakukan adalah menyalakannya untuk terhubung ke VPN. Anda mungkin diminta untuk memasukkan kata sandi sebelum koneksi dibuat. Setelah memasukkan kata sandi, Anda akan dapat terhubung ke VPN. Sekali lagi, untuk menghapus VPN, Anda dapat menonaktifkan tombol.
Kesimpulan
Artikel ini memberikan pemahaman dasar tentang VPN dan cara kerjanya. Artikel ini juga membahas dua metode berbeda untuk menyiapkan VPN di Ubuntu Linux. Metode ini mencakup pendekatan baris perintah dan antarmuka pengguna grafis (GUI). Selain itu, metode CL menyertakan beberapa perintah yang dapat digunakan untuk mengatur VPN di Ubuntu.