Ada banyak cara untuk menampilkan data dari file dan salah satunya adalah dengan menggunakan “tail command”. Artikel ini adalah tentang melihat data dengan perintah tail dengan cara yang berbeda di Ubuntu 20.04. Perintah tail, yang sudah diinstal sebelumnya di semua distribusi Linux, mencetak angka terakhir (N) data dari input yang disediakan. Sepuluh baris terakhir dari sebuah file dapat ditampilkan oleh perintah tail secara default. Perintah ini sangat berguna jika kita hanya ingin melihat bagian terakhir dari file yang lebih besar. Ini akan menghemat ruang layar dan juga waktu Anda. Itu dapat menyimpan catatan modifikasi file waktu nyata.
Artikel ini akan sangat membantu pengguna Linux, terutama pendatang baru, karena mereka akan mempelajari berbagai cara untuk menampilkan data dari file menggunakan perintah tail.
Cara melihat Data menggunakan perintah Tail
Ada berbagai cara untuk menampilkan data menggunakan perintah tail seperti yang disebutkan di bawah ini; Anda dapat menggunakan salah satu metode sesuai kebutuhan Anda.
- Cara melihat Data dari File Tunggal Menggunakan perintah Tail
- Cara melihat Data dari Banyak File Menggunakan perintah Tail
- Cara melihat Data dari File Menggunakan perintah Tail dengan Opsi Berbeda
Sintaks:
Sintaks umum untuk perintah tail disebutkan di bawah ini:
$ tail [options] filename |
|---|
Cara melihat Data dari Satu File Menggunakan perintah Tail
Dengan bantuan perintah tail, Anda dapat melihat bagian terakhir dari file, perintah yang disebutkan di bawah ini akan menampilkan 10 baris terakhir dari file “linux.txt”.
$ tail linux1.txt |
|---|
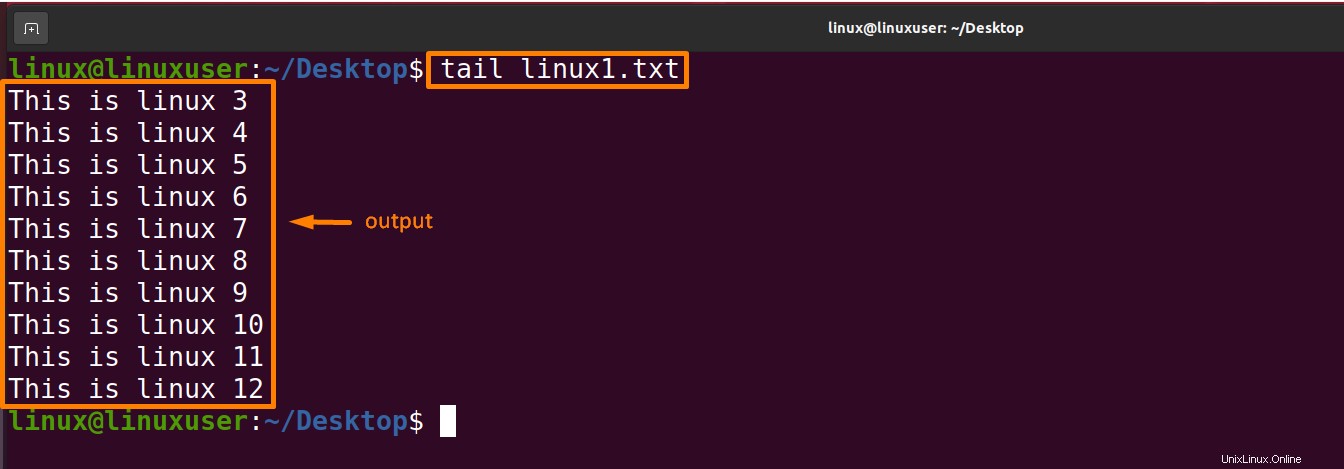
Cara melihat Data dari Banyak File Menggunakan perintah Tail
Dengan bantuan perintah ekor Anda dapat melihat bagian terakhir dari lebih dari satu file, perintah yang disebutkan di bawah ini akan menampilkan 10 baris terakhir dari file “linux1.txt” dan “linux2.txt” secara bersamaan.
$ tail linux1.txt linux2.txt |
|---|

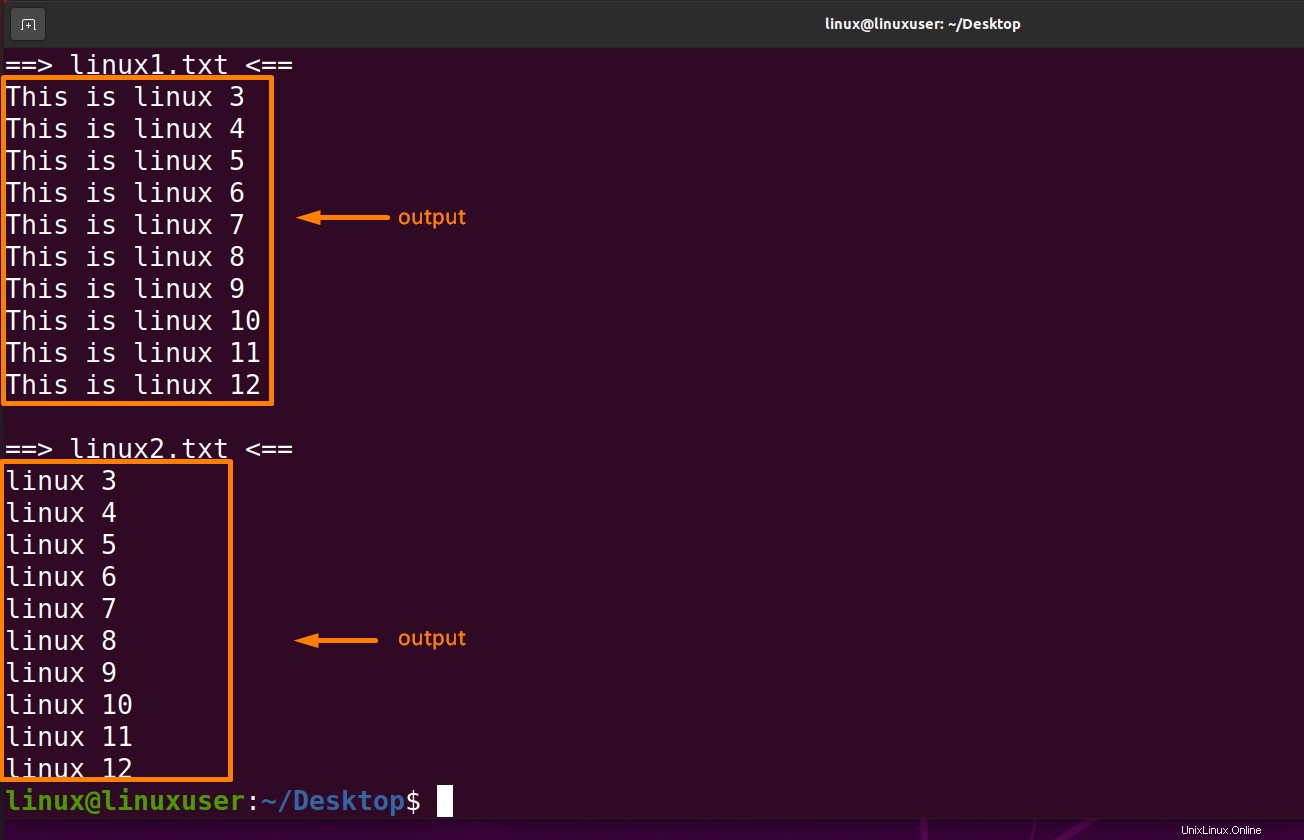
Cara melihat Data dari File Menggunakan perintah Tail dengan Opsi Berbeda
Ada beberapa cara untuk melihat data dengan perintah ekor bantuan dengan menggunakan opsi yang berbeda.
Di bawah ini adalah opsi yang dapat kita gunakan dengan perintah tail, dan beberapa opsi dijelaskan dengan bantuan contoh.
- -n(jumlah baris)
- -c(jumlah byte)
- -q(verbose)
- -f(ikuti)
Cara menggunakan perintah tail dengan opsi –n
The "-n" mendefinisikan jumlah baris yang akan dicetak pada layar mulai dari akhir file. Jika nomor tidak disertakan dalam perintah, kesalahan akan ditampilkan. Kita juga dapat menulis '-' dengan angka sebagai ganti karakter 'n' dengan perintah ini.
Perintah yang disebutkan di bawah ini akan menampilkan 5 baris terakhir dari file “linux1.txt”
$ tail -n 5 linux1.txt |
|---|
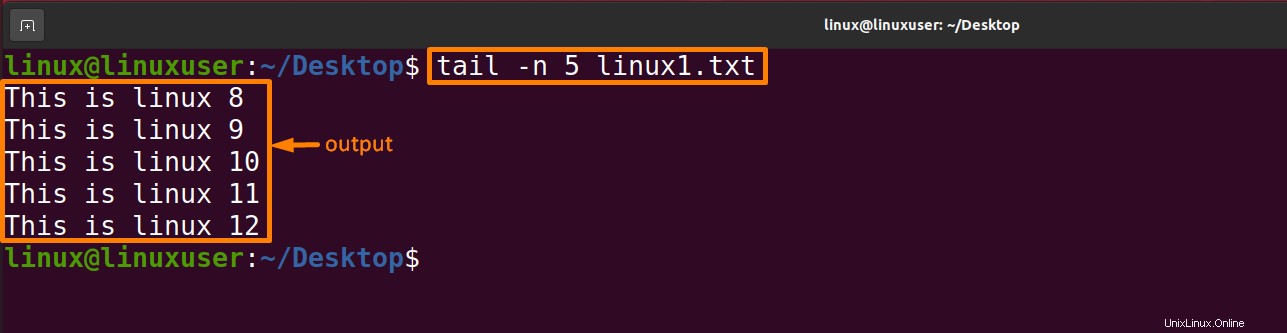
Cara menggunakan perintah tail dengan opsi –c
Byte '”num" terbaru dari file yang disediakan akan dicetak. Jika baris baru dihitung sebagai satu karakter, itu akan dihitung sebagai byte oleh perintah ekor jika dicetak. Diwajibkan mengetik -c diikuti dengan angka apa saja, tergantung kebutuhan. Jika ada tanda positif (“+”) sebelum nomor, itu akan ditampilkan dengan melewatkan jumlah byte dari awal file yang disediakan. Jika ada tanda negatif (“-“) sebelum angka, ini akan menampilkan jumlah byte terakhir. Jika tidak ada tanda “+” atau “-” sebelum nomor tersebut, maka akan ditampilkan jumlah byte terakhir dari file yang diberikan.
Perintah yang disebutkan di bawah ini akan menampilkan 10 baris terakhir dari file "linux1.txt". file.e
$ tail -c 10 linux1.tx |
|---|

Perintah yang disebutkan di bawah ini akan menampilkan semua data kecuali 10 byte pertama dari file “linux1.txt”.
$ tail -c +10 linux1.txt |
|---|
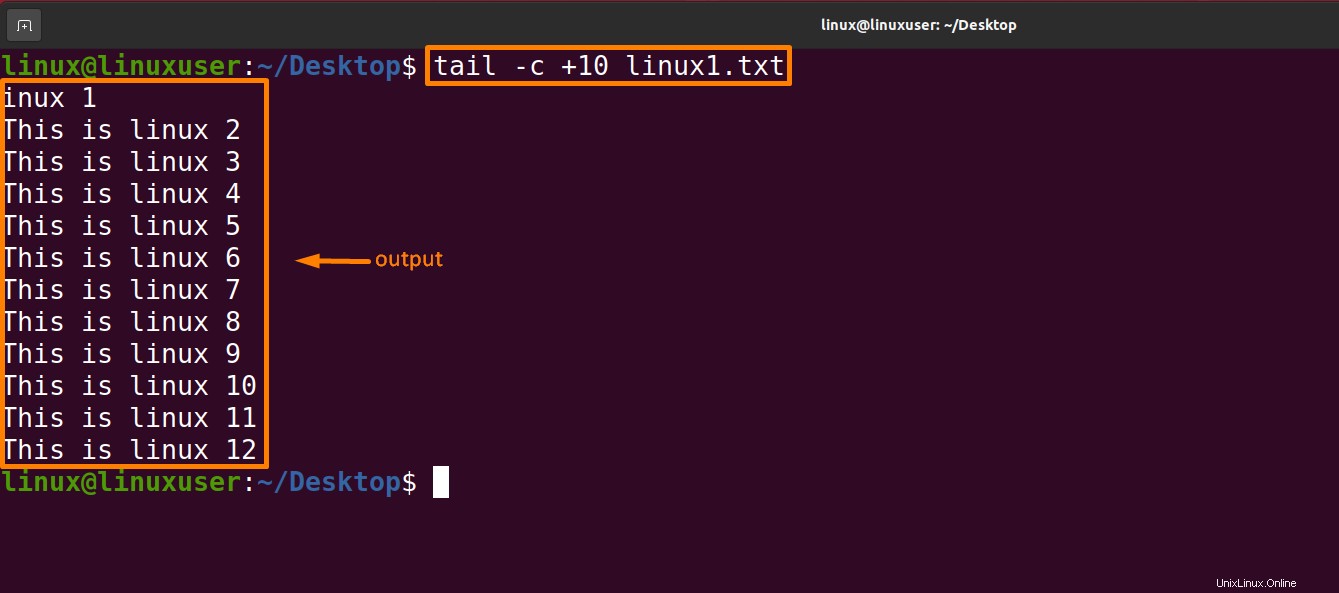
Cara menggunakan perintah tail dengan opsi –q
Jika lebih dari satu file ditentukan, -q digunakan. Sebagai konsekuensi dari operasi ini, data dari setiap file tidak diikuti dengan nama file.
Perintah yang disebutkan di bawah ini akan menampilkan data gabungan dari file “linux1.txt” dan “linux2.txt” tanpa menentukan nama file, seperti yang terjadi pada output “display data of multiple files” seperti yang ditunjukkan di atas:
$ tail -q linux1.txt linux2.txt |
|---|
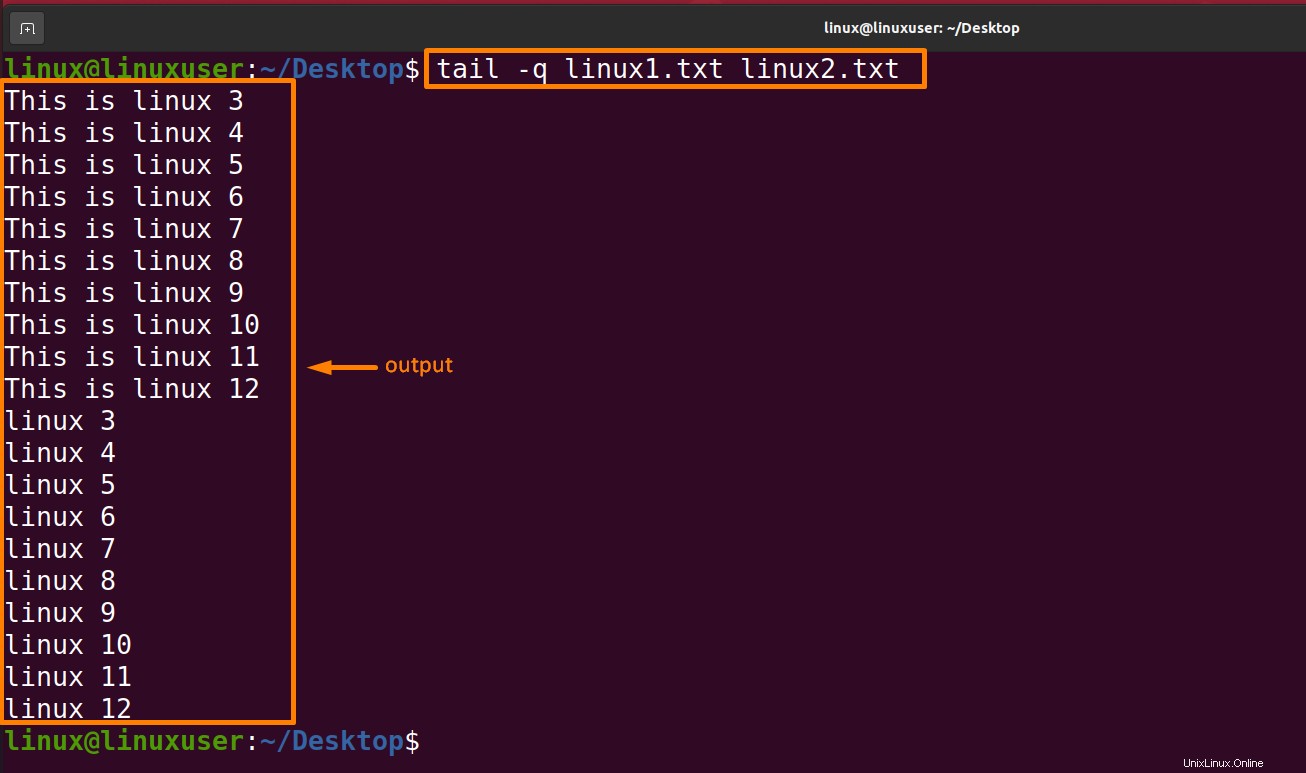
Cara menggunakan perintah ekor dengan opsi –f
Opsi ini sebagian besar digunakan oleh administrator sistem untuk melacak ukuran file log yang dihasilkan oleh berbagai program Unix saat dijalankan. Opsi ini menampilkan 10 baris terakhir file dan pembaruan saat baris baru ditambahkan. Saat baris baru sedang ditulis di log, konsol akan menyegarkannya. Kita harus menggunakan tombol interupsi atau “Ctrl+Z” untuk membatalkan perintah ini karena prompt tidak kembali bahkan setelah pekerjaan selesai. Secara umum, pesan kesalahan ditulis ke file log oleh aplikasi. Pesan kesalahan diperiksa olehnya ketika muncul di file log.
Perintah yang disebutkan di bawah ini akan mencetak 10 baris terakhir dari linux1.txt, tetapi file tidak akan ditutup; itu akan meminta untuk menulis data atau tekan Ctrl+Z untuk keluar.
$ tail -f linux1.txt |
|---|
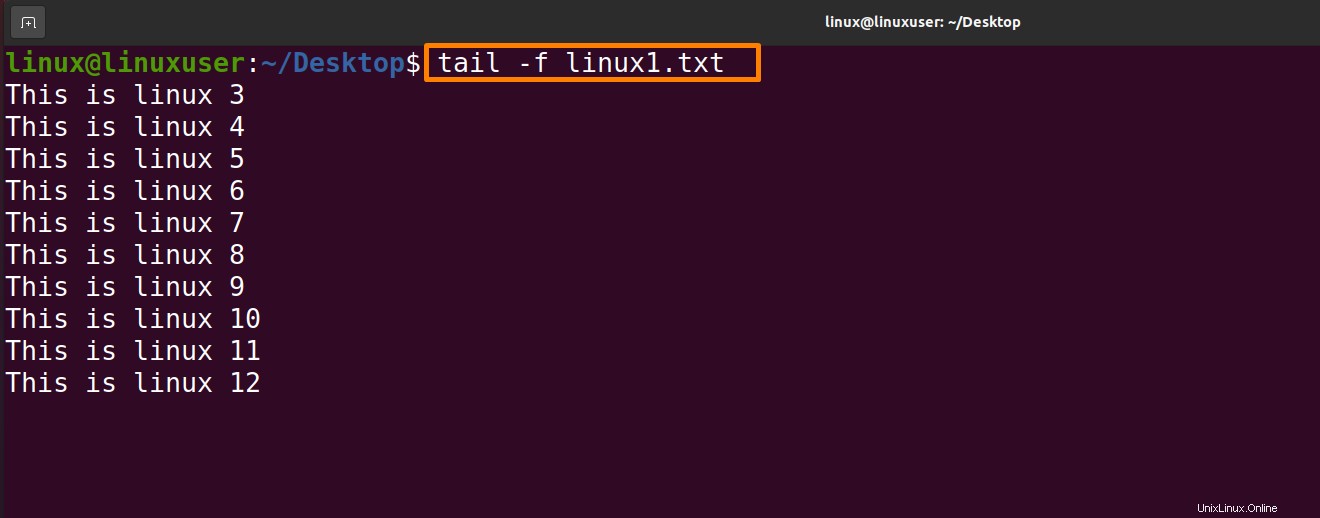
Cara menggunakan perintah ekor dengan opsi -v
Saat opsi ini digunakan, data dari file yang dipilih selalu diikuti dengan nama file.
Perintah yang disebutkan di bawah ini akan mencetak 10 baris terakhir dari linux1.txt diikuti dengan nama file “linux1.txt”:
$ tail -v linux1.txt |
|---|
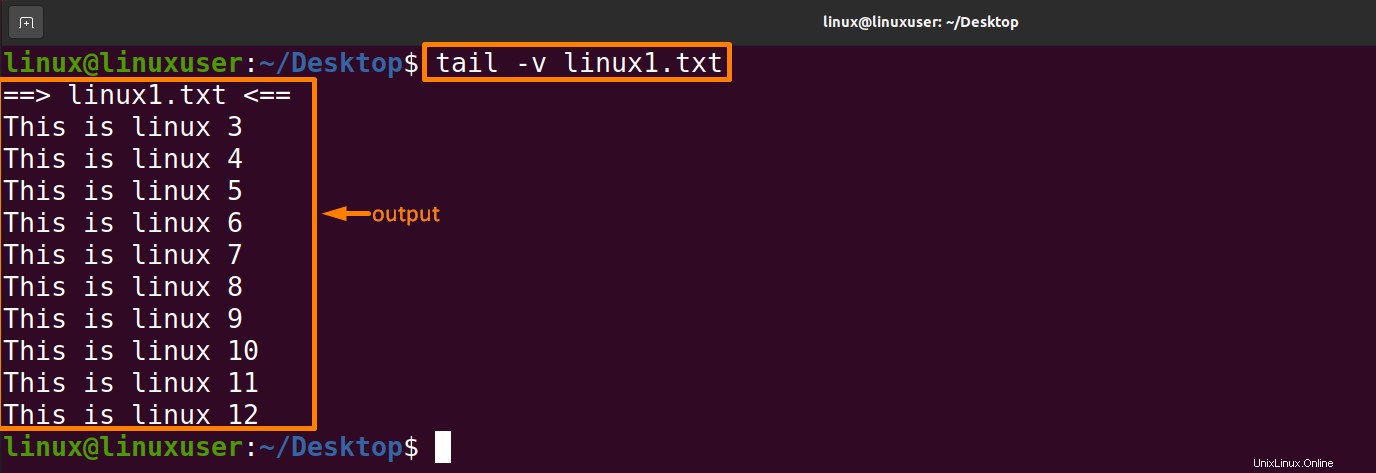
Kesimpulan
Ada banyak cara untuk menampilkan data dari sebuah file; dalam artikel ini, kita membahas bagaimana kita dapat melihat data dengan bantuan perintah tail. Secara default, ini menampilkan 10 baris terakhir dari file yang ditentukan, tetapi dengan menggunakan opsi yang berbeda, kita dapat mengubah tampilan data dengan menggunakan perintah tail. Semua opsi ini dibahas secara rinci dengan contoh di artikel ini. Setelah membaca artikel ini, Anda bisa mendapatkan perintah langsung untuk menampilkan data dari file.