Pengantar
Kotak virtual adalah perangkat lunak atau lingkungan yang memungkinkan Anda untuk menginstal sistem operasi pada hard disk virtual yang menyediakan fungsionalitas yang sama seperti perangkat keras fisik. Misalnya, Anda dapat menjalankan sistem operasi Linux dan Windows di mac dan sistem operasi Windows dan mac di sistem operasi Linux Anda dengan bantuan kotak virtual. Dengan kata sederhana, Anda dapat menjalankan beberapa OS pada satu perangkat fisik.
Pada artikel ini, saya akan memberi Anda langkah-langkah berbeda untuk menginstal server Ubuntu 22.04 di kotak virtual.
Persyaratan Sistem yang Direkomendasikan
Prasyarat berikut harus dipenuhi sebelum mengunduh dan menginstal Ubuntu di Windows 10 menggunakan VirtualBox.
- Memori sistem minimal 2 GB
- Minimum 40 GB ruang hard drive kosong
- Prosesor inti ganda minimal 2 GHz
- Koneksi internet yang andal untuk mengunduh kotak virtual dan file iso server ubuntu 22.04
Unduh Gambar ubuntu
Mengunduh server ubuntu 22.04 dari situs resmi ubuntu (https://cdimage.ubuntu.com/daily-live/current/ )
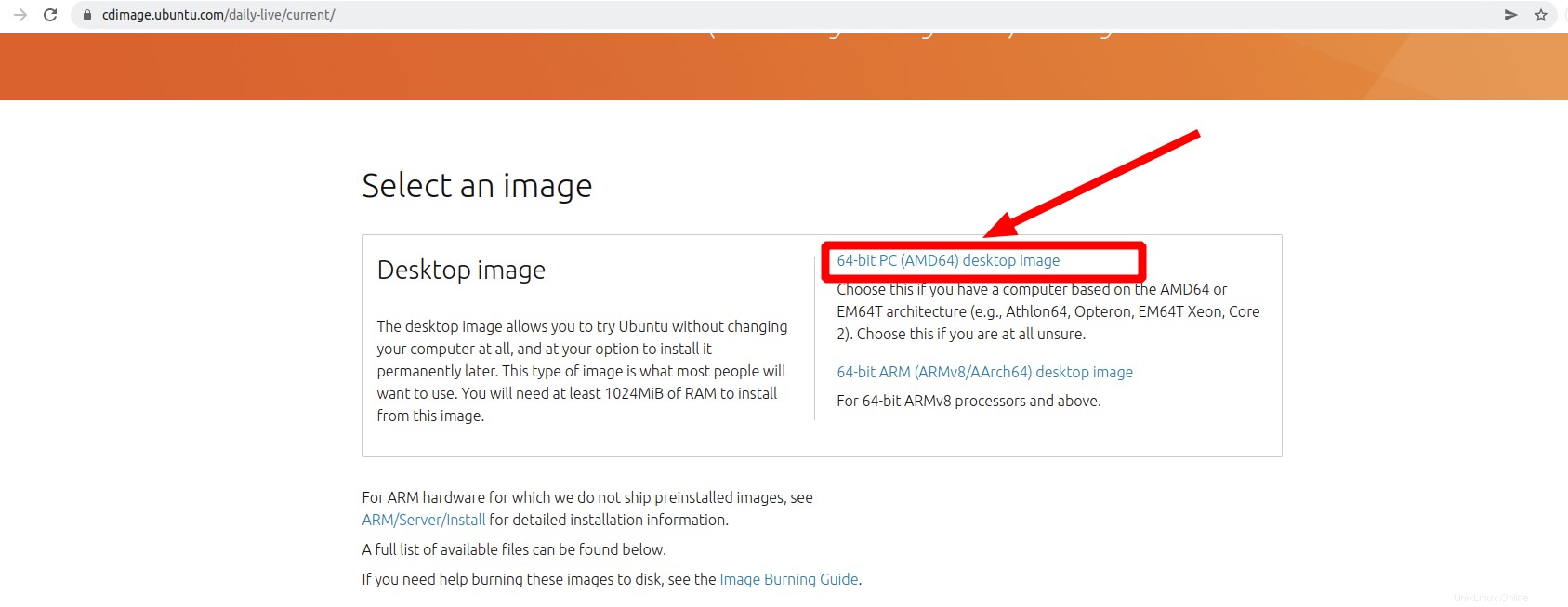
Program Anda akan meminta Anda untuk menyimpan catatan. Pilih Simpan File dan snap-on
Membuat mesin virtual pada kotak virtual
Setelah mengunduh gambar iso ubuntu 22.04, buka kotak virtual. Klik baru untuk membuat mesin virtual. Isi informasi berikut dan klik berikutnya.
- Nama:Nama os Anda
- Folder mesin:Ini adalah tempat Anda menyimpan mesin virtual
- Jenis:Linux
- Versi:Ubuntu (64-bit)
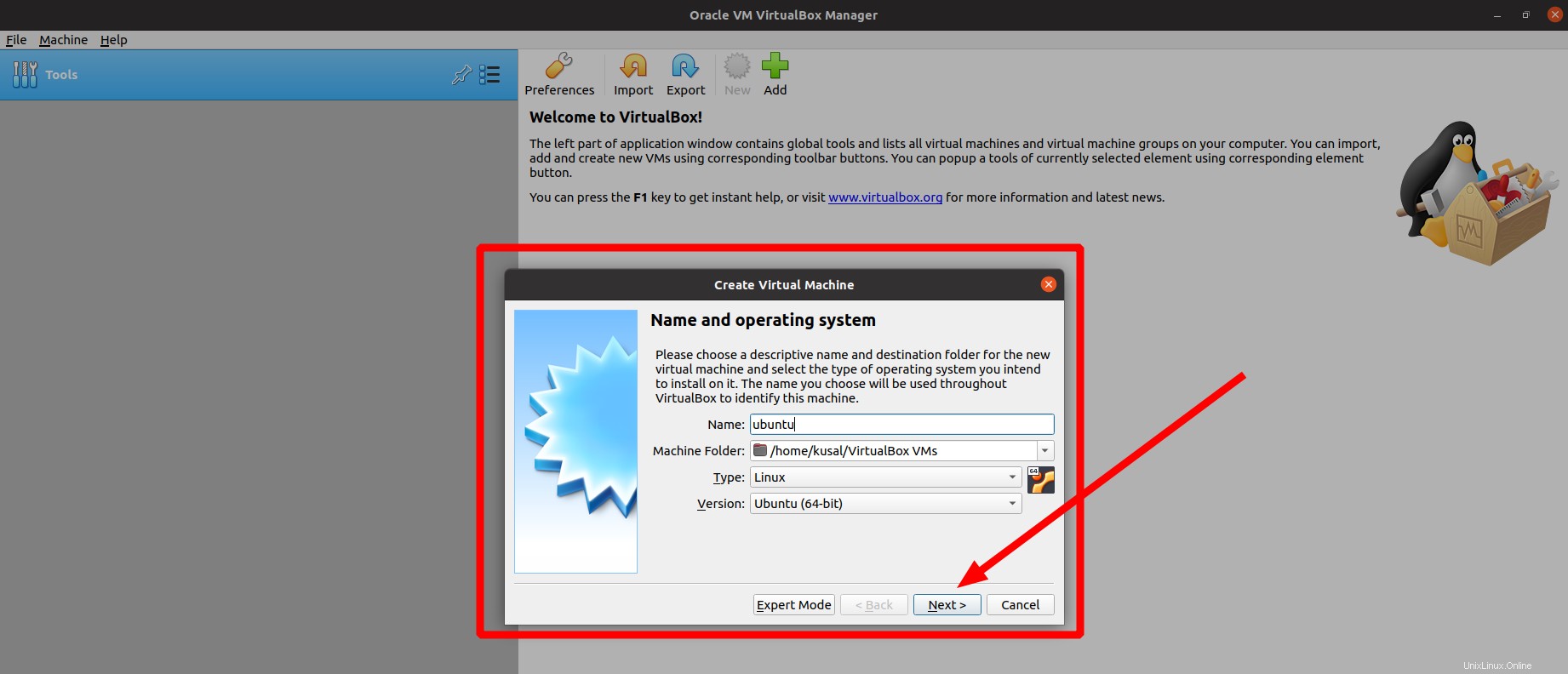
Dan kemudian pilih jumlah RAM yang akan digunakan. Pada layar berikut, Anda sebenarnya ingin memilih berapa banyak RAM dari PC dasar Anda yang akan diperoleh mesin virtual. Untuk situasi saya, saya memiliki 8GB RAM yang sebenarnya. Saya suka mendistribusikan sebanyak yang bisa diharapkan untuk Ubuntu tetapi meninggalkan beberapa untuk mesin dasar saya. Saya memilih 4096MB untuk server Ubuntu saya.
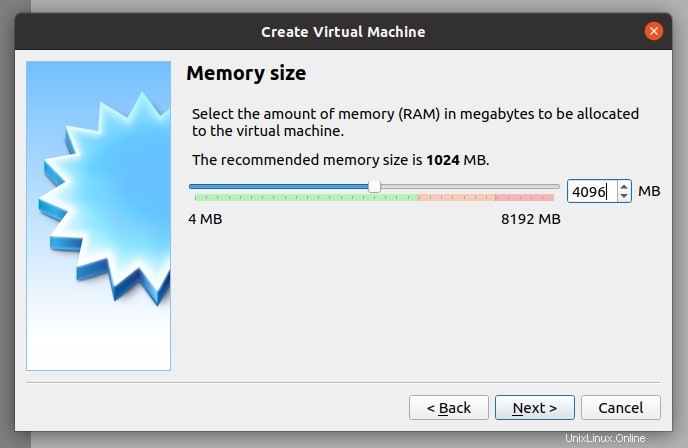
Buat hard drive virtual mesin virtual Anda. Hard drive virtual adalah bagian dari ruang hard drive PC Anda yang akan digunakan untuk menyimpan file mesin virtual Anda. Terima pengaturan default 'Buat hard drive virtual sekarang dan tekan tombol 'Buat'.
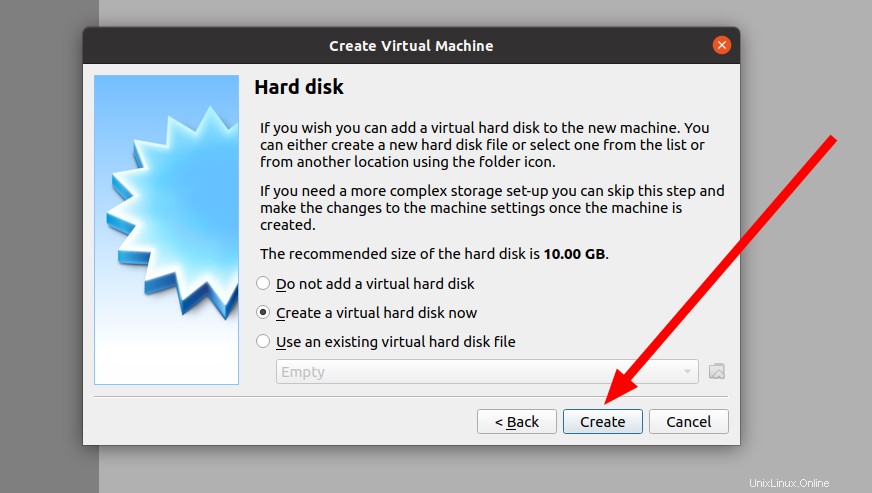
Klik tombol 'Berikutnya' untuk menerima jenis file drive 'VDI' default.
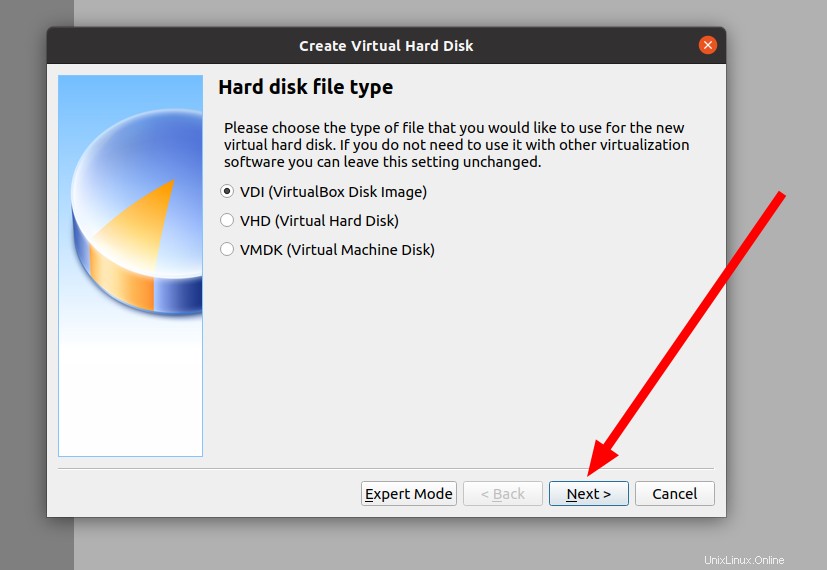
Untuk meningkatkan kinerja, ubah jenis penyimpanan dari 'Dialokasikan secara dinamis' menjadi 'Ukuran tetap.'
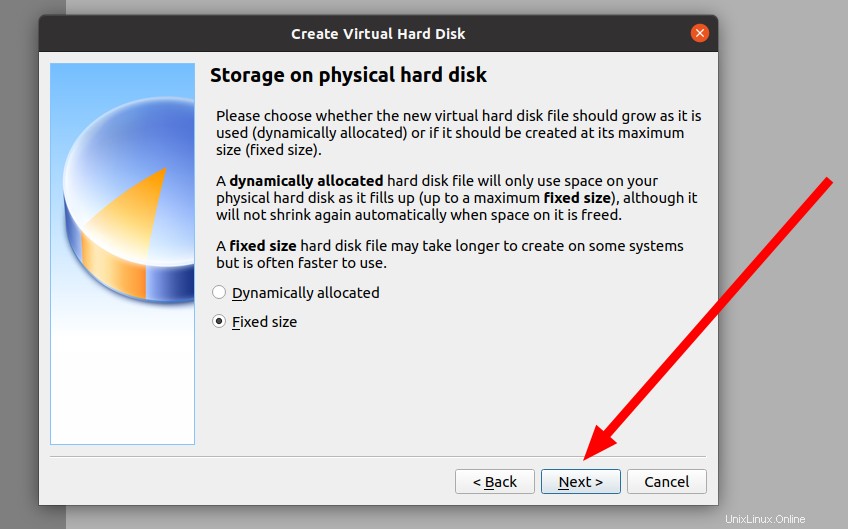
Setelah itu, Anda dapat memilih berapa banyak ruang yang akan digunakan mesin virtual Anda di hard drive Anda.
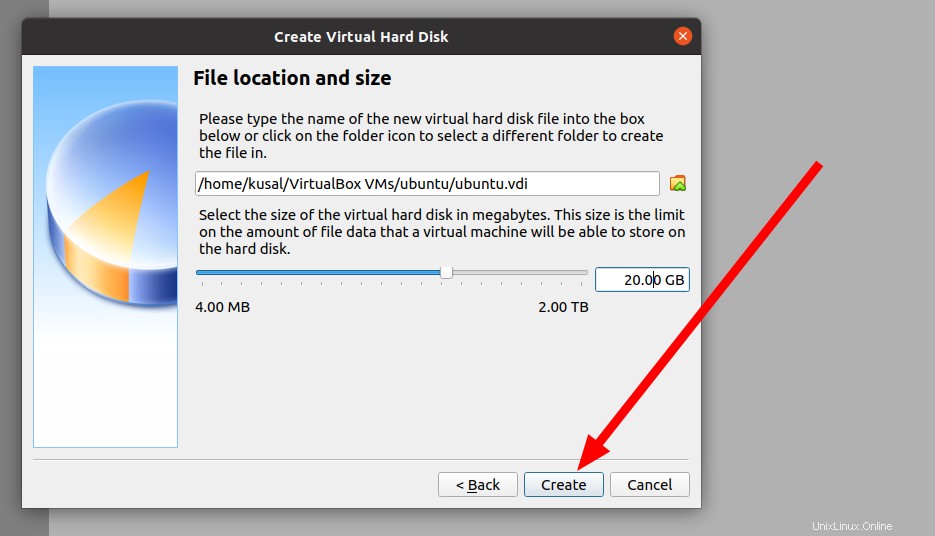
Setelah mengklik tombol buat, mesin virtual diinisialisasi
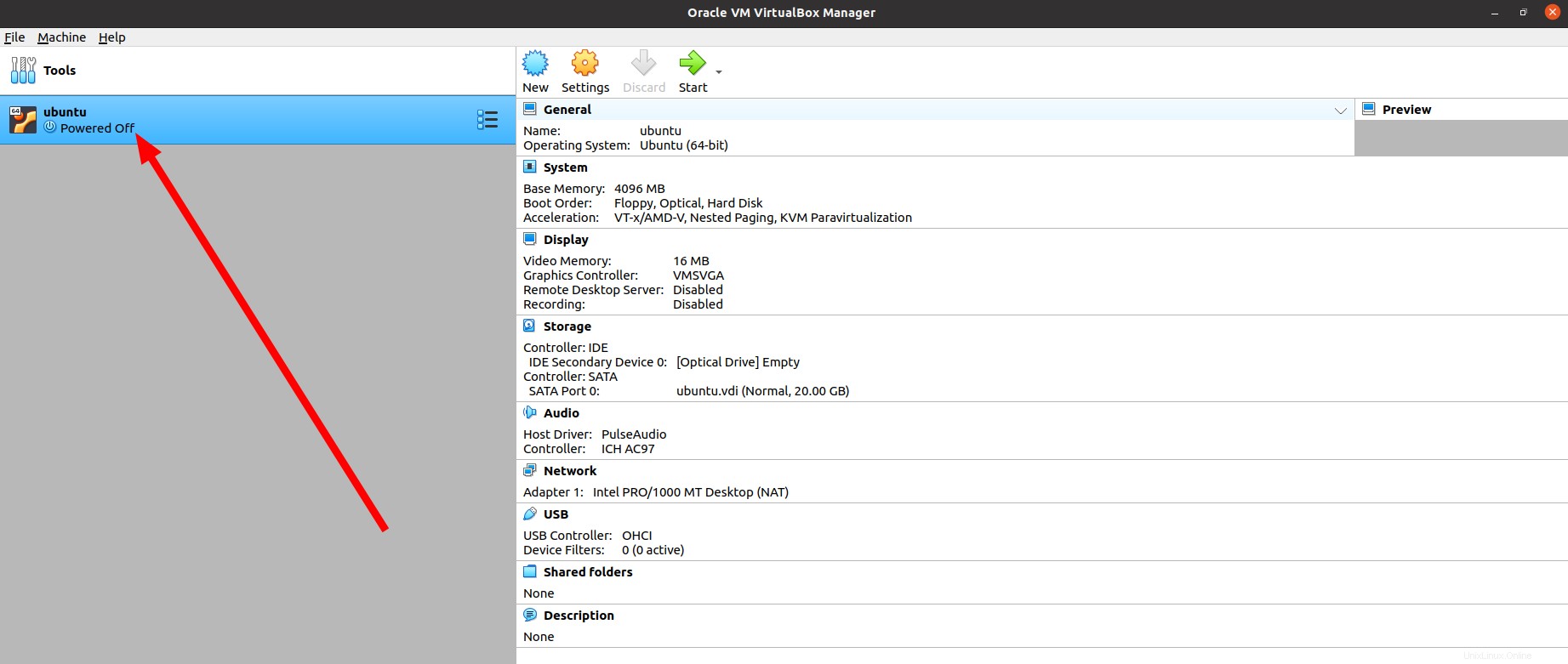
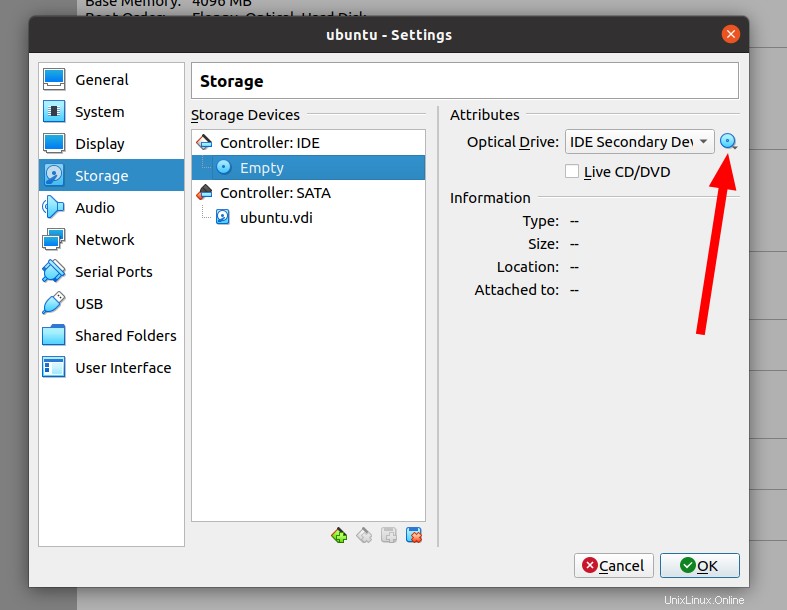
Di drive optik, Anda dapat menelusuri file iso yang diunduh.
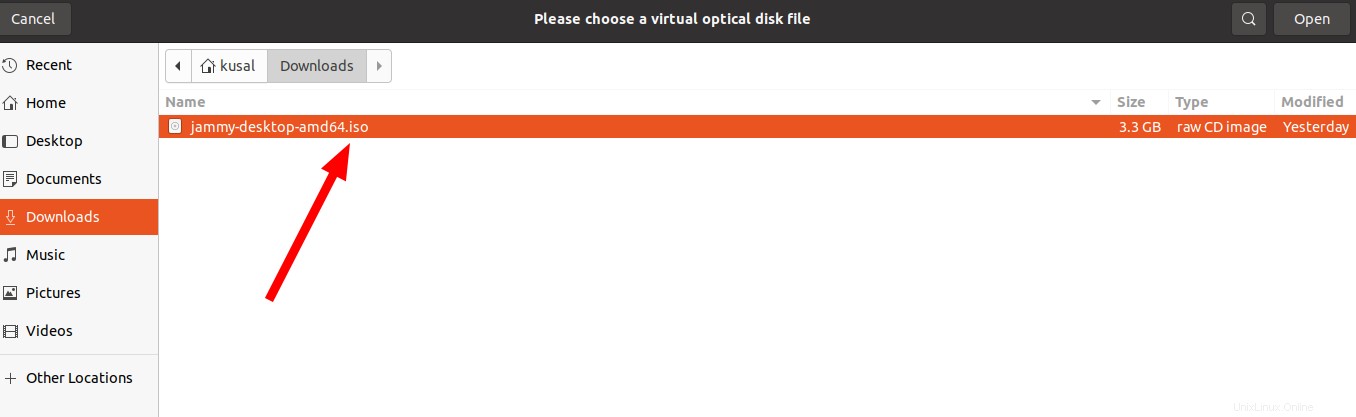
Sekarang Anda dapat memulai mesin virtual
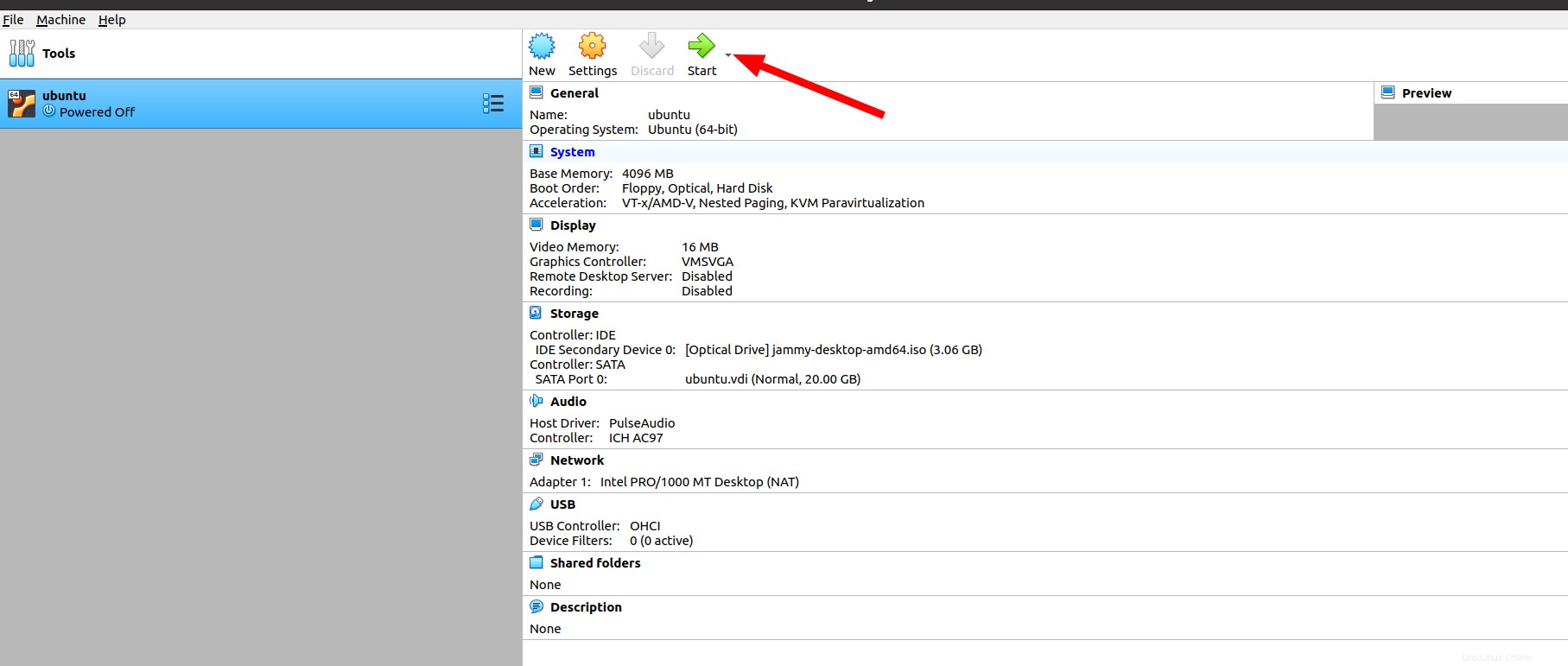
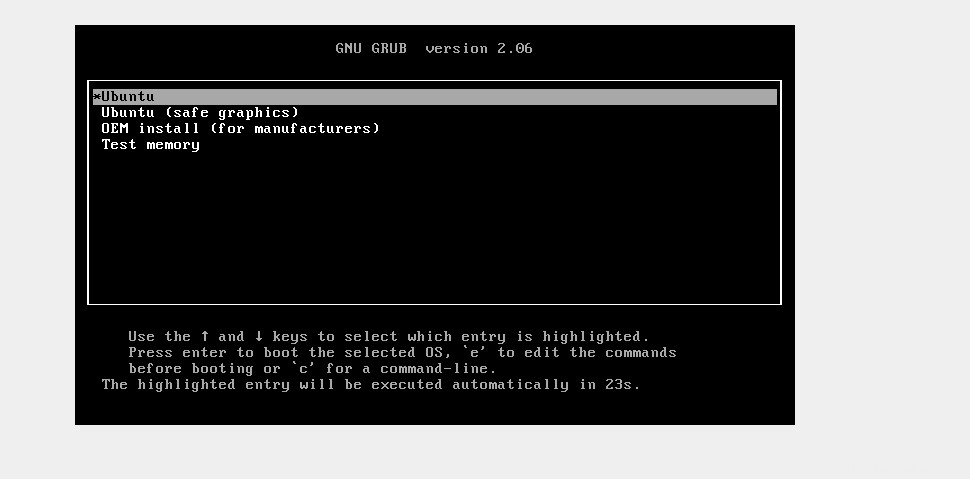
Ubuntu akan meminta Anda dengan serangkaian pertanyaan. Klik tombol 'Lanjutkan' jika pengaturan defaultnya OK.
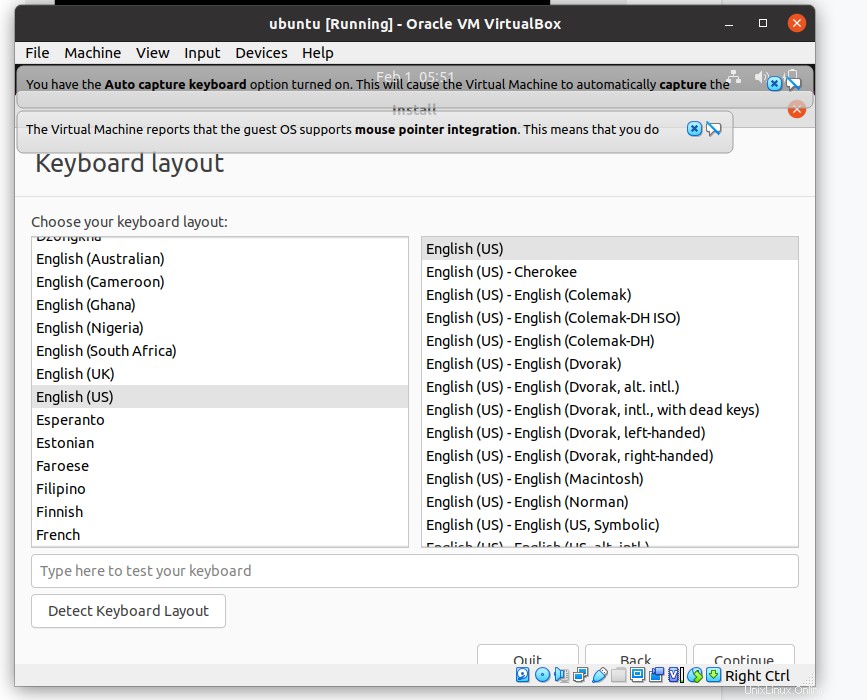
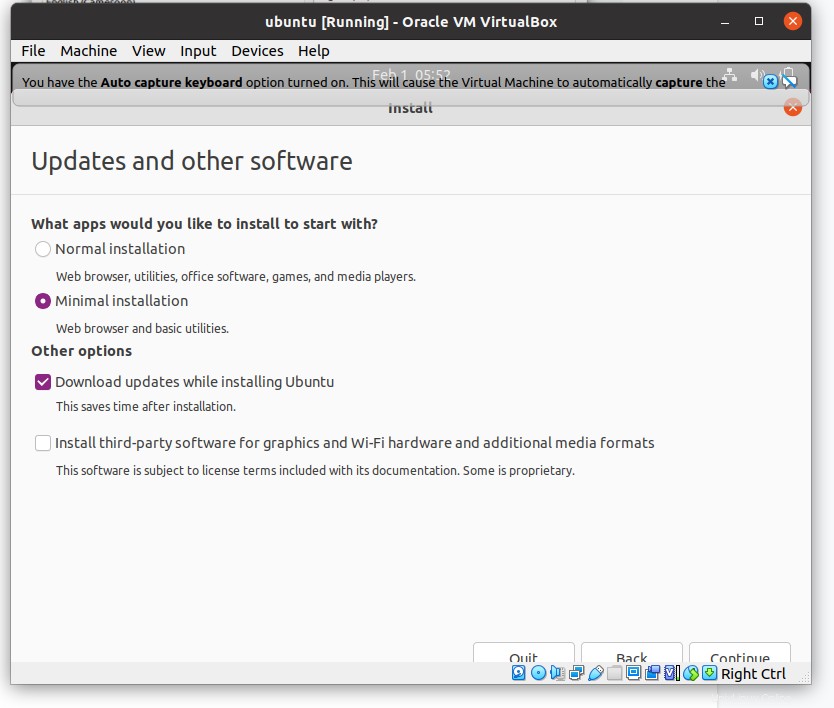
Pilih "Hapus disk dan instal Ubuntu" di menu tarik-turun "Hapus disk dan instal Ubuntu". Ini mungkin tampak mengkhawatirkan, tetapi yakinlah bahwa tidak ada yang hilang di komputer Anda.
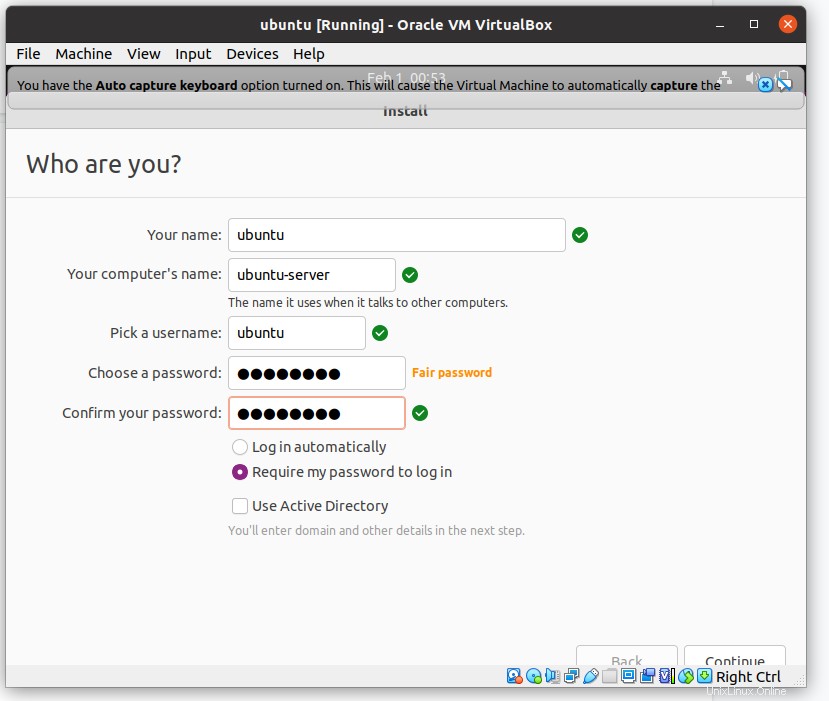
Dalam wacana 'Siapa Anda?', masukkan nama, nama pengguna, dan frasa rahasia Anda. Perhatikan bahwa klien ini akan mendapatkan kehormatan root/Sudo. Klik tombol 'lanjutkan'.
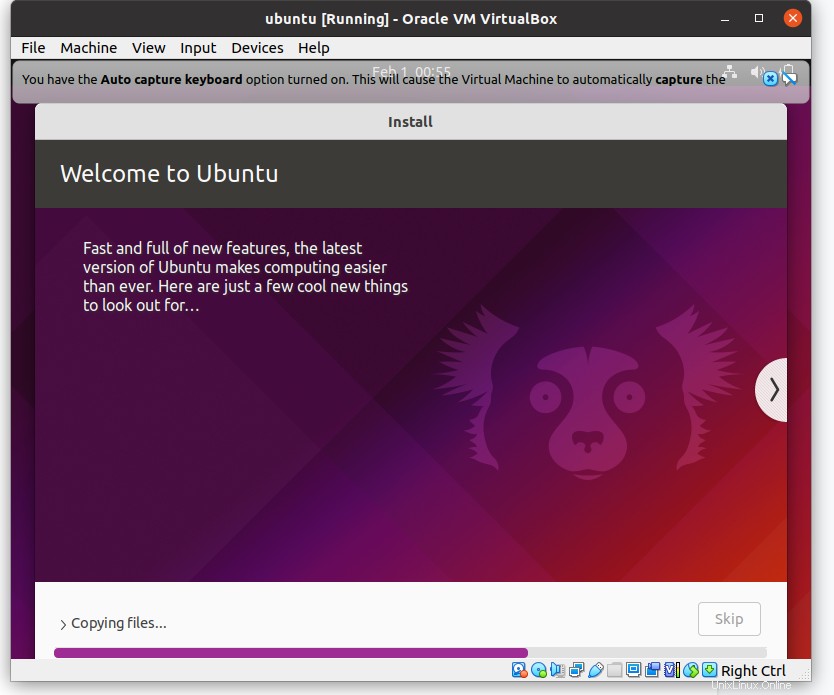
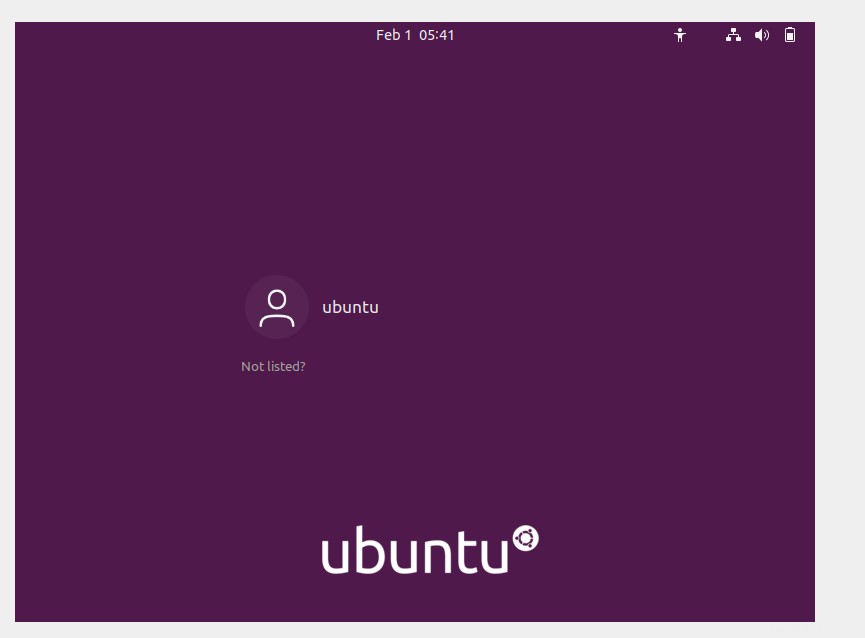
OS Desktop Ubuntu telah disiapkan. Anda mungkin melihat layar area kerja terlalu kecil. Duduk dan rileks. Anda dapat mengatasinya secara efektif dengan pengaturan “VirtualBox Guest Additions”.
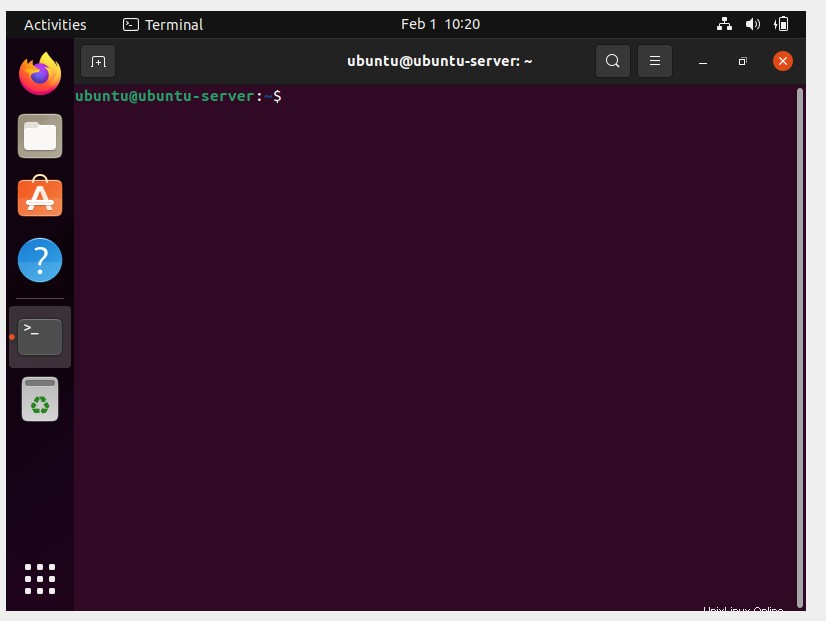
Prosedur instalasi sekarang selesai. Anda sekarang dapat menggunakan Ubuntu bersama tanpa harus membuat sistem boot ganda.
Kesimpulan
Artikel ini memberi Anda gambaran tentang langkah demi langkah instalasi server Ubuntu 22.04 dalam kotak virtual. Terima kasih telah membaca.