Setelah Anda memulai dengan situs web, Anda mungkin menghadapi berbagai jenis masalah dalam waktu dekat. Mengembangkan keterampilan pemecahan masalah berguna untuk menyelesaikan masalah seperti itu untuk situs web yang sehat. Demikian pula, mendapatkan masalah di situs WordPress bukanlah kejutan. Saat menjelajahi situs WordPress, mungkin ada kesalahan yang ditampilkan seperti "Kesalahan saat membuat koneksi database". Sulit bagi pemrogram, pengembang, atau pengguna biasa untuk mengetahui masalah sebenarnya dengan detail ini.
Untuk mengatasi masalah seperti itu, mendapatkan detail tentang masalah itu sangat berguna. Untuk itu, ada metode debugging untuk situs WordPress. Ini menghasilkan detail masalah dengan log terkait yang membantu menyelesaikannya dengan cepat. Menggunakan plugin juga merupakan cara untuk menyelesaikan masalah.
Dalam tutorial ini, kita akan membahas mode debug WordPress dan mengaktifkannya di WordPress untuk mendapatkan detail kesalahan, yang selanjutnya membantu menyelesaikan masalah.
Mode Debug WordPress
Di WordPress, Anda mungkin menyukai tema baru dan menginstalnya yang mungkin tidak kompatibel dan bertentangan dengan alat lain. Kasus lain seperti mengubah user database, password user, nama database mungkin salah pada file konfigurasi “wp-config.php ”. Jadi mungkin saja ada kesalahan yang menyebabkan kesalahan pada PHP inti dari situs WordPress.
Mari kita ambil contoh untuk situs pengujian kami yang menunjukkan kesalahan sebagai "Kesalahan saat membuat koneksi database".
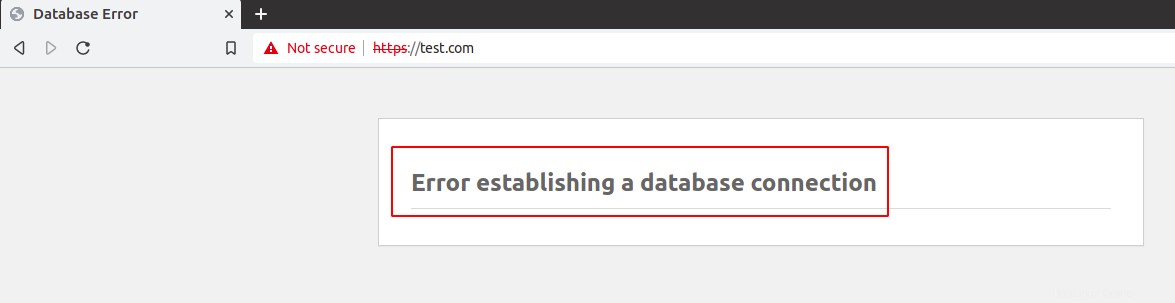
Di sini, mungkin ada kesalahan yang perlu ditemukan untuk menyelesaikan masalah. Inilah Mode debug, yang membantu menemukan log kesalahan untuk menyelesaikan masalah secepat mungkin untuk situs yang sehat.
Mengaktifkan Mode Debug WordPress
Di sini, kita akan membahas dua metode untuk mengaktifkan mode debug WordPress yang akan menampilkan log kesalahan untuk menyelesaikan masalah. Salah satu caranya adalah dengan mengubah konfigurasi secara manual atau Anda dapat menggunakan plugin yang secara otomatis akan menambahkan kode pada file konfigurasi.
Instalasi plugin
Untuk mengaktifkan debug secara otomatis, Anda dapat menginstal plugin dengan mencari “WP Debugging” di bagian plugin di dashboard admin WordPress seperti yang ditunjukkan pada gambar di bawah.
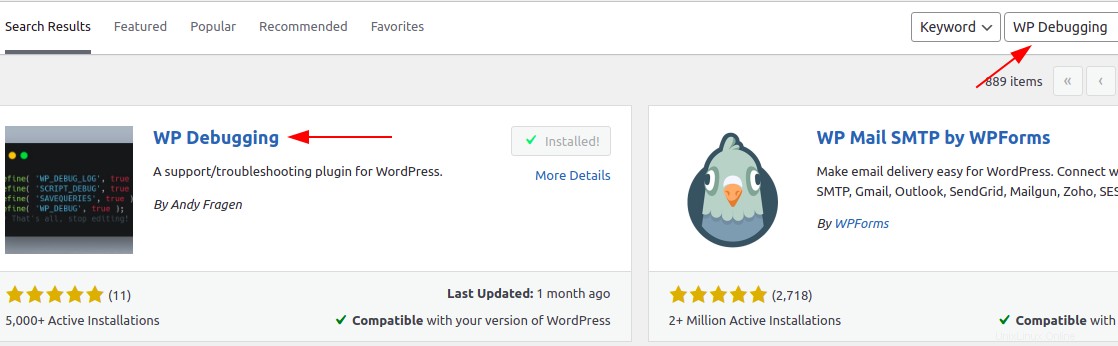
Instal dan aktifkan plugin. Lalu pergi ke bagian alat, Anda dapat menemukan WP Debugging di sana. Centang "Set WP_DEBUG to true" untuk mengaktifkan debugging seperti yang ditunjukkan pada gambar di bawah. Ini akan menampilkan kesalahan di situs. Karena dapat membingungkan pengguna lain, Anda ingin menyembunyikan kesalahan di situs dengan mencentang “Set WP_DEBUG_DISPLAY ke false, default is true” seperti yang ditunjukkan pada tangkapan layar di bawah. Ini akan membuat file “debug.log” di mana Anda dapat memeriksa kesalahan.
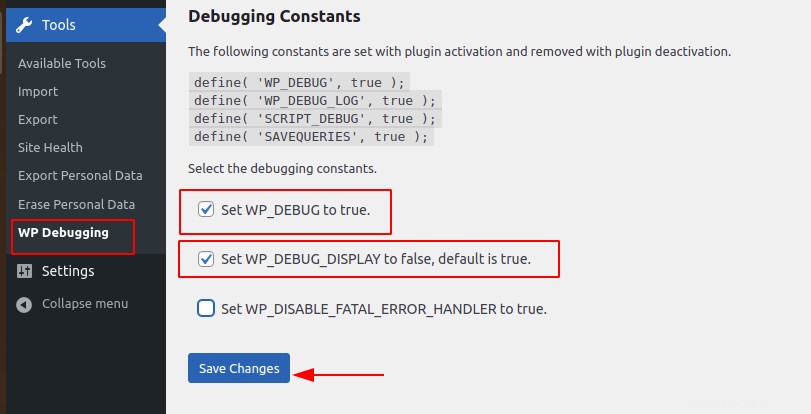
Setelah menyelesaikan masalah, nonaktifkan plugin agar situs web dapat berjalan lancar dengan konten yang disediakan.
Mengaktifkan Mode Debugging secara manual
Sebagian besar programmer atau pengembang suka mengaktifkan mode debug secara manual dengan mengedit file konfigurasi “wp-config.php”. Itu terletak di folder publik di mana semua konten situs tersedia seperti /var/www/html/test.com. Sekarang buka file konfigurasi “wp-config.php ” di mana Anda dapat menambahkan baris kode untuk debugging. Secara default, Anda dapat menemukan baris kode tepat di atas baris “/* Itu saja, berhenti mengedit! Selamat menerbitkan. */ .
Anda dapat mengedit file dengan menambahkan baris kode “define( ‘WP_DEBUG’, true );”” untuk mengaktifkan debugging seperti yang ditunjukkan pada gambar di bawah.
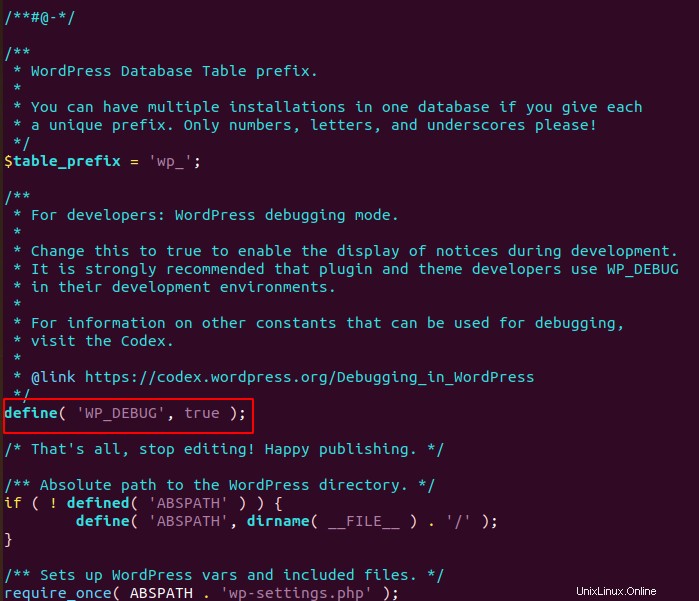
Segera setelah Anda menambahkan baris itu, semua kesalahan dan kerentanan PHP akan ditampilkan di situs web. Lihat tangkapan layar di bawah untuk salah satu kasus kesalahan.
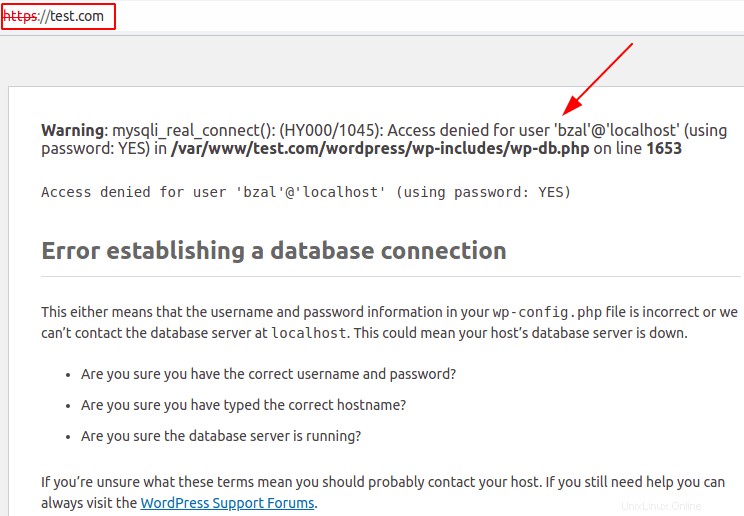
Saat menjelajahi situs web, itu mungkin membingungkan pengguna lain. Jadi, Anda ingin menyembunyikan kesalahan di situs dengan menambahkan dua baris kode lainnya. Salah satunya akan membuat file yang berisi detail kesalahan pada direktori konten-wp dan kode lainnya akan berhenti menampilkan kesalahan di situs. Baris kode tersebut adalah :
Untuk membuat file yang berisi detail kesalahan pada direktori wp-content
define( 'WP_DEBUG_LOG', true );
Untuk berhenti menampilkan kesalahan di situs
define( 'WP_DEBUG_DISPLAY', false );
Anda dapat melihat tangkapan layar di bawah untuk detail lebih lanjut mengenai baris kode.
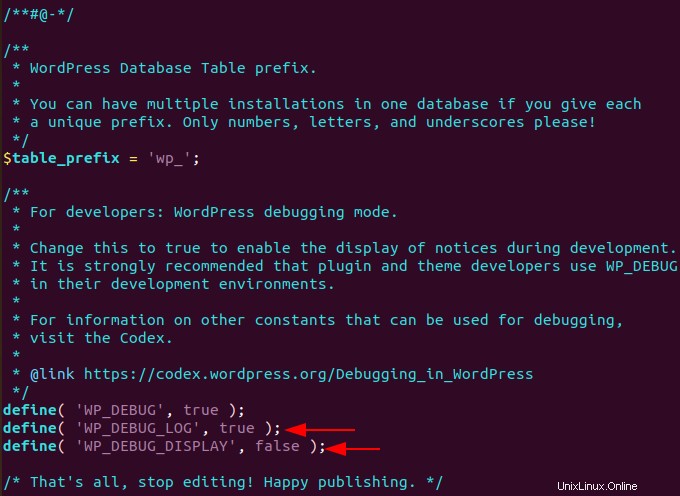
Buka direktori wp-content, dan jalankan perintah cat untuk menampilkan kesalahan pada file debug.log seperti yang ditunjukkan pada tangkapan layar di bawah.
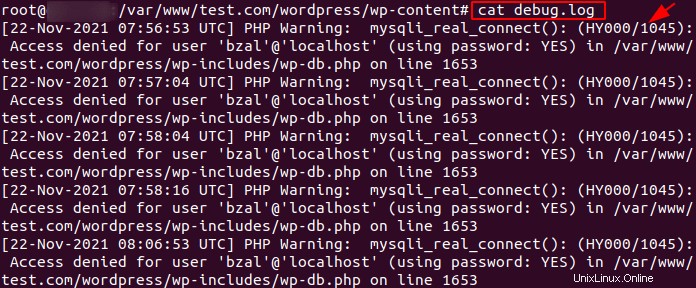
Dengan perincian kesalahan di atas, menyelesaikan masalah akan mudah. Setelah masalah teratasi, setel “ ‘WP_DEBUG’, false” atau hapus baris kode yang ditambahkan untuk tujuan debugging.
Kesimpulan
Dengan pengetahuan tentang mengaktifkan debugging untuk situs WordPress ini, Anda dapat dengan mudah mendeteksi kesalahan dan menyelesaikan masalah sesegera mungkin. Untuk tujuan yang mudah, Anda cukup menginstal plugin dan mengaktifkan mode debug atau mengedit file secara manual dan menambahkan baris kode untuk mengaktifkan debugging. Selamat men-debug!