Apakah Anda lelah melacak zona waktu yang berbeda untuk pekerjaan Anda? Pernahkah Anda mengalami kesalahan waktu dan melewatkan rapat online yang berkomitmen karena perbedaan waktu? Jika jawaban atas pertanyaan di atas adalah ya, artikel ini akan menunjukkan kepada Anda bagaimana Anda dapat mengatur beberapa zona waktu di bilah desktop Anda.
Gnome-clocks adalah utilitas yang sangat sederhana dan mudah digunakan yang dapat membantu Anda mengatur beberapa zona waktu hanya dengan beberapa klik.
Prasyarat
- Sistem berbasis Linux
- Akses terminal
- Akun pengguna dengan hak istimewa sudo
Catatan: Petunjuk dalam tutorial ini hanya berlaku untuk lingkungan desktop GNOME. Lingkungan desktop GNOME adalah utilitas desktop yang ramah pengguna yang menawarkan tampilan dan nuansa desktop yang lebih tradisional. Jika Anda tidak memiliki lingkungan desktop GNOME di sistem Anda, Anda dapat mengikuti tutorialnya di sini.
Pemasangan jam Gnome
Setelah Anda masuk ke lingkungan desktop GNOME, Anda dapat menginstal perangkat lunak gnome-clocks melalui antarmuka baris perintah (CLI) atau antarmuka pengguna grafis (GUI) sesuai dengan preferensi Anda.
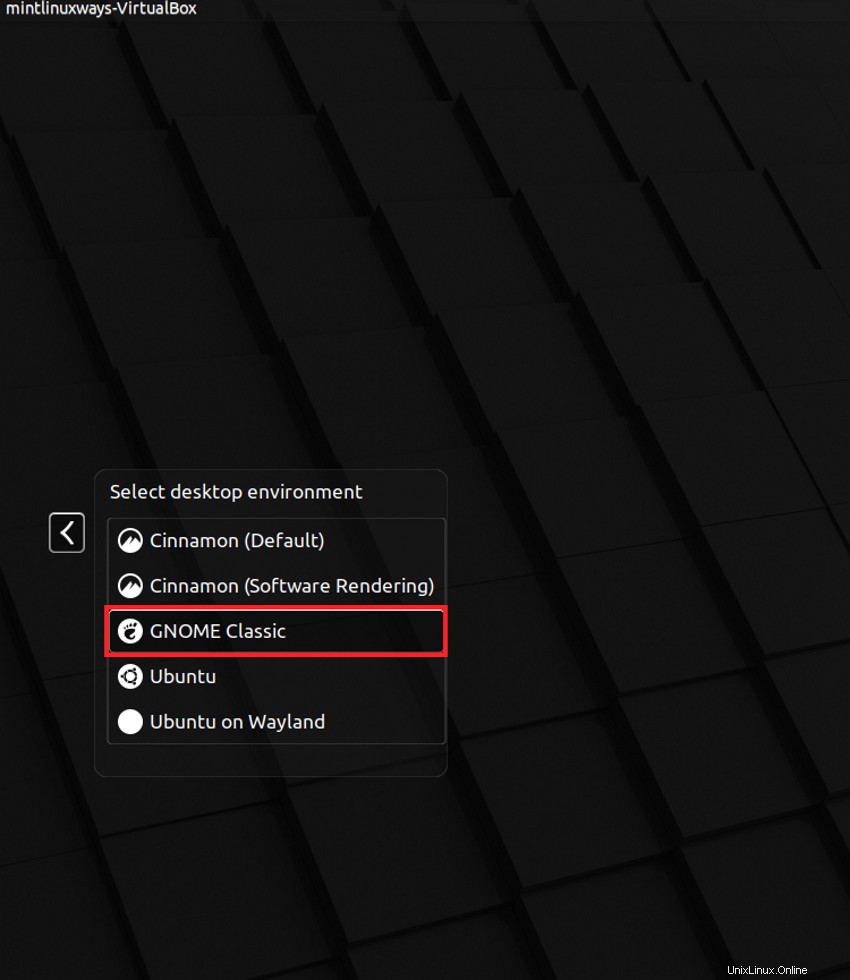
Untuk menginstalnya melalui antarmuka baris perintah, gunakan perintah berikut di terminal.
sudo apt install gnome-clocks
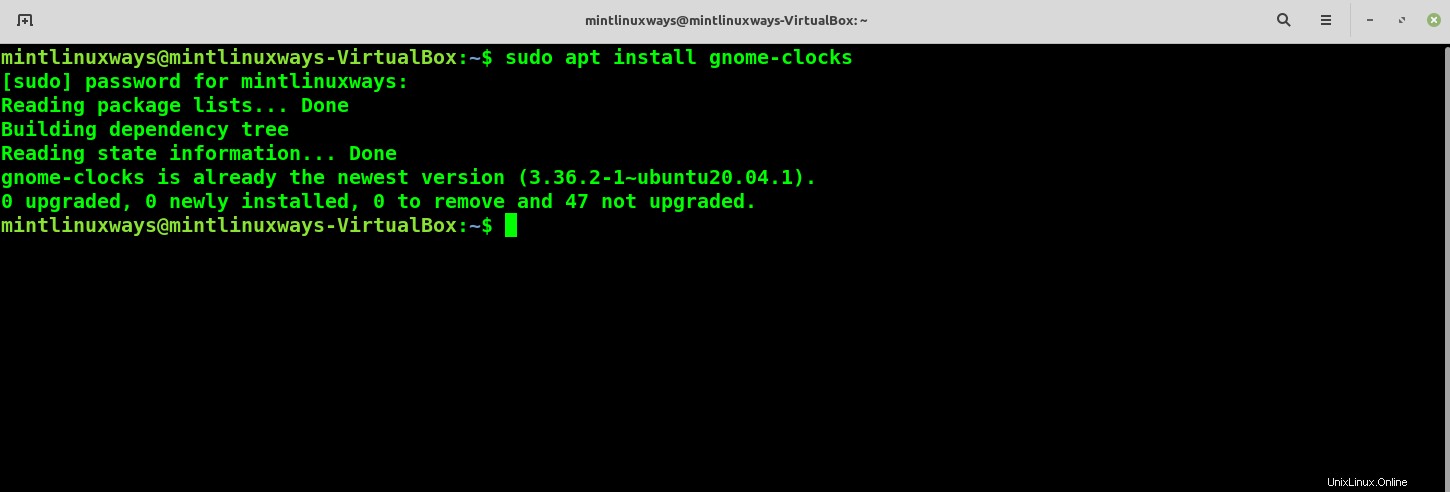
Atau, untuk menginstal gnome-clocks melalui antarmuka pengguna grafis, Anda dapat mencarinya di pengelola perangkat lunak.
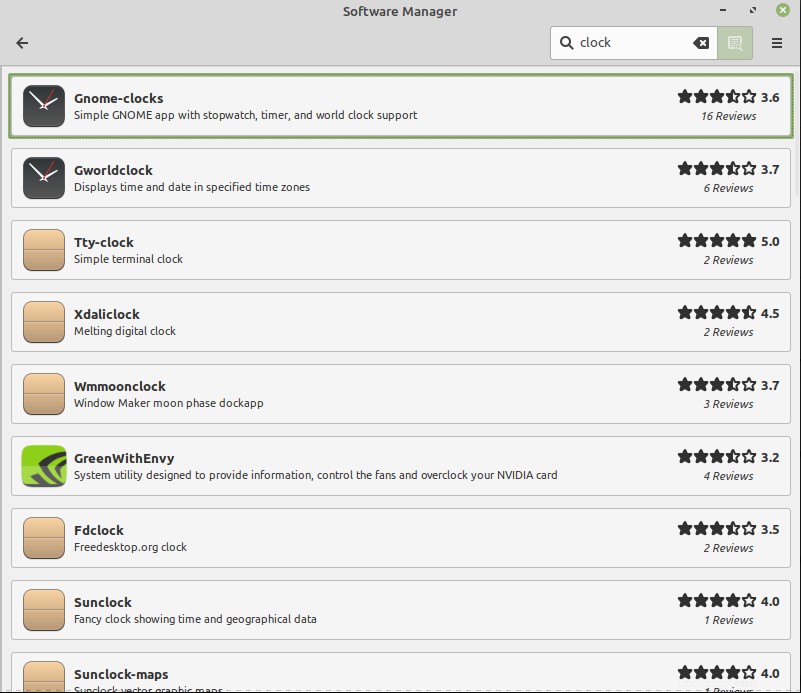
Setelah Anda menemukan perangkat lunaknya, buka dan klik tombol Instal .
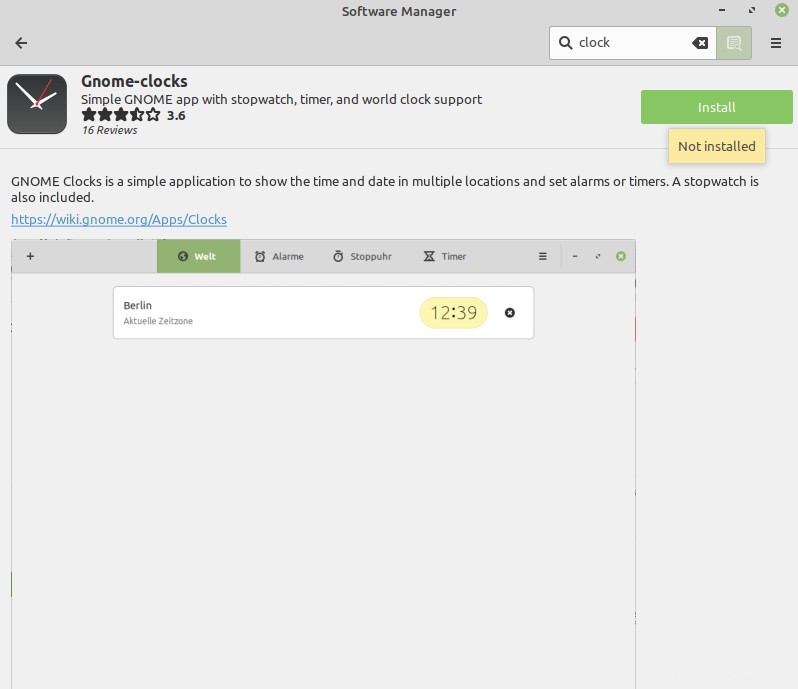
Setelah Anda mengeklik Pasang , Anda akan diminta untuk otentikasi.
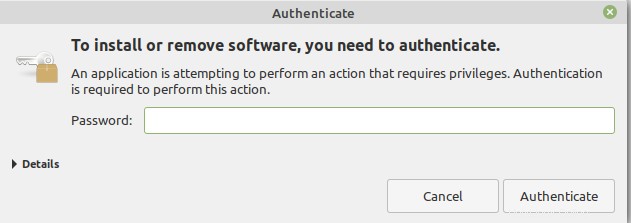
Setelah Anda selesai dengan otentikasi, gnome-clock akan diinstal pada sistem Anda. Sekarang Anda siap untuk mengatur beberapa zona waktu dengan pengaturan waktu jam Anda.
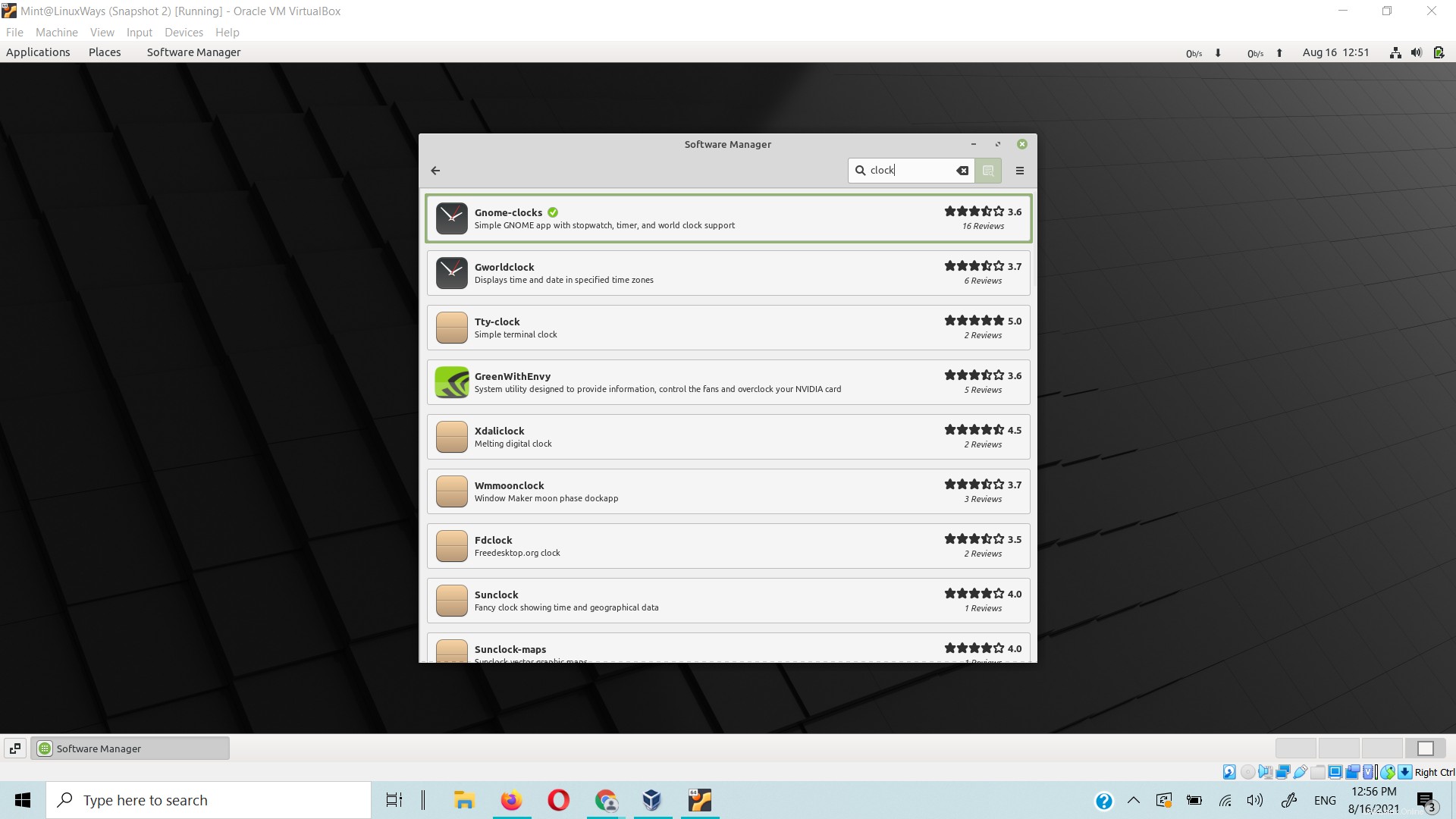
Bagaimana Cara Mengatur Beberapa Zona Waktu Dengan Jam?
Cari dan buka Jam perangkat lunak dari Aplikasi.
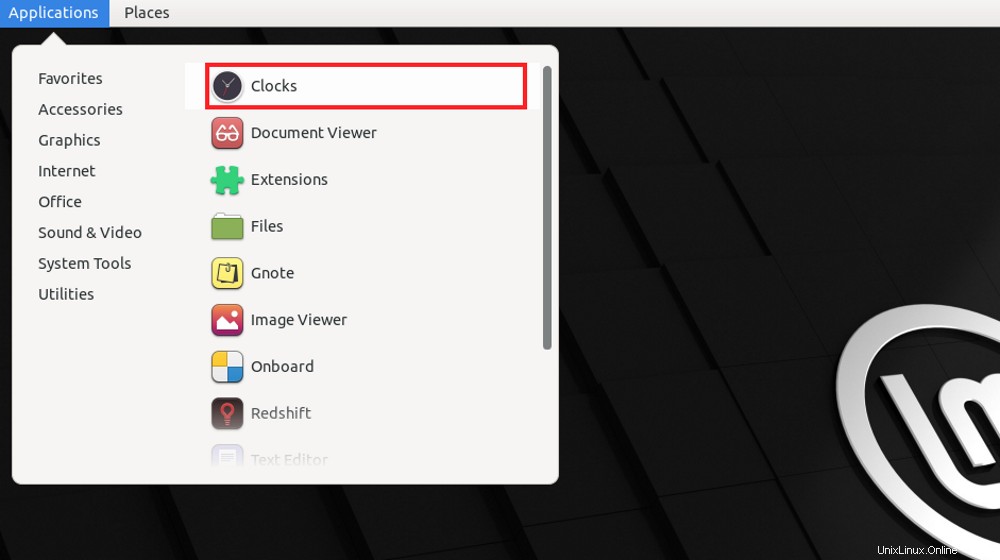
Saat dibuka, Anda akan melihat layar kosong. Buka “+’’ ikon di sudut kiri atas jendela untuk menambahkan dan mengatur zona waktu baru.
.
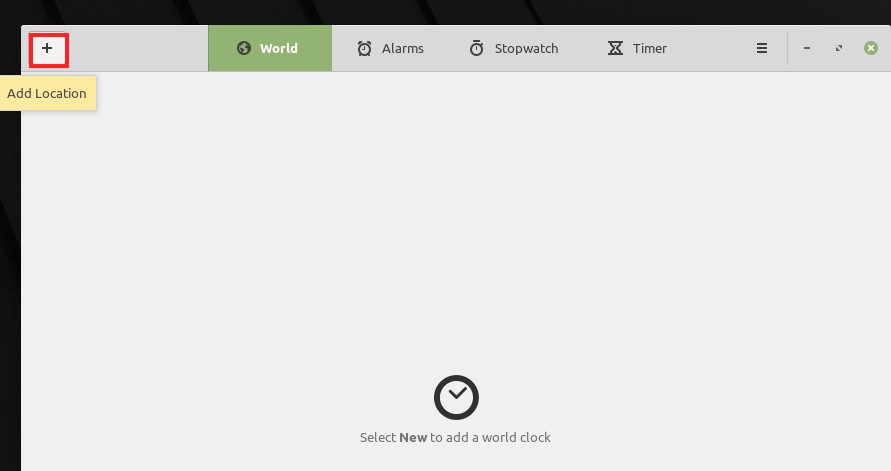
Anda akan diperlihatkan tempat dengan wilayah geografis yang berbeda, pilih wilayah geografis dengan zona waktu yang diinginkan.
Catatan :Sebaiknya atur zona waktu Anda saat ini sebagai zona waktu pertama karena Anda akan ditampilkan di bilah desktop secara konsisten.
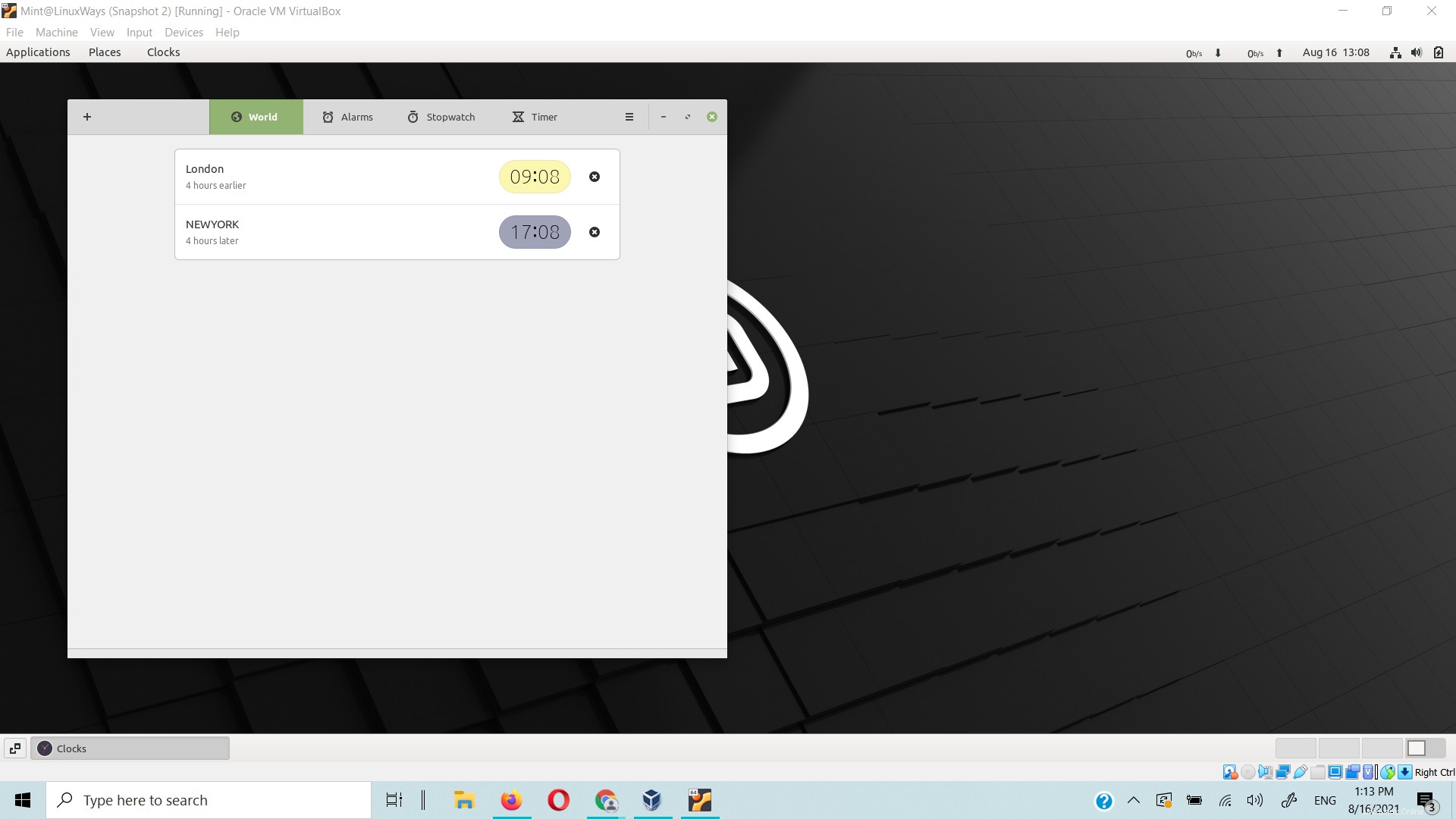
Anda dapat mengatur zona waktu sebanyak yang Anda inginkan dengan mengulangi metode di atas.
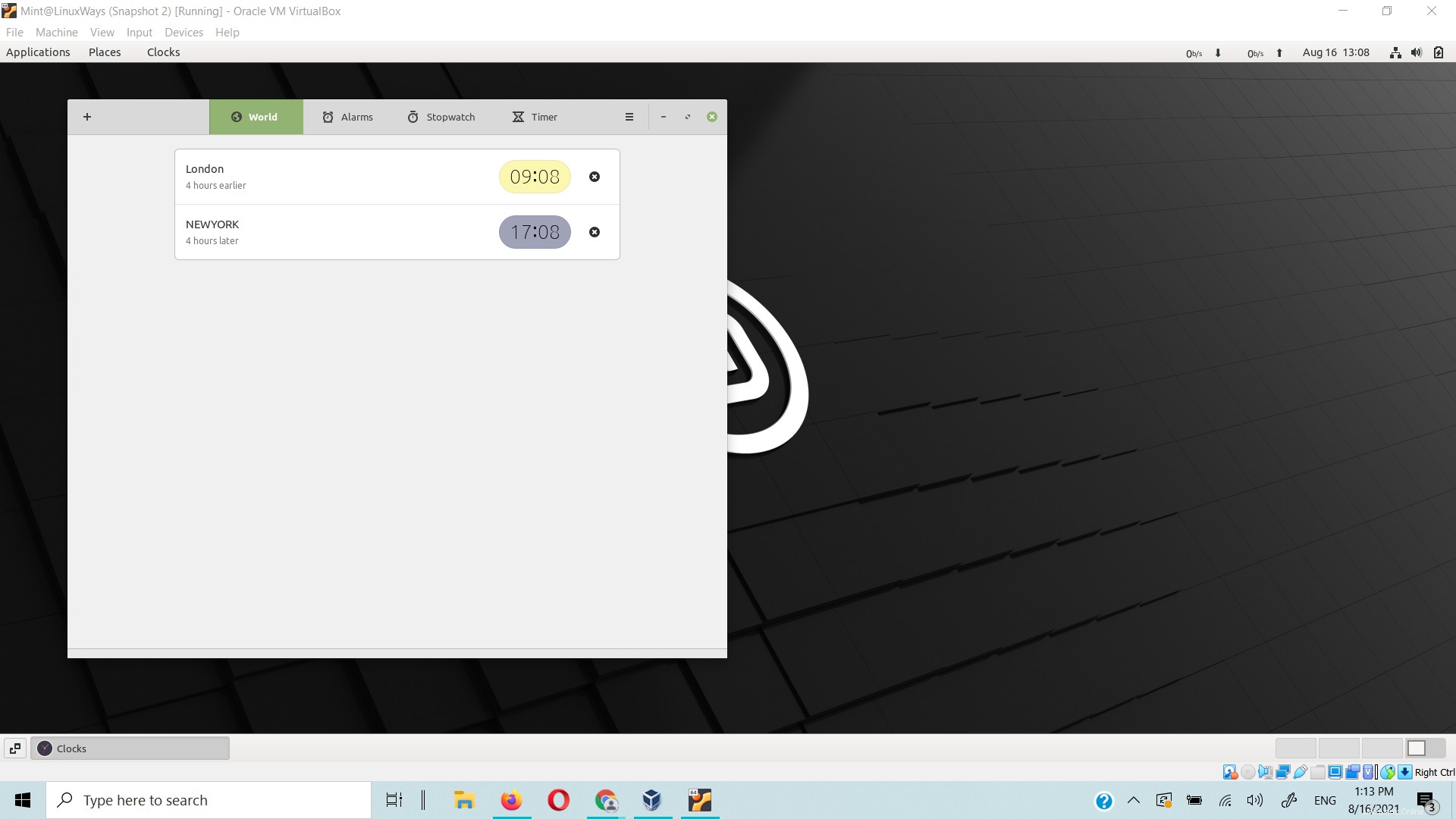
Setelah Anda selesai menambahkan zona waktu, tutup jam gnome. Klik pada waktu yang ditampilkan di sudut kanan atas desktop Anda. Anda dapat melihat jendela tarik-turun dengan zona waktu berbeda yang telah Anda atur di bawah
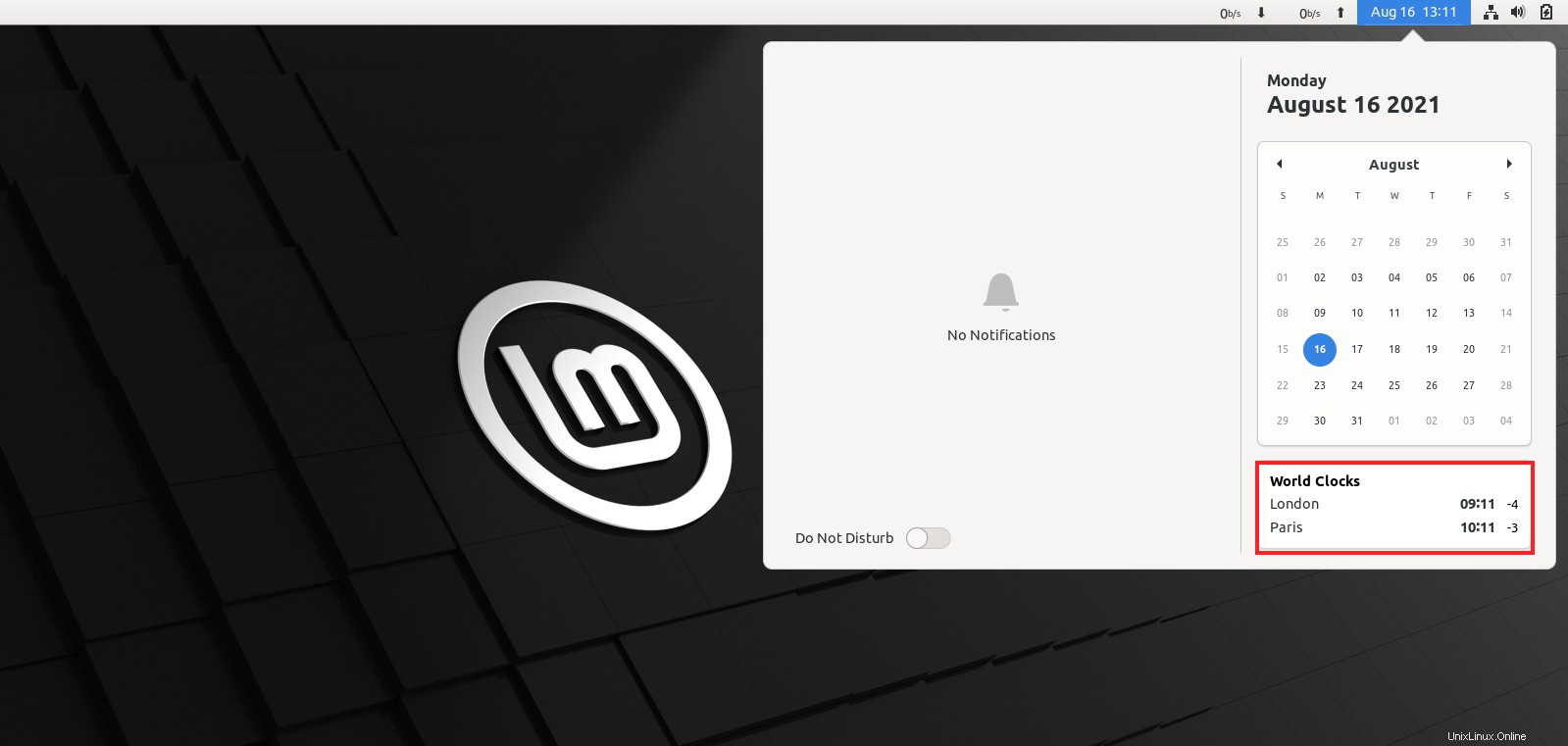
Anda akan melihat angka dengan tanda “-” atau “+” di sebelah waktu. Ikon ini mengacu pada perbedaan zona waktu dalam jam dari Greenwich Mean Time (GMT) atau Coordinated Universal Time (UTC) yang merupakan standar waktu yang berbeda.
Kesimpulan
Artikel ini mengajarkan Anda bagaimana jam Gnome dapat membantu melacak waktu di beberapa zona waktu untuk Anda. Sekarang Anda dapat mengikuti rapat kerja dan tenggat waktu Anda di seluruh dunia dengan sekali klik.
Anda dapat menjelajahi dan menggunakan fitur Gnome-clocks lainnya seperti timer, stopwatch, dan Alarm serta mendapatkan performa seratus persen darinya.