Setiap kali Anda masuk ke sistem operasi Anda, banyak aplikasi mulai berjalan secara otomatis. Aplikasi ini dikenal sebagai aplikasi startup. Aplikasi startup dapat menghemat banyak kerumitan jika Anda sering menggunakannya, karena Anda tidak perlu menghabiskan waktu mencari dan meluncurkannya secara manual. Namun, memiliki terlalu banyak aplikasi saat startup dapat menyebabkan sistem Anda boot lebih lama. Oleh karena itu, lebih baik untuk menambahkan hanya program-program pada program Startup yang Anda perlukan untuk segera memulai dan menghapus yang default yang mungkin tidak Anda perlukan saat boot sistem. Anda juga dapat memilih untuk memulai program secara otomatis saat boot sistem dengan sedikit penundaan.
Dalam posting ini, kita akan melihat bagaimana mengelola program startup di OS Ubuntu. Kami akan meliput:
- Tambahkan program di program Startup
- Luncurkan program Startup dengan penundaan
- Menghapus program dari program Startup
Ubuntu dikirimkan dengan Gnome Startup Applications Utility yang memungkinkan pengelolaan program Startup di Ubuntu. Untuk meluncurkan utilitas Aplikasi Startup, klik Aktivitas di sudut kiri atas desktop Anda. Kemudian ketik aplikasi startup di kotak pencarian yang muncul di bagian atas. Dari hasil penelusuran, klik Aplikasi Startup ikon (seperti yang ditunjukkan pada tangkapan layar di bawah) untuk membuka utilitas.
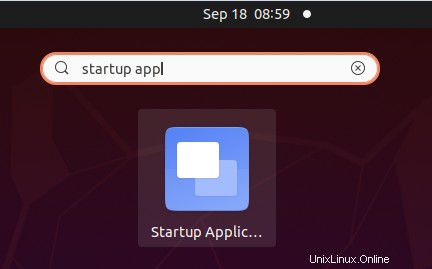
Atau, Anda juga dapat mencari Aplikasi Startup dengan menekan tombol Alt+F2 dan jalankan perintah di bawah ini di jendela perintah Pop-up.
$ gnome-session-properties
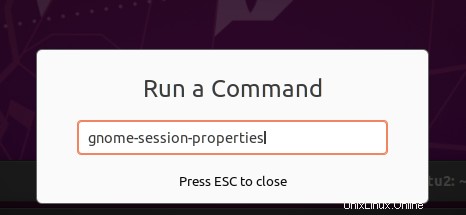
Saat Aplikasi Startup utilitas diluncurkan, Anda akan melihat daftar program startup yang secara otomatis dimulai saat sistem melakukan booting.
Jika, Anda tidak menemukan Aplikasi Startup utilitas di sistem Anda karena alasan apa pun, Anda dapat menginstalnya menggunakan perintah di bawah ini di Terminal:
$ sudo apt install gnome-startup-applications
Masukkan kata sandi sudo dan tunggu instalasi selesai. Setelah itu, Anda dapat meluncurkannya seperti yang dijelaskan di atas.
Tambahkan Program di Program Startup
Untuk menambahkan program dalam daftar program Startup, klik Tambah tombol di jendela Preferensi Aplikasi Startup seperti yang ditunjukkan di bawah ini.
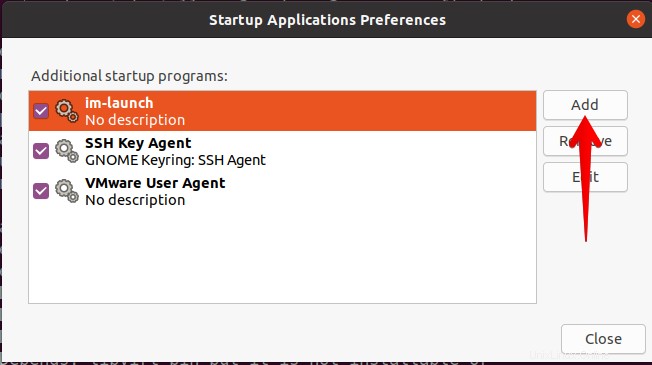
Ini akan membuka Tambah Program Startup kotak dialog. Di sini, tambahkan nama program di Nama bidang yang ingin Anda mulai secara otomatis saat sistem dihidupkan. Kemudian di Perintah bidang, tambahkan jalur lengkap program. Untuk menemukan jalur lengkap program, gunakan yang memerintah. Di Komentar bidang, Anda dapat menambahkan deskripsi singkat tentang program. Keduanya Nama dan Komentar bidang adalah opsional dan ini ditambahkan hanya untuk mengidentifikasi program.
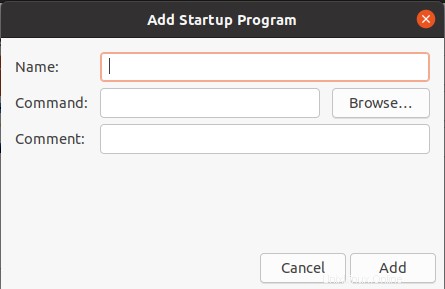
Katakanlah Anda menginginkan Thunderbird program untuk secara otomatis mulai saat login. Untuk ini, Anda perlu menambahkan nama dan komentar di bidang khusus mereka. Kemudian di Perintah lapangan, pertama-tama Anda harus menemukan jalur lengkap program Thunderbird yang dapat ditemukan menggunakan perintah di bawah ini:
$ which thunderbird
Outputnya akan mengembalikan Anda jalur program Thunderbird. Tambahkan jalur ini di Perintah diajukan. Setelah selesai, klik Tambah untuk menambahkan Thunderbird ke daftar Program Startup.
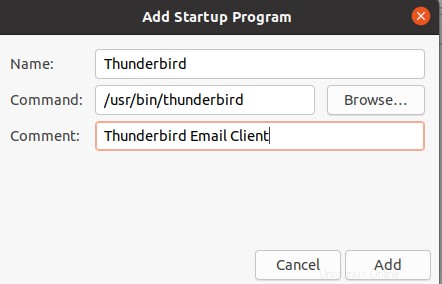
Sekarang Anda akan melihat Thunderbird dalam daftar Aplikasi Startup. Sekarang program Thunderbird akan dimulai secara otomatis saat login.
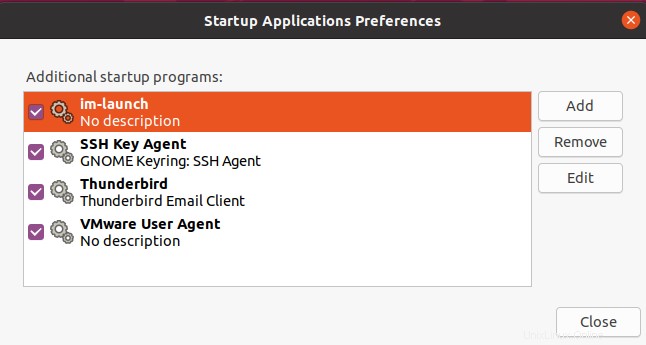
Klik Tutup untuk menutup jendela di atas.
Luncurkan Program Startup dengan Penundaan
Terkadang, Anda ingin memulai program secara otomatis saat Anda masuk ke sistem Anda, tetapi dengan sedikit penundaan. Seperti jika, ada sejumlah program di aplikasi Startup dan Anda tidak ingin semuanya dimulai sekaligus dengan boot sistem karena akan memperlambat proses boot. Dalam hal ini, Anda dapat meluncurkan beberapa program startup dengan penundaan.
Katakanlah Anda ingin memulai program Thunderbird dengan penundaan 30 detik. Untuk ini, pilih program di Preferensi Aplikasi Startup jendela dan klik Edit tombol.
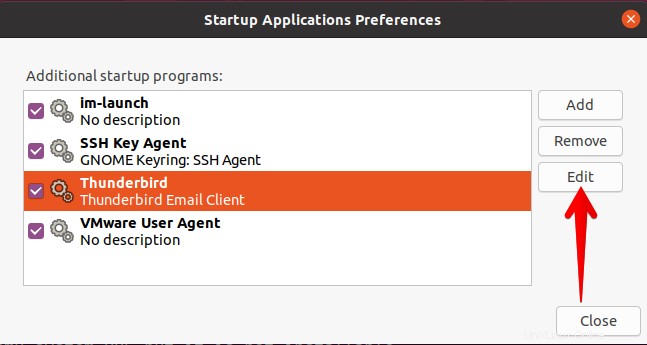
Kemudian di Perintah bidang, tambahkan sleep 30; sebelum jalan program seperti ini:
sleep 30; /usr/bin/thunderbird
Kemudian klik tombol Simpan tombol.
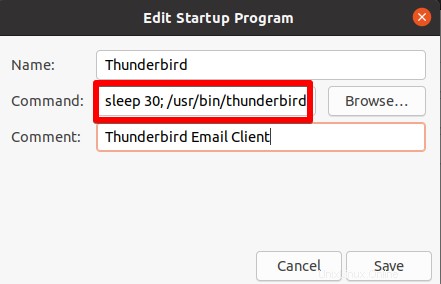
Ini akan membuat aplikasi Thunderbird dimulai dengan penundaan 30 detik . Klik Tutup untuk menutup jendela di atas.
Hapus Program dari program Startup
Anda juga dapat menghapus program dari program Startup jika Anda tidak ingin memulainya secara otomatis pada boot sistem. Katakanlah Anda tidak ingin program Thunderbird dimulai secara otomatis saat sistem Anda boot. Untuk ini, luncurkan utilitas Aplikasi Startup, lalu pilih program Thunderbird dari daftar, dan klik tombol Hapus tombol. 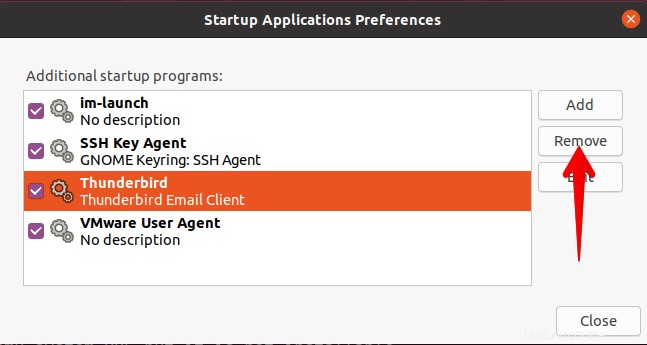
Klik Tutup untuk menutup jendela di atas.
Dalam posting ini, kami membahas cara menambahkan program ke program Startup, meluncurkan program startup dengan penundaan, dan cara menghapus program dari program Startup. Saya harap postingan ini bermanfaat bagi Anda setiap kali Anda perlu mengelola program startup di OS Ubuntu.