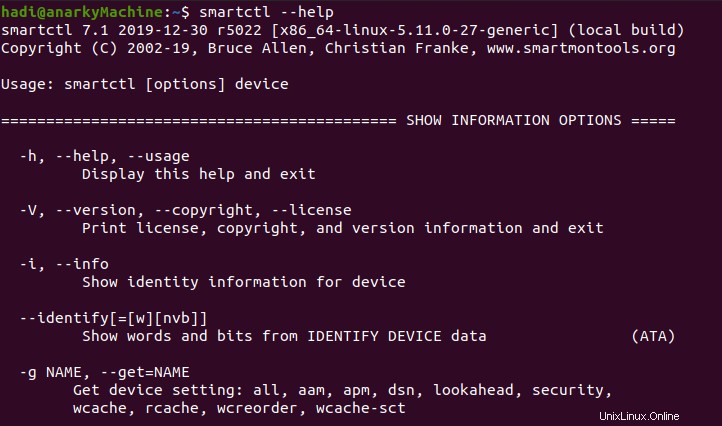Meskipun laptop dan desktop sangat tangguh, Anda harus terus memeriksa kesehatan komponen untuk memastikan umur panjang. Perangkat penyimpanan data adalah komponen inti dari komputer mana pun. Dua jenis utama dikenal sebagai HDD alias Hard Disk Drive dan SSD alias Solid-State Drive. Perbedaan utama antara keduanya bermuara pada harga dan kecepatan IO, tapi itu diskusi untuk posting lain. Jika Anda ingin memastikan komputer Anda bekerja secara optimal, HDD/SSD Anda harus bekerja dengan baik. Dalam posting ini, kami akan menguraikan cara utama bagaimana Anda dapat memeriksa kesehatan HDD/SSD Anda di Ubuntu 20.04.
Melalui antarmuka
Dengan metode ini, Anda dapat melakukan tes tanpa banyak pengetahuan tentang perintah terminal. Anda dapat memulai dengan membuka Aplikasi “Disk”.
- Anda dapat memulai dengan menekan tombol “jendela” atau dengan mengeklik “Aktivitas” di sudut kiri atas layar.
- Saat kotak teks untuk pencarian muncul, ketik “Disk”, sekarang klik ikon dan luncurkan aplikasi.
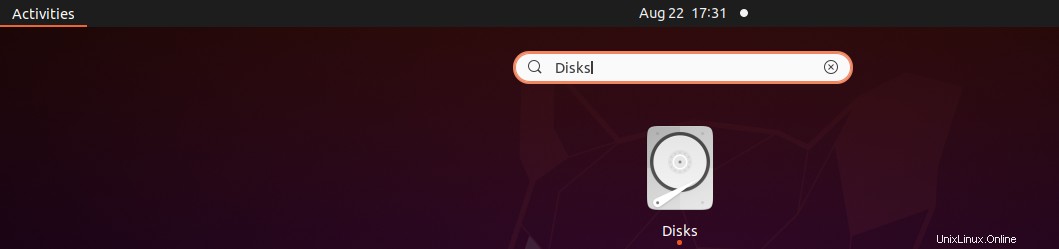
Setelah aplikasi terbuka, itu akan mencantumkan perangkat penyimpanan data di komputer Anda, seperti yang ditunjukkan di bawah ini. 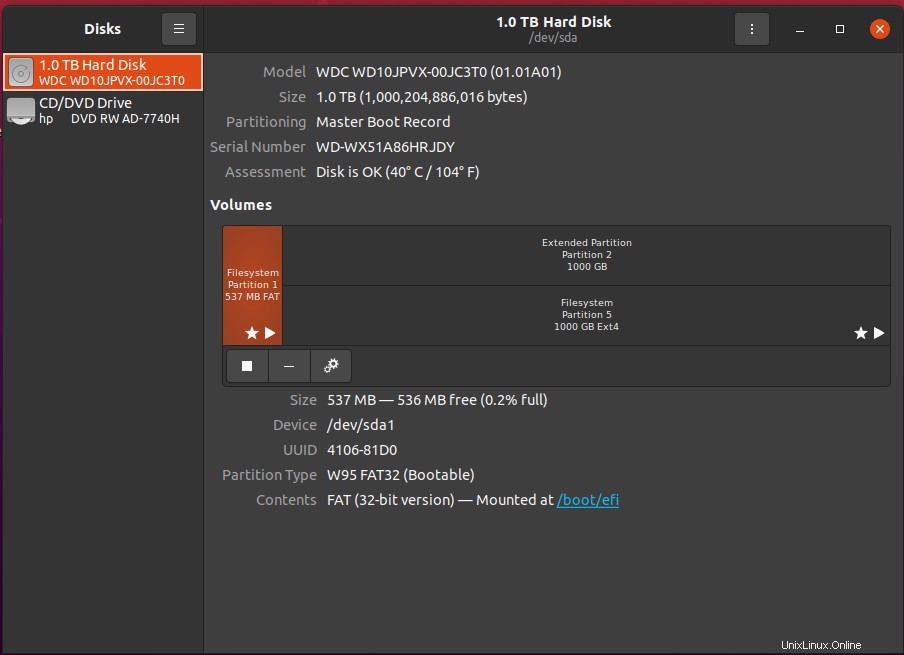
Pilih HDD/SSD yang ingin Anda uji. Sekarang:
- Buka menu opsi, di sebelah tombol perkecil.
- Pilih “Data dan Pengujian SMART”
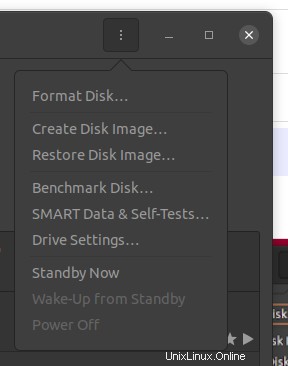
Di jendela yang terbuka, Anda akan dapat melihat status perangkat penyimpanan data Anda.
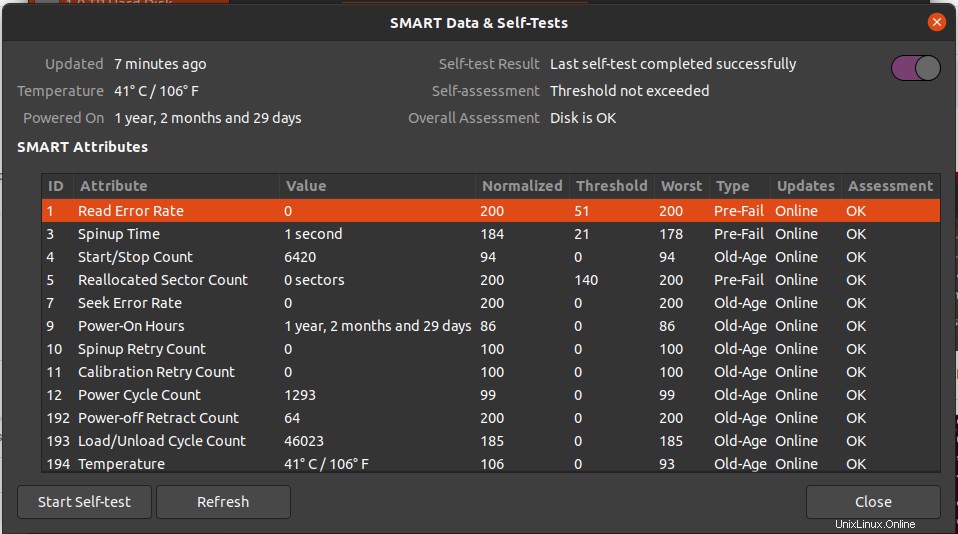
Jika ada beberapa perangkat penyimpanan, Anda dapat kembali ke jendela sebelumnya dan memilih perangkat lain untuk mengujinya.
Melalui terminal
Melalui terminal, Anda harus memulai dengan menginstal paket SmartCtl. Di terminal Anda, ketik berikut ini:
$sudo apt-get install smartmontools -y

Setelah selesai, Anda harus memulai layanan melalui perintah berikut
$systemctl start smartd
Karena Anda memerlukan layanan berjalan, Anda perlu memeriksa status layanan sebelum menjalankan tes apa pun. Ketik perintah ini untuk memeriksa status:
$systemctl status smartd
Anda akan mendapatkan output seperti berikut:
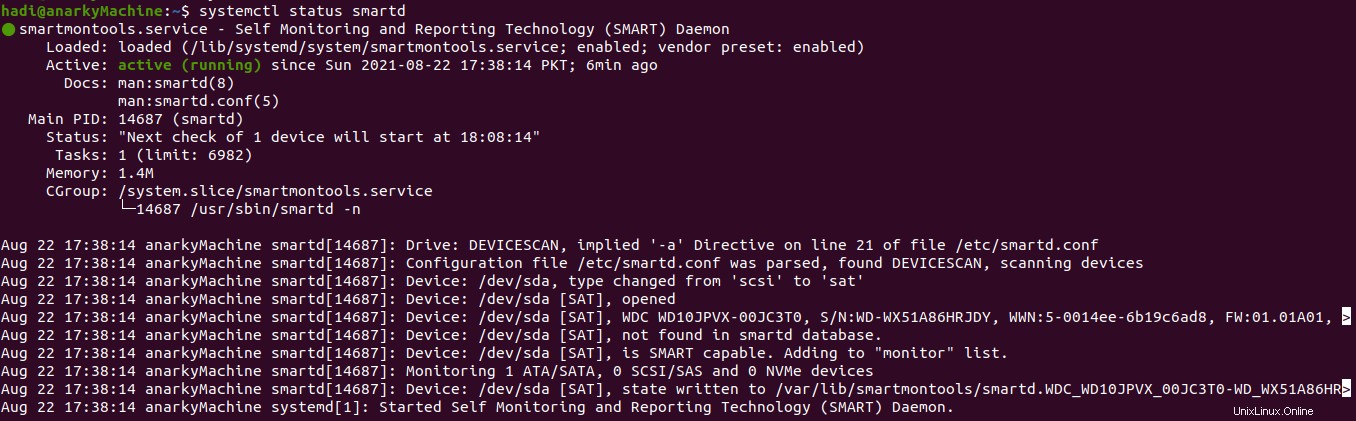 Menguji kesehatan HDD/SSD Anda
Menguji kesehatan HDD/SSD Anda
Setelah layanan dimulai, dapatkan informasi hard drive Anda melalui perintah berikut:
$sudo smartctrl -i /dev/sda
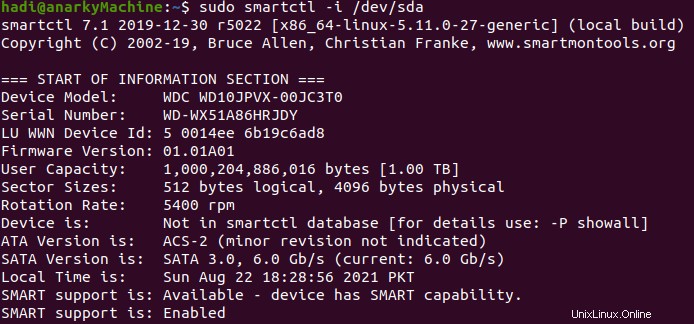
Sekarang Anda dapat meluncurkan tes singkat, menggunakan perintah berikut:
$sudo smartctl -t short -a /dev/sda
Melalui tes singkat ini, Anda akan menguji sifat listrik dan mekanik bersama dengan membaca/memverifikasi. Anda akan mendapatkan output berikut.
Setelah pengujian singkat, Anda dapat menjalankan pengujian panjang, menggunakan perintah berikut:
$sudo smartctl -t long -a /dev/sda
Melalui tes panjang ini, Anda akan mendapatkan semua yang disertakan dalam tes singkat bersama dengan lebih banyak lagi.
Jika Anda ingin memeriksa kesehatan keseluruhan perangkat penyimpanan data Anda, ketik dan jalankan perintah berikut:
$sudo smartctl -d ata -H /dev/sda
Anda akan mendapatkan output singkat berikut, dan alih-alih statistik, Anda akan melihat apakah tes itu lulus atau gagal.

Jika Anda ingin menjelajahi semua opsi yang mungkin dapat Anda gunakan dengan perintah smartctl, Anda dapat menariknya dengan menggunakan yang berikut ini:
$smartctl --help
Anda akan mendapatkan semua argumen dan parameter yang dapat dipadukan dan dicocokkan untuk menyesuaikan pengujian seluas dan selengkap mungkin.
Kesimpulan
Sepanjang posting ini, Anda harus tahu tentang berbagai cara Anda dapat memeriksa kesehatan Hard Disk Drive dan Solid-State Drive Anda. Jika Anda ingin mendiskusikan alat pihak ketiga, berikan komentar di bawah dan beri tahu kami.