Dalam salah satu panduan kami sebelumnya, kami telah membahas instalasi Wine yang memungkinkan menjalankan aplikasi Windows di OS Linux. Menggunakan Wine, Anda dapat menjalankan MS Office, Windows Media Player, Internet Explorer, Photoshop, dan beberapa program lain di sistem Linux Anda.
Posting ini adalah tentang PlayOnLinux yang merupakan front-end UI Wine. PlayOnLinux menyembunyikan kerumitan Wine dan mengotomatiskan proses yang membosankan untuk menemukan dan menginstal game yang kompatibel dan aplikasi lain. Dalam panduan ini, kami akan membahas cara menginstal PlayOnLinux di OS Ubuntu menggunakan dua metode berbeda.
Catatan :Postingan ini ditulis untuk Ubuntu 20.04 LTS (Focal Fossa).
Metode#1 Menginstal PlayOnLinux melalui Baris Perintah
PlayOnLinux tersedia di repositori default Ubuntu. Anda dapat menginstalnya hanya dengan menggunakan perintah ini di Terminal:
$ sudo apt install playonlinux
Masukkan kata sandi sudo dan kemudian itu akan mulai menginstal PlayOnLinux di sistem Anda.
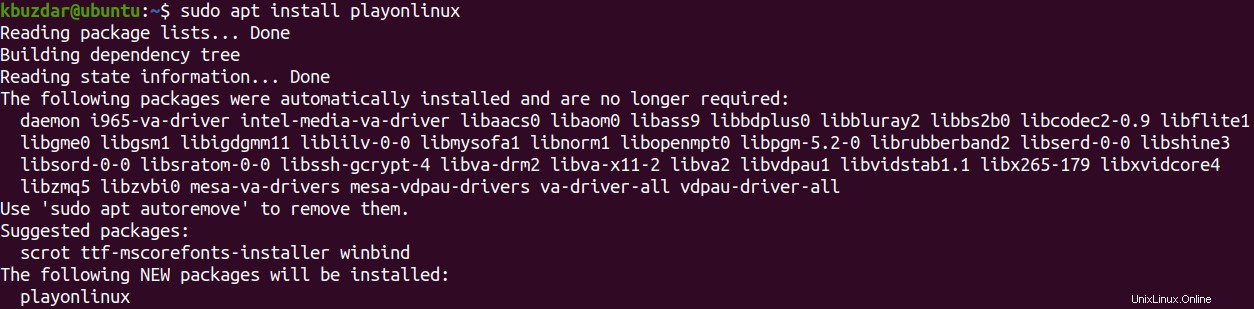
Setelah PlayOnLinux terinstal, Anda siap untuk menginstal dan menjalankan aplikasi Windows melaluinya.
Metode#2 Menginstal PlayOnLinux melalui GUI
PlayOnLinux juga dapat diinstal melalui utilitas Perangkat Lunak Gnome. Jika utilitas Perangkat Lunak Gnome tidak diinstal pada sistem Anda, Anda dapat menginstalnya menggunakan perintah ini di Terminal:
$ sudo apt install gnome-software
Masukkan kata sandi sudo dan kemudian itu akan menginstal Perangkat Lunak Gnome di sistem Anda.
Kemudian ikuti langkah-langkah ini untuk menginstal PlayOnLinux di sistem Ubuntu Anda:
1. Luncurkan Perangkat Lunak Gnome di sistem Anda. Anda dapat meluncurkannya dengan mencarinya dari menu Dash.
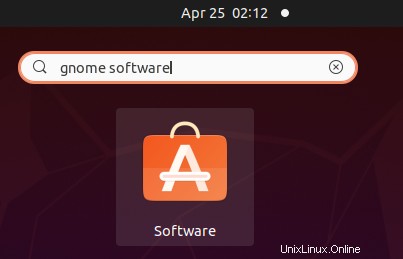
2. Di jendela Perangkat Lunak Gnome, klik ikon pencarian dan ketik playonlinux di dalamnya. Dari hasil penelusuran, klik PlayOnLinux ikon seperti yang dapat dilihat pada tangkapan layar ini.
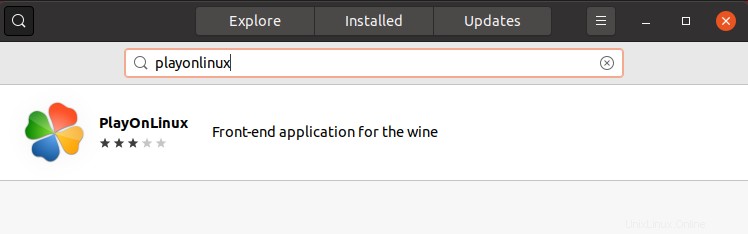
Setelah mengklik tombol PlayOnLinux ikon, Anda akan melihat Instal tombol di bawahnya. Klik untuk menginstal PlayOnLinux .
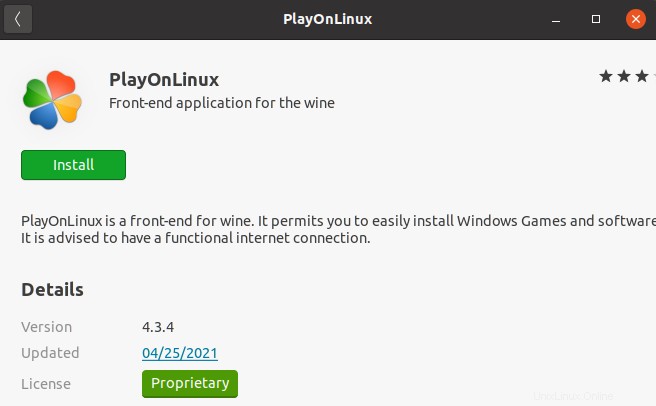
Kemudian akan meminta Anda untuk kata sandi otentikasi. Berikan kata sandi.
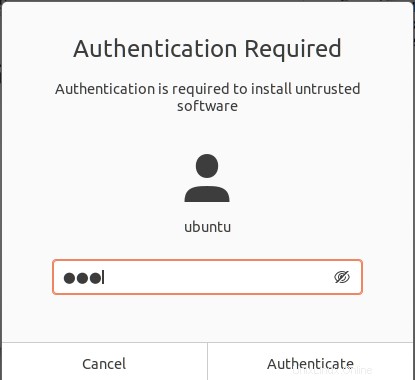
Sekarang instalasi PlayOnLinux akan dimulai di sistem Anda. Ini bisa memakan sedikit waktu tergantung pada kecepatan koneksi Anda.
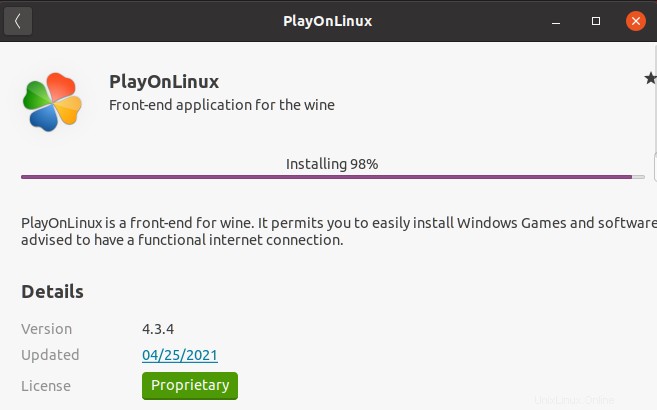
Setelah terinstal, Anda akan melihat tampilan berikut yang menunjukkan bahwa aplikasi PlayOnLinux telah diinstal.
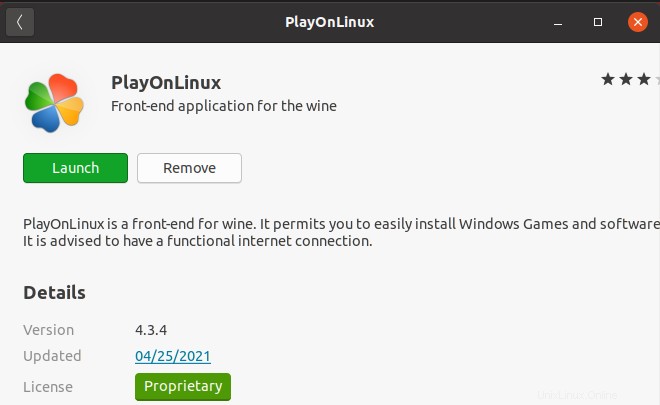
Verifikasi Pemasangan
Untuk memverifikasi instalasi PlayOnLinux pada sistem, gunakan perintah ini:
$ playonlinux --version
Output di bawah ini memverifikasi bahwa PlayOnLinux versi 4.3.4 telah diinstal.

Sekarang Anda siap untuk menginstal dan menjalankan aplikasi Windows melaluinya.
Luncurkan PlayOnLinux
Anda dapat meluncurkan PlayOnLinux dari baris perintah dengan menjalankan perintah ini:
$ playonlinux
Atau, Anda juga dapat meluncurkan PlayOnLinux dengan mencarinya dari menu Dash.
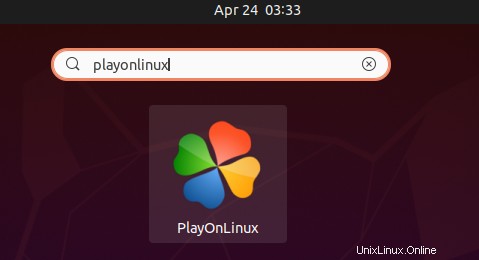
Instal aplikasi Windows di Linux menggunakan PlayOnLinux
Saat Anda meluncurkan PlayOnLinux, ini menunjukkan antarmuka GUI sederhana seperti yang ditunjukkan di bawah ini. 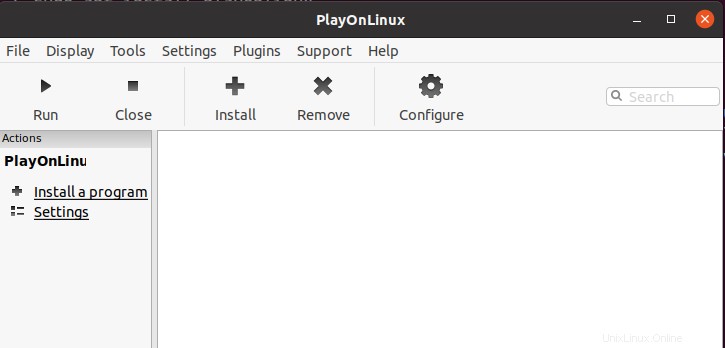
Untuk menginstal aplikasi Windows apa pun, klik Instal program di bilah sisi kiri jendela PlayOnLinux.
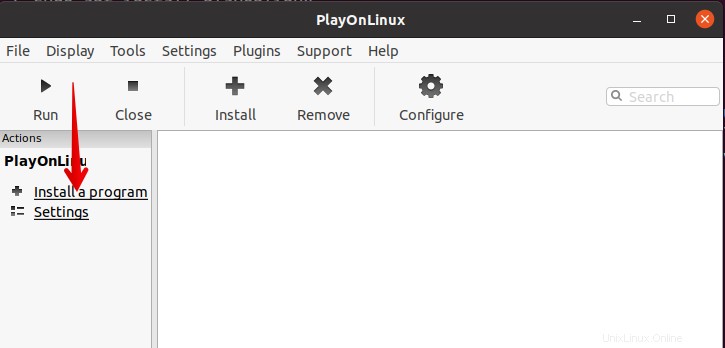
Ini akan membuka tampilan berikut. Di sini, Anda akan menemukan berbagai kategori tempat Anda dapat memilih aplikasi apa pun untuk dipasang. Anda juga dapat menggunakan bilah pencarian untuk menemukan aplikasi. Misalnya, untuk mencari aplikasi Adobe Acrobat Reader, Anda dapat mengetik adobe acrobat di bilah pencarian.
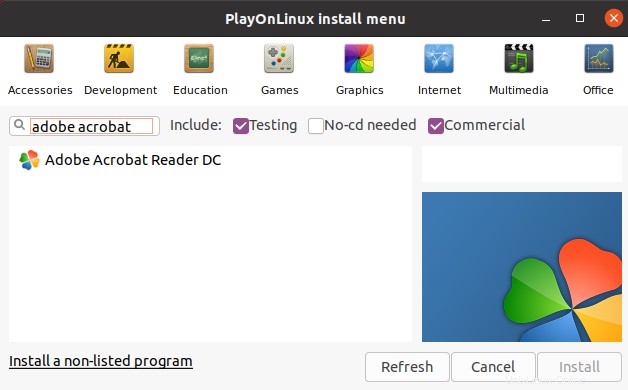
Ketika aplikasi yang Anda inginkan muncul, klik untuk memilihnya. Kemudian, di sudut kanan bawah jendela PlayOnLinux, klik tombol Instal tombol.
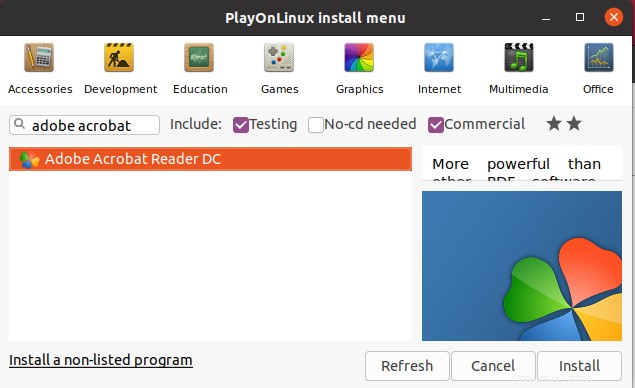
Sekarang proses instalasi akan dimulai dan setelah selesai, Anda dapat menjalankan aplikasi di sistem Anda.
Copot pemasangan PlayOnLinux
Jika Anda tidak lagi membutuhkan PlayOnLinux di sistem Anda, Anda dapat menghapusnya sebagai berikut:
$ sudo apt remove playonlinux
Berikan kata sandi sudo, setelah itu aplikasi PlayOnLinux akan dihapus dari sistem Anda.
Ini adalah bagaimana Anda dapat menginstal PlayOnLinux di OS Ubuntu menggunakan dua cara berbeda. Anda dapat memilih metode penginstalan apa pun (baris perintah atau metode berbasis GUI) yang paling nyaman bagi Anda.