Ada perubahan signifikan dari pertemuan langsung ke pertemuan online selama pandemi COVID-19. Dari pekerja kantoran hingga siswa dan guru di ruang kelas virtual, dan CEO yang melakukan rapat online, mereka semua menggunakan platform komunikasi dan kolaborasi yang berbeda seperti Zoom, Skype, Slack, Teams, WhatsApp, dll. Selain aplikasi ini, ada aplikasi Signal yang telah menarik perhatian besar dalam beberapa bulan karena fitur privasi dan keamanannya.
Beberapa fitur keamanannya termasuk pesan yang merusak diri sendiri, keamanan layar, dan enkripsi ujung ke ujung. Ini memungkinkan Anda mengirim pesan satu-ke-satu atau grup, mentransfer file, membuat dan menerima panggilan suara dan video, dll. Anda dapat menggunakan aplikasi Signal tidak hanya di ponsel Anda tetapi juga di desktop Anda. Klien desktop Signal tersedia untuk Linux, Windows, dan MacOS.
Posting ini adalah tentang cara menginstal aplikasi perpesanan Signal di Ubuntu 20.04 LTS. Ada tiga metode berikut untuk menginstal Signal di desktop ubuntu:
- Pemasangan melalui Apt
- Pemasangan melalui Snap
- Instalasi melalui Perangkat Lunak Ubuntu
Catatan :Anda akan memerlukan hak sudo untuk menginstal aplikasi perpesanan Signal di desktop Ubuntu Anda.
Metode #1 Menginstal Aplikasi Pesan Sinyal di Ubuntu melalui apt (Command Line)
Signal tidak tersedia di repositori default Ubuntu. Anda dapat menginstalnya dengan menambahkan repositorinya ke daftar repositori sistem Anda. Berikut langkah-langkah untuk melakukannya:
1. Unduh kunci penandatanganan repositori resmi menggunakan perintah di bawah ini di Terminal:
$ wget -O- https://updates.signal.org/desktop/apt/keys.asc | gpg --dearmor > signal-desktop-keyring.gpg
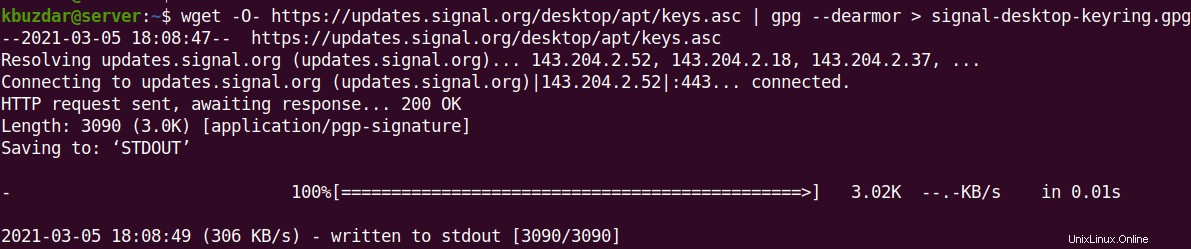
2. Sekarang, pindahkan kunci yang diunduh ke /usr/share/keyrings/ direktori.
$ sudo mv signal-desktop-keyring.gpg /usr/share/keyrings/

3. Tambahkan repositori desktop Signal ke daftar repositori sistem Anda. Untuk melakukannya, gunakan perintah di bawah ini:
$ echo 'deb [arch=amd64 signed-by=/usr/share/keyrings/signal-desktop-keyring.gpg] https://updates.signal.org/desktop/apt xenial main' | sudo tee -a /etc/apt/sources.list.d/signal-xenial.list

4. Setelah menambahkan repositori Signal ke sistem Anda, Anda perlu memperbarui indeks repositori.
$ sudo apt update
5. Sekarang gunakan perintah di bawah ini untuk menginstal aplikasi Signal messenger di sistem Anda:
$ sudo apt install signal-desktop
Saat diminta dengan y/n pilihan, tekan y untuk melanjutkan.
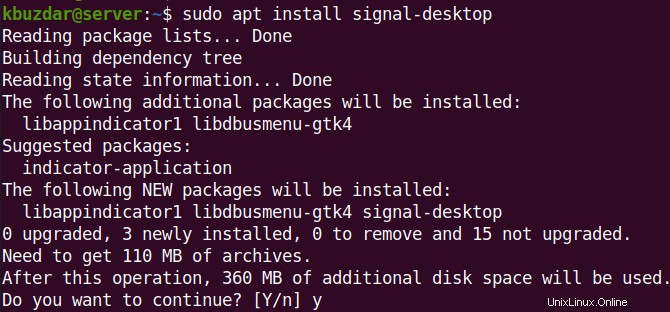
Saat penginstalan aplikasi desktop Signal selesai, Anda dapat mengonfirmasinya sebagai berikut:
$ apt list --installed | grep signal

Perintah ini memverifikasi bahwa versi Signal 1.40.1 diinstal pada sistem kami.
Luncurkan Sinyal
Untuk meluncurkan messenger Signal di desktop, perintahnya adalah sebagai berikut:
$ signal-desktop
Metode #2 Memasang Aplikasi Signal Messaging di Ubuntu melalui Snap (Command Line)
Aplikasi desktop perpesanan sinyal tersedia sebagai paket snap. Jika Anda ingin mendapatkan aplikasi Signal snap, pastikan terlebih dahulu Anda telah menginstal snapd di sistem Anda. Untuk memeriksa apakah snapd sudah terinstal, gunakan perintah di bawah ini:
$ snap version
Jika snapd diinstal pada sistem Anda, Anda akan melihat output serupa:
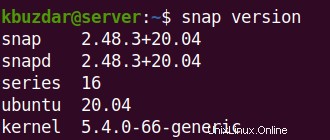
Jika belum terinstal, jalankan perintah di bawah ini untuk menginstalnya:
$ sudo apt install snapd
Sekarang instal paket Signal snap sebagai berikut:
$ sudo snap install signal-desktop

Output di atas memverifikasi bahwa versi Signal 1.40.1 telah diinstal pada sistem kami.
Luncurkan Sinyal
Untuk meluncurkan aplikasi Signal dari baris perintah, ketik signal-desktop di Terminal:
$ signal-desktop
Metode #3 Menginstal Aplikasi Pesan sinyal di Ubuntu melalui Pusat Perangkat Lunak (GUI)
Jika Anda tidak nyaman bekerja di baris perintah, Anda dapat menginstal Signal secara grafis melalui Ubuntu Software Center. Berikut langkah-langkah untuk melakukannya:
1. Buka Pusat Perangkat Lunak Ubuntu. Untuk melakukannya, tekan tombol super dan ketik perangkat lunak ubuntu . Dari hasil penelusuran, klik Perangkat Lunak Ubuntu ikon untuk membukanya.
2. Di Pusat Perangkat Lunak, klik ikon pencarian di sudut kiri atas jendelanya dan ketik sinyal. Dari hasil penelusuran, klik Desktop Sinyal .
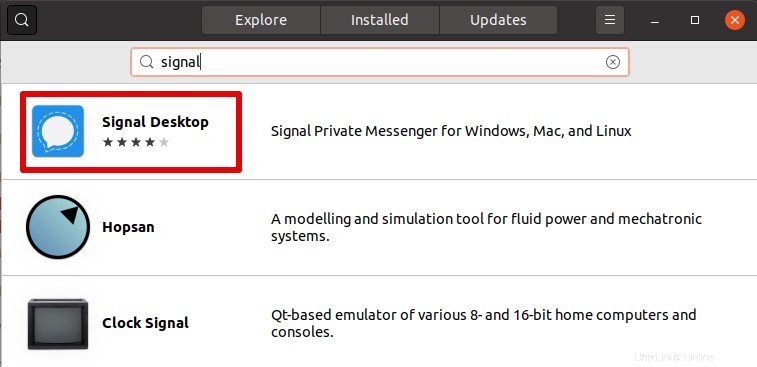
Maka akan muncul tampilan berikut. Klik tombol Pasang untuk menginstal aplikasi Signal Desktop di sistem Anda.
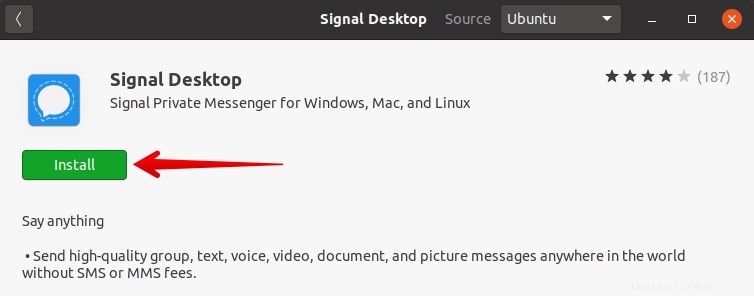
Jika Anda menggulir ke bawah, Anda dapat melihat versi yang akan diinstal pada sistem Anda.
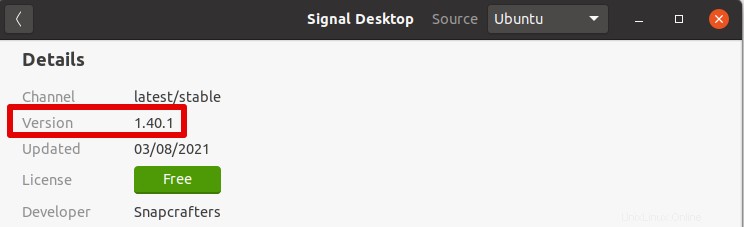
Sekarang ketik sandi Anda untuk otentikasi dan klik Otentikasi tombol.
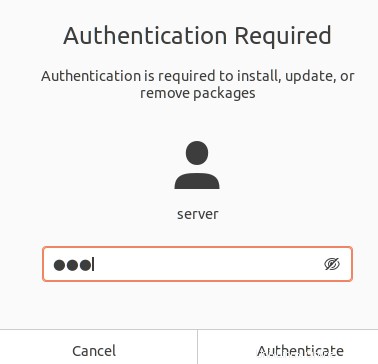
Sekarang instalasi Signal akan dimulai dan setelah diinstal, Anda akan melihat tampilan berikut:
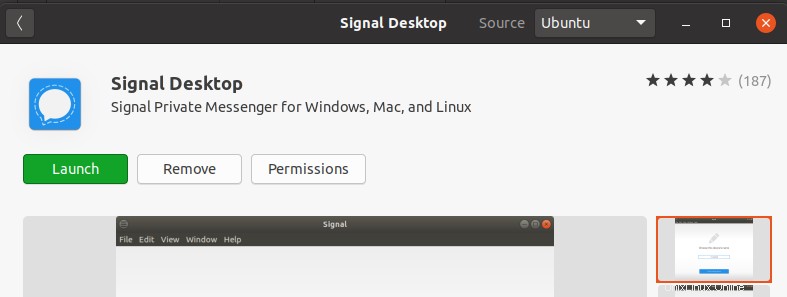
Luncurkan Sinyal
Untuk meluncurkan Signal dari antarmuka grafis, tekan tombol super dan ketik signal di bilah pencarian yang muncul. Dari hasil penelusuran, klik ikon Sinyal untuk meluncurkannya.
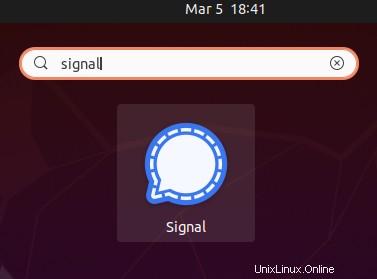
Gunakan Sinyal di Desktop
Setelah aplikasi desktop Signal diluncurkan, Anda akan melihat tampilan berikut dengan kode QR. Kode QR ini akan digunakan untuk menghubungkan Smartphone Anda ke klien desktop.
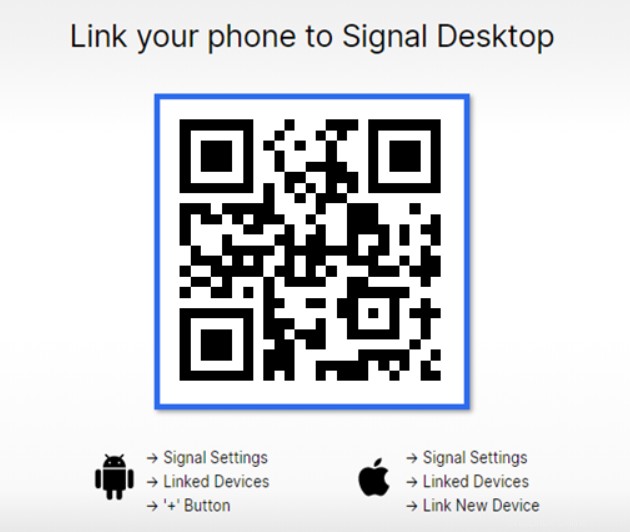
Sekarang buka aplikasi Signal di Smartphone Anda dan buka Pengaturan dengan mengklik ikon tiga titik di sudut kanan atas. Kemudian dari Setelan menu, klik Perangkat tertaut .
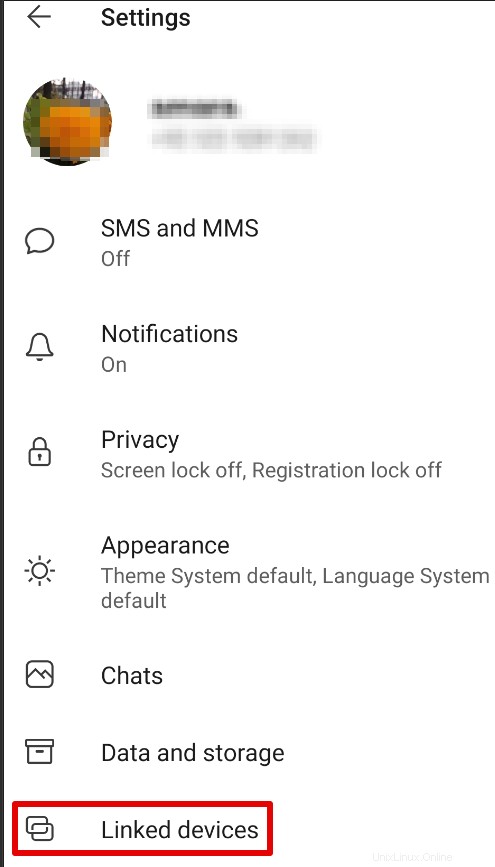
Sekarang berikan izin kepada aplikasi Signal untuk menggunakan kamera. Kemudian gunakan Smartphone Anda untuk memindai kode QR yang muncul di sistem Ubuntu Anda.
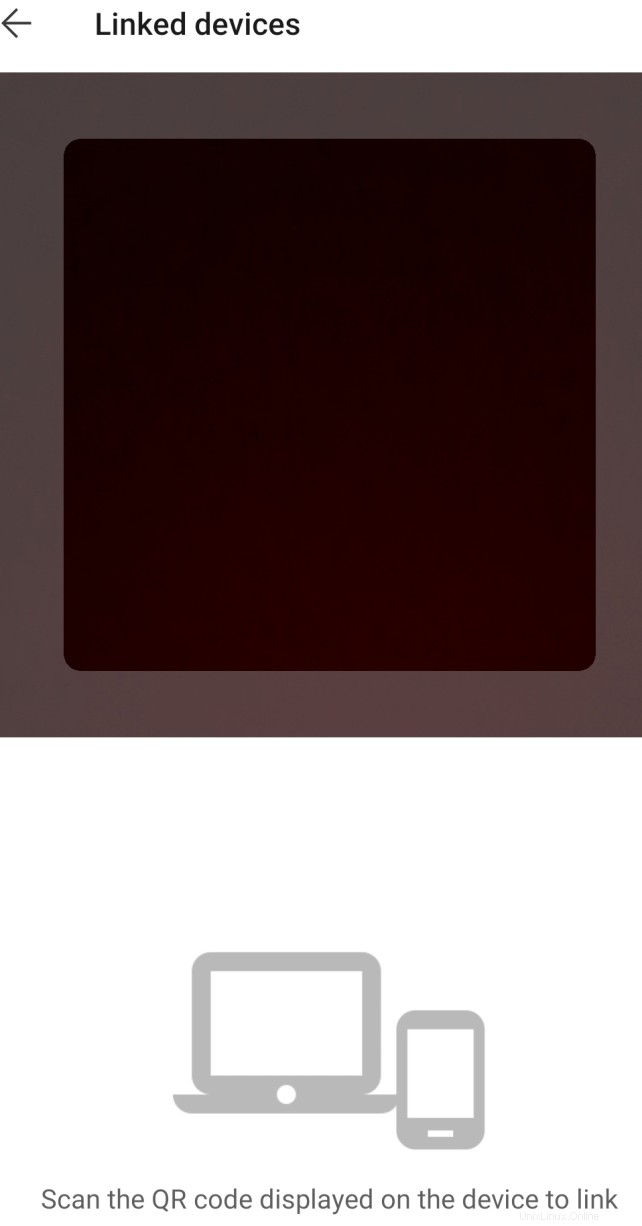
Lalu ketuk Tautkan Perangkat . Setelah kode QR dipindai, aplikasi sinyal Ponsel Anda akan ditautkan ke aplikasi sinyal desktop. Setelah itu, Anda akan diminta untuk memilih nama perangkat untuk sistem Anda. Masukkan nama apa saja dan klik Selesai Menautkan Telepon .
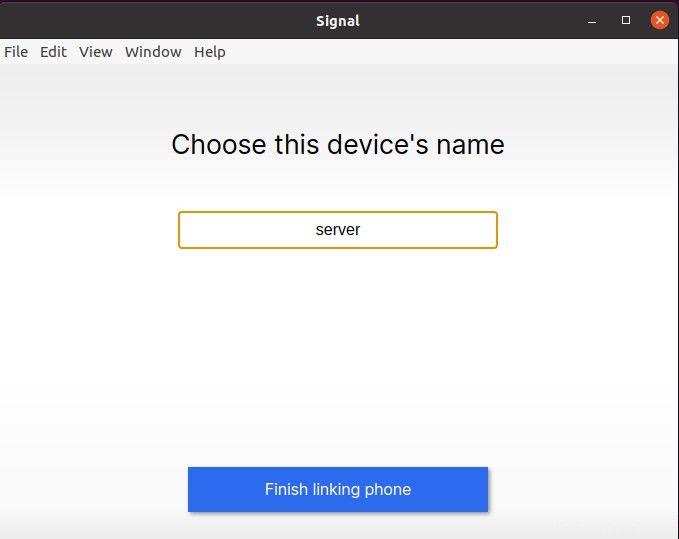
Setelah perangkat ditautkan, Anda akan dapat menggunakan Signal di sistem desktop Anda.
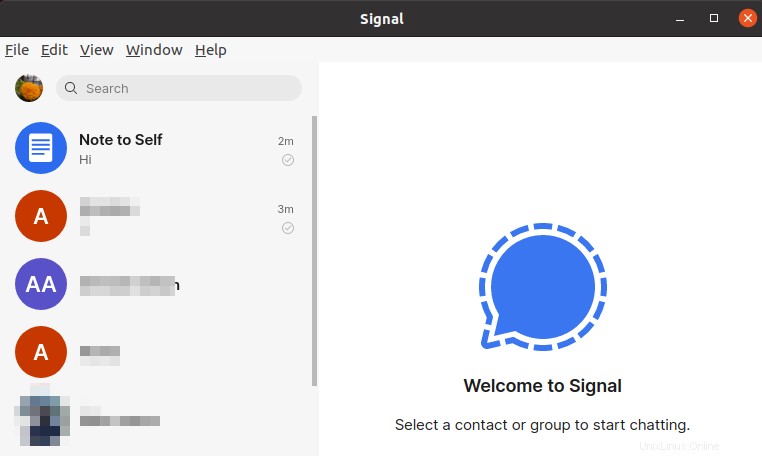
Copot/Hapus Sinyal
Jika Anda perlu menghapus Signal dari sistem Anda, Anda dapat melakukannya sebagai berikut:
Untuk menghapus aplikasi Signal yang diinstal melalui apt, gunakan perintah berikut:
$ sudo apt remove signal-desktop
Untuk menghapus aplikasi Signal yang diinstal melalui snap, gunakan perintah berikut:
$ sudo snap remove signal-desktop
Untuk menghapus aplikasi Signal yang diinstal secara grafis, buka Terpasang tab di Perangkat Lunak Ubuntu. Temukan aplikasi Signal dan klik tombol Hapus tombol di depannya untuk menghapusnya dari sistem Anda.
Pada artikel ini, kami telah menyajikan tiga metode berbeda untuk menginstal aplikasi perpesanan Signal di desktop Ubuntu 20.04. Sekarang Anda dapat menggunakan aplikasi Signal di Smartphone dan sistem desktop Anda secara bersamaan.