Tutorial ini menjelaskan cara mengembalikan hak sudo ke pengguna dari mode pemulihan di Ubuntu Linux dan turunannya seperti Linux mint, sistem operasi Pop OS. Saya menguji panduan ini pada sistem Ubuntu 18.04 LTS. Namun, itu harus bekerja pada distribusi Linux lainnya juga.
Pengantar
Suatu hari saya sedang menguji cara menambahkan pengguna biasa ke grup sudo dan menghapus hak istimewa yang diberikan untuk menjadikannya sebagai pengguna normal lagi di Ubuntu.
Saat menguji, saya menghapus pengguna administratif saya dari 'sudo' kelompok. Seperti yang sudah Anda ketahui, pengguna harus berada di grup sudo untuk melakukan tugas administratif apa pun. Tapi, saya hanya memiliki satu pengguna super dan saya sudah mengambil hak sudonya.
Setiap kali saya menjalankan perintah dengan awalan sudo, saya menemukan kesalahan - "sk tidak ada dalam file sudoers. Insiden ini akan dilaporkan ".
Saya tidak dapat melakukan tugas administratif apa pun. Saya tidak dapat beralih ke pengguna root menggunakan perintah 'sudo su'. Seperti yang sudah Anda ketahui, pengguna root dinonaktifkan secara default di Ubuntu, jadi saya juga tidak bisa masuk sebagai pengguna root.
Pernahkah Anda berada dalam situasi seperti ini? Jangan khawatir! Hari ini, saya akan menunjukkan cara memperbaiki hak istimewa sudo yang rusak kepada pengguna di sistem Linux Ubuntu.
Pulihkan hak istimewa sudo
Langkah 1: Boot sistem Linux Anda ke mode pemulihan.
Untuk melakukannya, mulai ulang sistem Anda dan tekan dan tahan SHIFT kunci saat boot. Anda akan melihat menu boot grub. Pilih "Opsi lanjutan untuk Ubuntu" dari daftar menu boot.
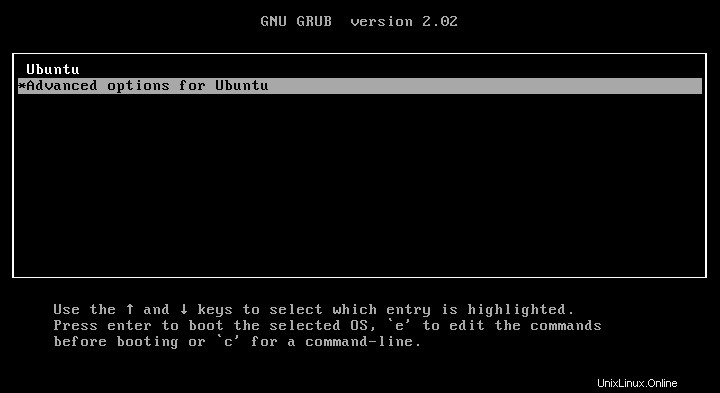
Di layar berikutnya, pilih "mode pemulihan" pilihan dan tekan ENTER:
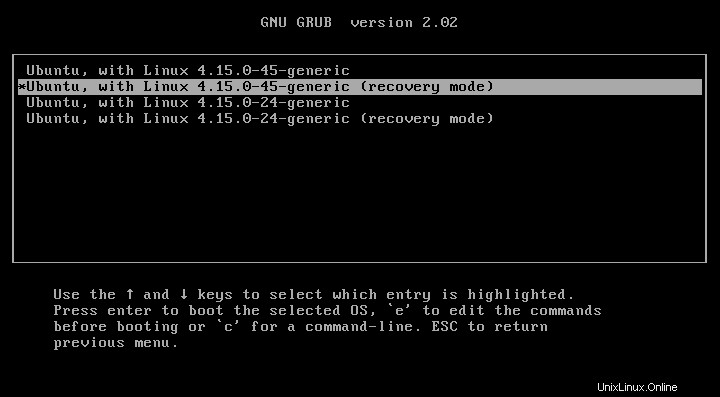
Selanjutnya, pilih "Lepaskan ke root shell prompt" pilihan dan tekan tombol ENTER:
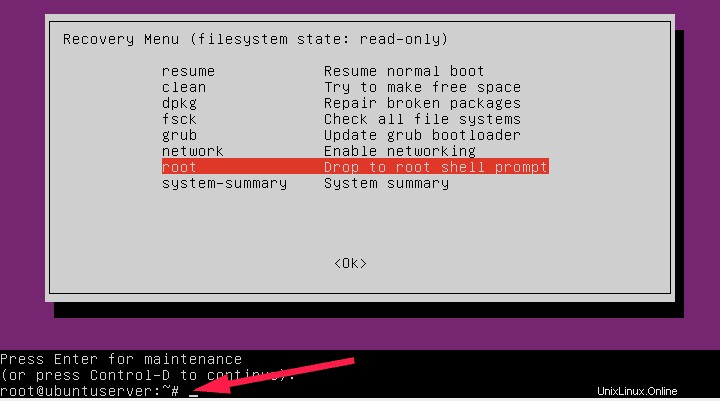
Anda sekarang dalam mode pemulihan sebagai pengguna root.
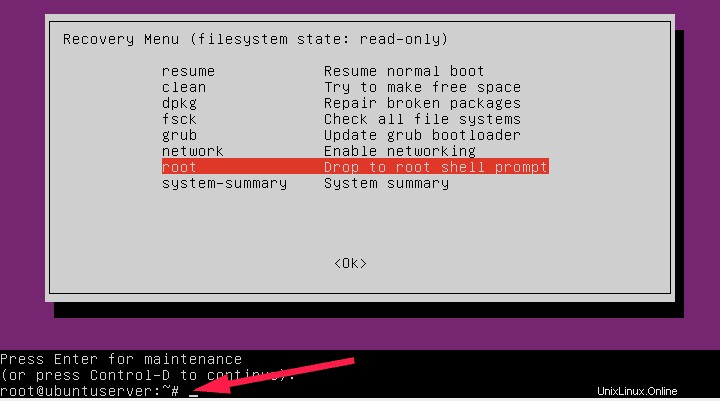
Langkah 2: Pasang sistem file root dalam mode baca/tulis. Untuk melakukannya, ketik perintah berikut untuk me-mount root (/ ) sistem file dalam mode baca/tulis.
mount -o remount,rw /
Langkah 3: Sekarang, tambahkan pengguna yang Anda hapus dari sudo grup.
Dalam kasus saya, saya menambahkan pengguna bernama 'sk' ke sudo grup menggunakan perintah berikut:
adduser sk sudo
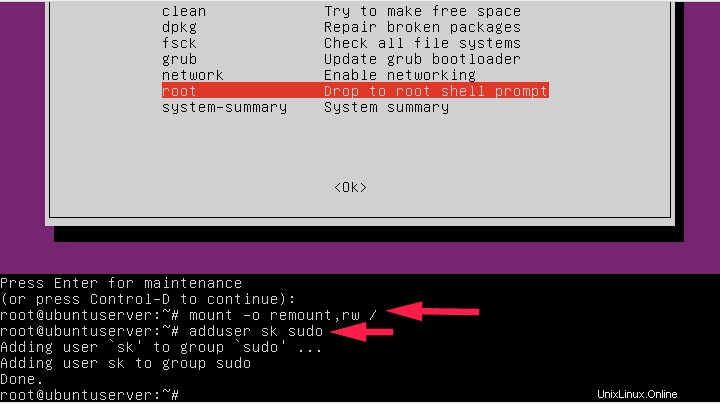
Langkah 4: Kemudian, ketik keluar untuk kembali ke menu pemulihan. Pilih Lanjutkan untuk memulai sistem Ubuntu Anda.
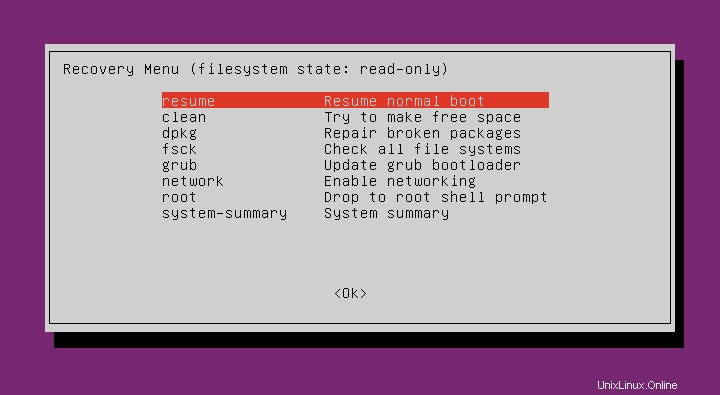
Tekan ENTER untuk melanjutkan masuk ke mode normal:
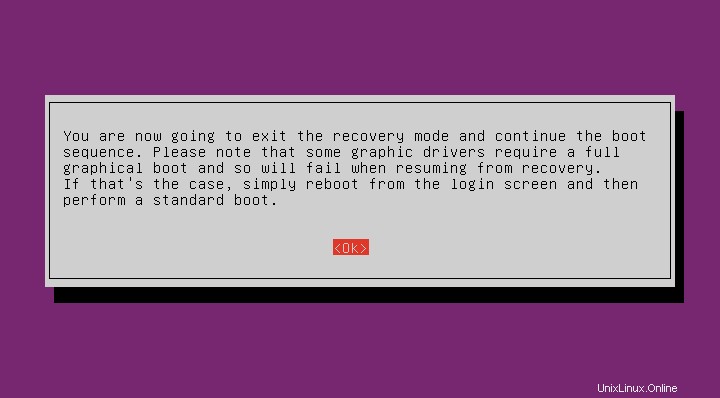
Langkah 5: Sekarang periksa apakah hak istimewa sudo telah dipulihkan.
Untuk melakukannya, ketik perintah berikut dari Terminal.
$ sudo -l -U sk
Contoh keluaran:
[sudo] password for sk: Matching Defaults entries for sk on ubuntuserver: env_reset, mail_badpass, secure_path=/usr/local/sbin\:/usr/local/bin\:/usr/sbin\:/usr/bin\:/sbin\:/bin\:/snap/bin User sk may run the following commands on ubuntuserver: (ALL : ALL) ALL
Seperti yang Anda lihat dalam pesan di atas, pengguna sk sekarang dapat menjalankan semua perintah dengan awalan sudo. Selamat! Anda telah berhasil memulihkan hak istimewa sudo kepada pengguna.
Ada juga kemungkinan lain yang menyebabkan sudo rusak
Harap perhatikan bahwa saya benar-benar melakukan ini dengan sengaja untuk menunjukkan kepada Anda cara mengembalikan hak sudo yang rusak ke pengguna. Saya menghapus diri saya dari sudo group dan perbaiki hak sudo yang rusak seperti dijelaskan di atas.
Jangan lakukan ini jika Anda hanya memiliki satu pengguna Sudo. Dan, metode ini hanya akan bekerja pada sistem yang Anda akses fisik . Jika itu remote server atau vps, sangat sulit untuk memperbaikinya. Anda mungkin memerlukan bantuan penyedia hosting.
Juga, ada dua kemungkinan lain yang menyebabkan sudo rusak.
/etc/sudoersfile mungkin telah diubah.- Anda atau seseorang mungkin telah mengubah izin
/etc/sudoersberkas.
Perbaiki sudo yang rusak di Ubuntu
Jika Anda telah melakukan salah satu atau semua hal yang disebutkan di atas dan berakhir dengan sudo yang rusak, coba solusi berikut.
Solusi 1:
Jika Anda telah mengubah konten /etc/sudoers file, masuk ke mode pemulihan seperti yang dijelaskan sebelumnya.
Cadangkan /etc/sudoers yang ada file sebelum membuat perubahan apa pun.
cp /etc/sudoers /etc/sudoers.bak
Kemudian, buka /etc/sudoers berkas:
visudo
Buat perubahan pada file agar terlihat seperti ini:
# # This file MUST be edited with the 'visudo' command as root. # # Please consider adding local content in /etc/sudoers.d/ instead of # directly modifying this file. # # See the man page for details on how to write a sudoers file. # Defaults env_reset Defaults mail_badpass Defaults secure_path="/usr/local/sbin:/usr/local/bin:/usr/sbin:/usr/bin:/sbin:/bin:/snap/bin" # Host alias specification # User alias specification # Cmnd alias specification # User privilege specification root ALL=(ALL:ALL) ALL # Members of the admin group may gain root privileges %admin ALL=(ALL) ALL # Allow members of group sudo to execute any command %sudo ALL=(ALL:ALL) ALL # See sudoers(5) for more information on "#include" directives: #includedir /etc/sudoers.d
Setelah Anda memodifikasi konten untuk mencerminkan seperti ini, tekan CTRL+X dan y untuk menyimpan dan menutup file.
Terakhir, ketik exit dan pilih Lanjutkan untuk memulai sistem Ubuntu Anda untuk keluar dari mode pemulihan dan melanjutkan booting sebagai pengguna biasa.
Sekarang, coba gunakan perintah run any dengan awalan sudo untuk memverifikasi apakah hak istimewa sudo dipulihkan.
Solusi 2:
Jika Anda mengubah izin /etc/sudoers file, metode ini akan memperbaiki masalah sudo yang rusak.
Dari mode pemulihan, jalankan perintah berikut untuk mengatur izin yang benar ke /etc/sudoers berkas:
chmod 0440 /etc/sudoers
Setelah Anda mengatur izin yang tepat untuk file tersebut, ketik exit dan pilih Lanjutkan untuk memulai sistem Ubuntu Anda dalam mode normal. Terakhir, verifikasi apakah Anda dapat menjalankan perintah sudo apa pun.
Kesimpulan
Dalam panduan ini, kita telah melihat apa yang menyebabkan sudo rusak, dan cara mengembalikan hak istimewa sudo ke pengguna dari mode pemulihan di Ubuntu dan turunannya.
Bacaan yang disarankan:
- Cara Mengubah File Log Sudo Default Di Linux
- Cara Menemukan Semua Pengguna Sudo Di Sistem Linux Anda
- Cara Menjalankan Perintah Tertentu Tanpa Kata Sandi Sudo Di Linux