Seperti yang mungkin sudah Anda ketahui, Runlevel diganti dengan target Systemd di banyak distribusi Linux terbaru seperti RHEL 7 / RHEL 8 dan Ubuntu 16.04 LTS dan versi yang lebih baru. Untuk detail selengkapnya tentang runlevel dan target systemd, lihat panduan ini . Dalam tutorial singkat ini, kita akan melihat cara boot ke mode penyelamatan atau mode darurat di Ubuntu 20.04 dan Ubuntu 18.04 edisi LTS.
Panduan ini secara khusus ditulis untuk Ubuntu, namun langkah-langkah yang diberikan di bawah ini harus bekerja pada sebagian besar distribusi Linux yang menggunakan Systemd sebagai manajer layanan default. Sebelum masuk ke topik, izinkan saya menjelaskan apa itu mode penyelamatan dan mode darurat dan apa tujuan dari kedua mode tersebut.
Apa itu mode Penyelamatan?
Mode penyelamatan setara dengan mode pengguna tunggal di distribusi Linux yang menggunakan SysV sebagai manajer layanan default. Dalam mode penyelamatan, semua sistem file lokal akan dipasang, hanya beberapa layanan penting yang akan dimulai. Namun, tidak ada layanan normal (misalnya layanan jaringan) yang tidak akan dimulai. Mode penyelamatan sangat membantu dalam situasi di mana sistem tidak dapat melakukan booting secara normal. Selain itu, kami dapat melakukan beberapa operasi penyelamatan penting, seperti mengatur ulang kata sandi root , dalam mode penyelamatan.
Apa itu mode Darurat?
Berbeda dengan mode penyelamatan, tidak ada yang dimulai dalam mode darurat . Tidak ada layanan yang dimulai, tidak ada titik pemasangan yang dipasang, tidak ada soket yang dipasang, tidak ada apa-apa. Yang Anda miliki hanyalah kulit mentah . Mode darurat cocok untuk keperluan debugging.
Pertama, kita akan melihat cara boot ke mode penyelamatan dan mode darurat di distribusi Ubuntu 20.04 LTS.
Boot ke mode penyelamatan di Ubuntu 20.04 LTS
Kita bisa boot ke mode penyelamatan dengan dua cara.
Metode 1:
Nyalakan sistem Ubuntu Anda. Tekan tombol ESC tepat setelah logo BIOS menghilang untuk menampilkan menu Grub.
Di menu GRUB, pilih entri pertama dan tekan "e " untuk mengeditnya.
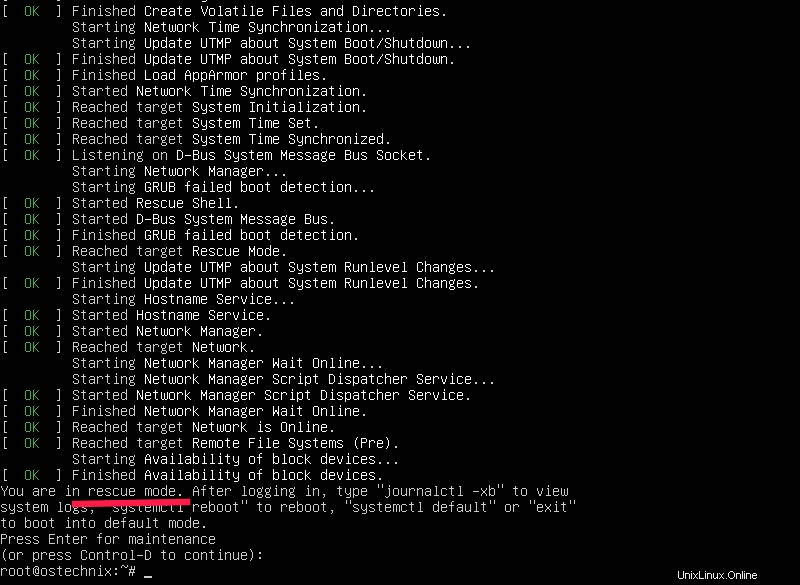
Tekan panah BAWAH dan temukan baris yang dimulai dengan kata "linux " dan tambahkan baris berikut di akhir. Untuk mencapai akhir, cukup tekan CTRL+e atau gunakan END kunci atau LEFT/RIGHT panah di keyboard Anda.
systemd.unit=rescue.target
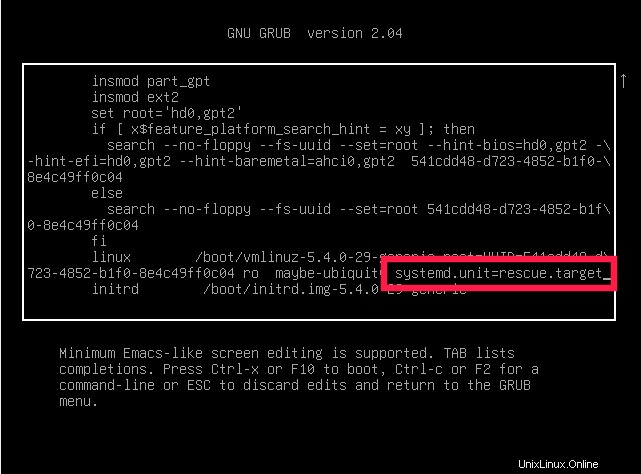
Setelah menambahkan baris di atas, tekan Ctrl+x atau F10 untuk boot ke mode penyelamatan.
Setelah beberapa detik, Anda akan masuk ke mode penyelamatan (mode pengguna tunggal) sebagai pengguna root. Anda akan diminta untuk menekan ENTER untuk masuk ke mode pemeliharaan.
Berikut adalah tampilan mode penyelamatan di server Ubuntu 20.04 LTS:
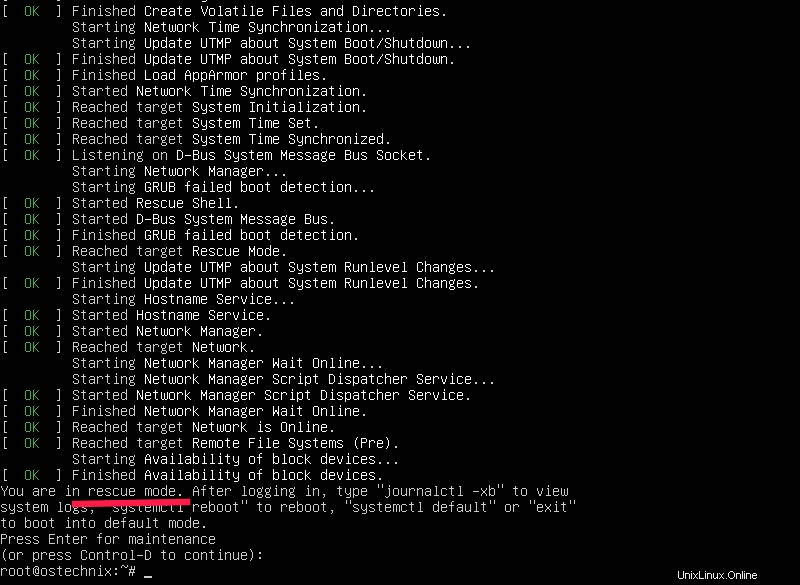
Sekarang lakukan apa pun yang ingin Anda lakukan dalam mode penyelamatan. Anda mungkin perlu memasang root (/ ) sistem file dalam mode baca/tulis sebelum melakukan operasi apa pun dalam mode penyelamatan.
mount -n -o remount,rw /
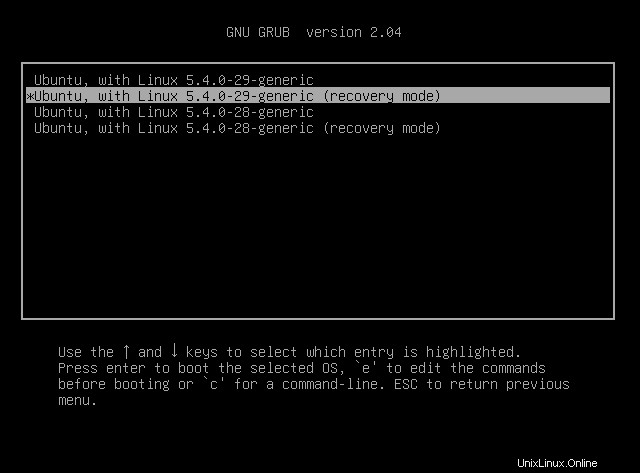
Setelah selesai, tekan "Ctrl+d " untuk boot ke mode normal. Atau, Anda dapat mengetikkan salah satu dari perintah berikut untuk boot ke mode normal.
systemctl default
Atau,
exit
Jika Anda ingin mem-boot ulang sistem alih-alih mem-boot ke mode normal, masukkan:
systemctl reboot
Metode 2:
Dalam metode ini, Anda tidak perlu mengedit entri menu boot grub.
Nyalakan sistem dan pilih "Opsi lanjutan untuk Ubuntu" dari menu boot Grub.
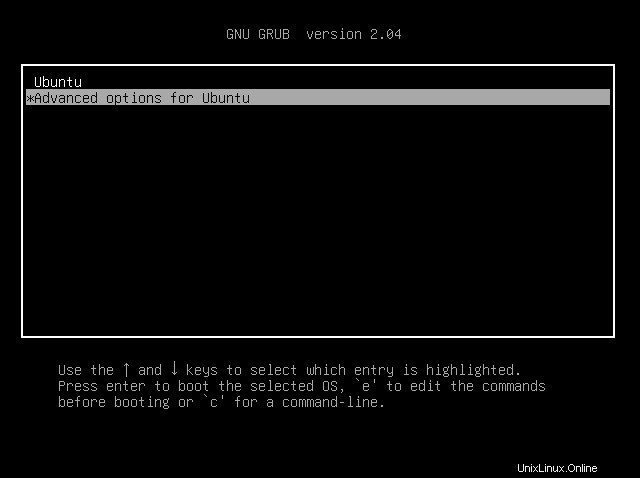
Selanjutnya, Anda akan melihat daftar versi Ubuntu yang tersedia dengan versi Kernel. Pilih "Mode pemulihan" di menu boot grub di Ubuntu.
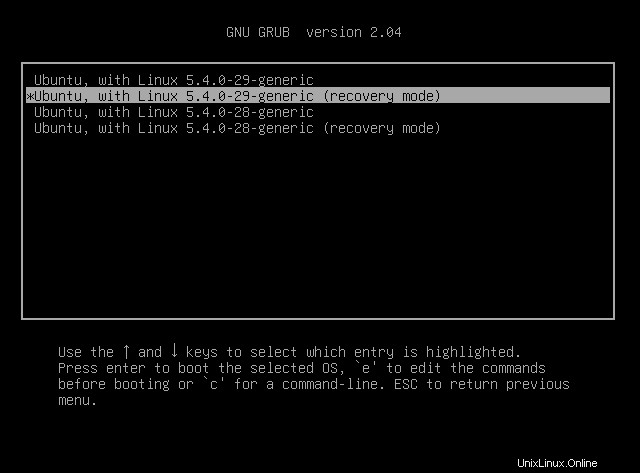
Setelah beberapa detik, Anda akan melihat menu pemulihan Ubuntu. Dari menu pemulihan, pilih "Lepaskan ke root shell prompt" pilihan dan tekan tombol ENTER.
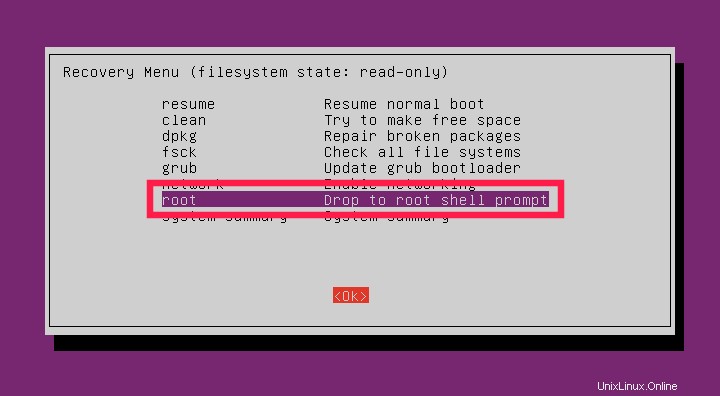
Sekarang Anda akan mendarat dalam mode penyelamatan.
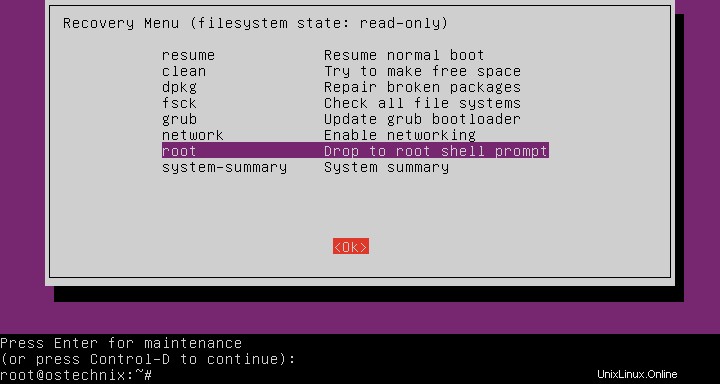
Pasang root (/ ) sistem file dalam mode baca/tulis dengan memasukkan perintah berikut:
mount -n -o remount,rw /
Lakukan apa pun yang ingin Anda lakukan dalam mode penyelamatan.
Setelah selesai, ketik exit untuk kembali ke menu pemulihan.
exit
Terakhir, pilih "Lanjutkan boot normal" pilihan dan tekan ENTER.
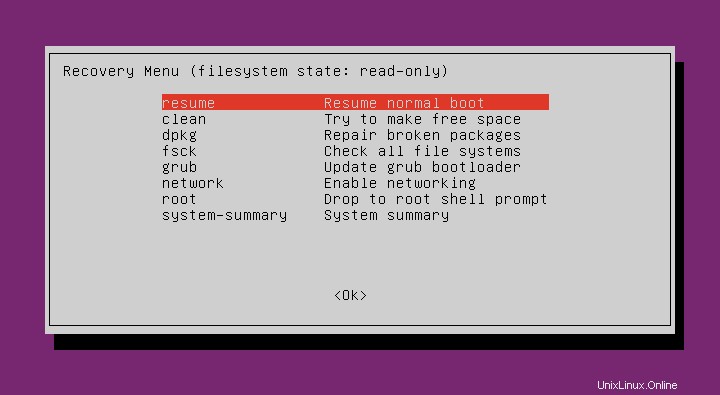
Jika Anda tidak ingin boot ke mode normal, ketik "reboot " dan tekan ENTER dari mode pemeliharaan untuk memulai ulang sistem Anda.
Boot ke mode Darurat di Ubuntu 20.04 LTS
Saat menu boot GRUB muncul, tekan "e " untuk mengeditnya.
Temukan baris yang dimulai dengan kata "linux " dan tambahkan baris berikut di akhir.
systemd.unit=emergency.target
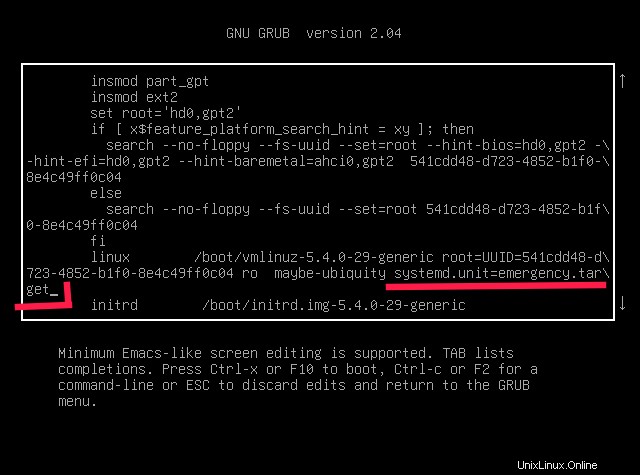
Setelah menambahkan baris di atas, tekan Ctrl+x atau F10 untuk boot ke mode darurat.
Setelah beberapa detik, Anda akan masuk ke mode darurat sebagai pengguna root. Anda akan diminta untuk menekan ENTER untuk masuk ke mode pemeliharaan.
Berikut adalah tampilan mode darurat di server Ubuntu 20.04 LTS:
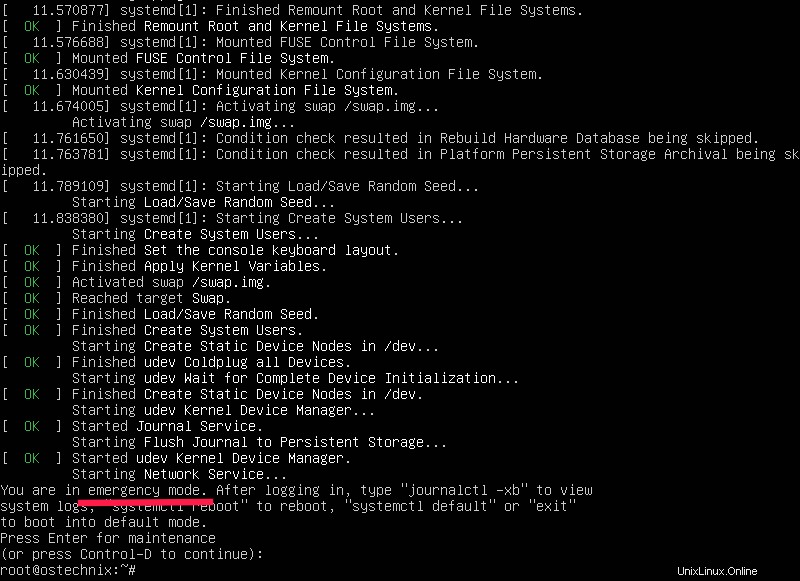
Sekarang lakukan apa pun yang ingin Anda lakukan dalam mode darurat. Anda mungkin perlu memasang root (/ ) sistem file dalam mode baca/tulis sebelum melakukan operasi apa pun dalam mode ini.
mount -n -o remount,rw /
Setelah selesai, tekan "Ctrl+d " untuk boot ke mode normal. Atau, Anda dapat mengetikkan salah satu dari perintah berikut untuk boot ke mode normal.
systemctl default
Atau,
exit
Jika Anda ingin mem-boot ulang sistem alih-alih mem-boot ke mode normal, masukkan:
systemctl reboot
Bacaan terkait:
- Cara Mengatur Ulang Kata Sandi Sudo Di Ubuntu 20.04 LTS
Boot ke mode Rescue di Ubuntu 18.04 LTS
Boot sistem Ubuntu Anda. Saat menu Grub muncul, pilih entri pertama dan tekan e untuk mengedit. (Untuk mencapai akhir, cukup tekan CTRL+e atau gunakan tombol END atau panah KIRI/KANAN di keyboard Anda):
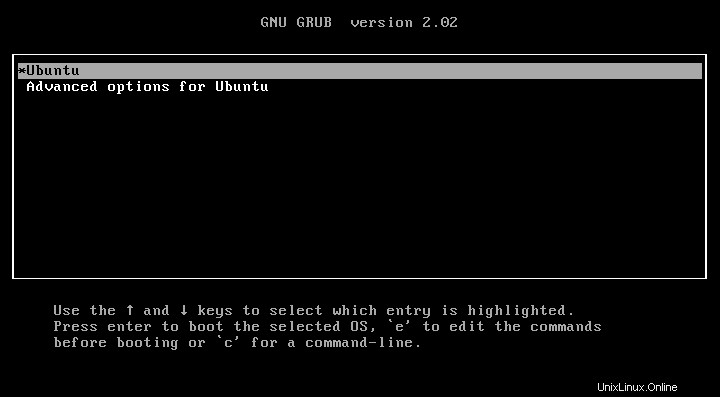
Jika Anda tidak melihat menu Grub, tekan saja tombol ESC tepat setelah logo BIOS hilang.
Temukan baris yang dimulai dengan kata "linux" dan tambahkan baris berikut di akhir baris itu (Untuk mencapai akhir, cukup tekan CTRL+e atau gunakan tombol END atau panah KIRI/KANAN di keyboard Anda):
systemd.unit=rescue.target
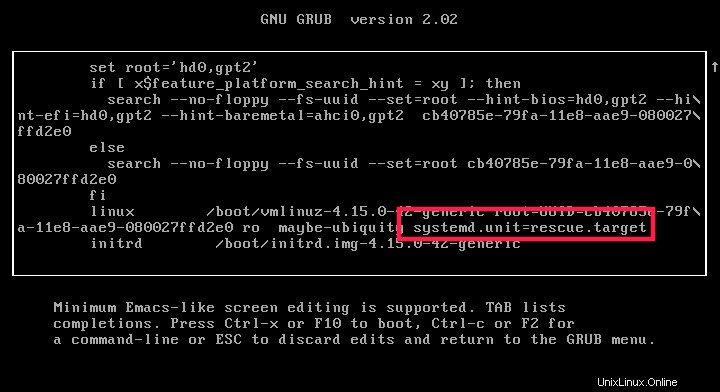
Setelah Anda menambahkan baris di atas, cukup tekan CTRL+x atau F10 untuk melanjutkan boot ke mode penyelamatan. Setelah beberapa detik, Anda akan masuk ke mode penyelamatan (mode pengguna tunggal) sebagai pengguna root.
Berikut adalah tampilan mode penyelamatan di server Ubuntu 18.04 LTS:
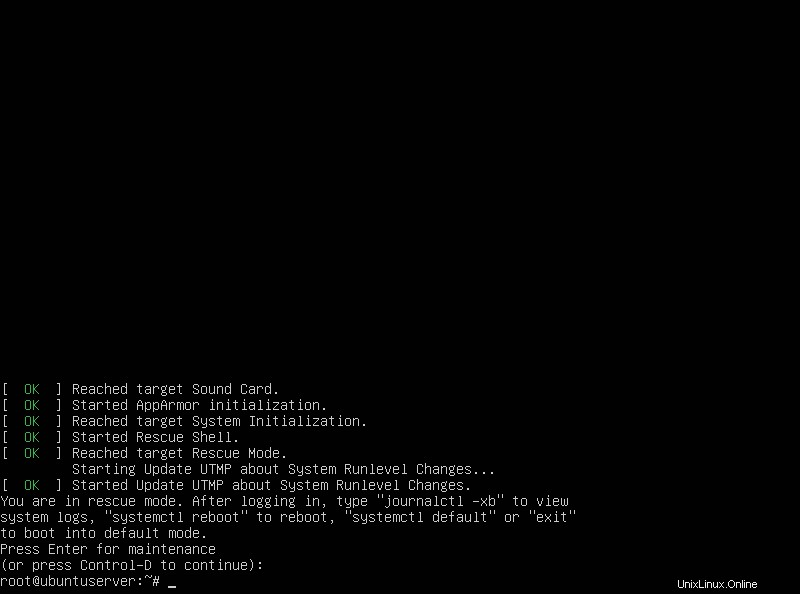
Selanjutnya, ketik perintah berikut untuk me-mount root (/ ) sistem file ke mode baca/tulis.
mount -n -o remount,rw /
Boot ke mode Darurat
Mem-boot Ubuntu Anda ke keadaan darurat sama seperti metode di atas. Yang harus Anda lakukan adalah mengganti "systemd.unit=rescue.target " dengan "systemd.unit=emergency.target " saat mengedit menu grub.
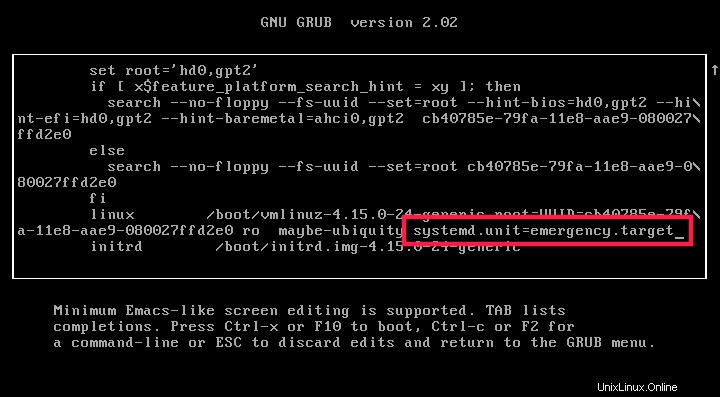
Setelah Anda menambahkan "systemd.unit=emergency.target", tekan Ctrl+x atau F10 untuk melanjutkan boot ke mode darurat.

Terakhir, Anda dapat memasang sistem file root ke mode baca/tulis dengan perintah:
mount -n -o remount,rw /
Beralih antara mode Penyelamatan dan Darurat
Jika Anda berada dalam mode penyelamatan, Anda tidak perlu mengedit entri boot grub seperti yang saya sebutkan di atas. Sebagai gantinya, cukup ketik perintah berikut untuk beralih ke mode darurat secara instan:
systemctl emergency
Demikian pula, untuk beralih dari mode darurat ke mode penyelamatan, ketik:
systemctl rescue
Anda sekarang tahu apa itu mode penyelamatan dan darurat dan cara mem-boot ke mode tersebut di sistem Ubuntu 20.04 dan Ubuntu 18.04 LTS. Seperti yang telah saya sebutkan, langkah-langkah yang disediakan di sini akan bekerja pada banyak versi Linux terbaru yang menggunakan Systemd.