Saat mem-boot Sistem Operasi Linux Anda, layanan fungsionalitas dasar segera dimuat ke Kernel Linux dan terus berjalan hingga layar login muncul. Saat masuk, layanan lain, termasuk program desktop, dimuat. Ini disebut 'aplikasi startup' atau 'program startup.' Kami tidak mengacu pada layanan seperti manajer jaringan; kami berbicara tentang program seperti Skype, klien torrent, browser, dan program sejenis lainnya.
Meskipun program startup ini terbukti sangat penting, memiliki terlalu banyak program dapat memperlambat proses startup PC Anda. Mengontrol program startup ini dan menonaktifkan apa pun yang tidak perlu untuk pemuatan otomatis akan membuat sistem Linux Anda lebih cepat dan lebih responsif.
Dalam posting ini, kita akan melihat bagaimana kita dapat mengelola program startup dengan mencakup bidang-bidang utama berikut:
- Menambahkan program ke startup. Anda dapat menyesuaikan daftar startup dengan menambahkan program favorit Anda.
- Memeriksa dampak program startup pada proses booting Anda.
- Menghapus program dari startup. Anda dapat menghapus program yang tidak perlu dari daftar startup untuk membuat sistem Anda lebih cepat. Program akan dihapus dari daftar startup tetapi tetap diinstal di sistem.
- Menunda program di startup. Ubuntu memungkinkan Anda untuk menunda program yang tidak ingin Anda hapus dari daftar startup selama waktu tertentu untuk meningkatkan proses booting Anda.
- Menampilkan program startup yang tersembunyi. Tidak semua program startup dapat dilihat karena yang lain disembunyikan.
Distribusi pilihan kami untuk posting ini adalah Ubuntu 20.04 LTS. Namun, ini akan sama untuk distro Linux lainnya yang menjalankan desktop GNOME. Anda mungkin memerlukan alat konfigurasi yang berbeda untuk lingkungan desktop lain seperti KDE Plasma, Cinnamon, MATE, Unity, Xfce, LXQt, Deepin, Enlightenment, dan Pantheon.
Mulai Manajer Aplikasi di desktop GNOME
Navigasikan ke menu aplikasi Ubuntu dan buka aplikasi Aplikasi Startup.
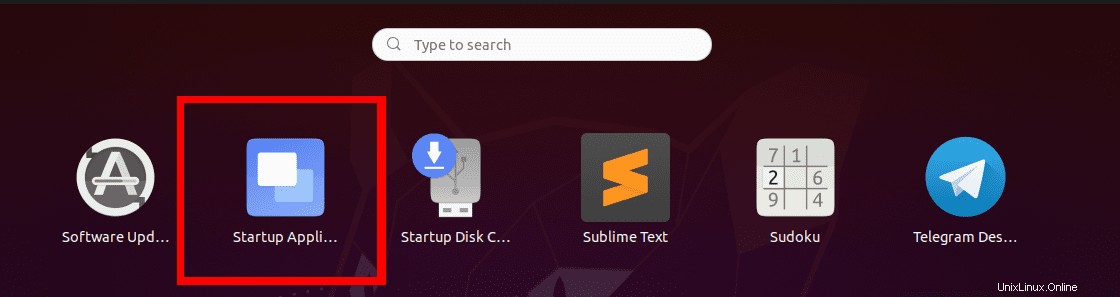
Atau, Anda juga dapat membuka ‘Jalankan perintah’ kotak dialog menggunakan kombinasi ALT + F2 dan jalankan perintah di bawah ini:
gnome-session-properties
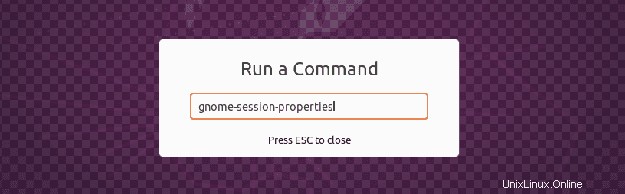
Jika Anda tidak memiliki 'Aplikasi Startup' program terinstal, instal dengan menjalankan perintah di bawah ini di Terminal:
sudo apt install gnome-startup-programs
Karena kami memiliki 'Aplikasi Startup' sudah terinstal di sistem kami, kami akan melanjutkan ke jendela Preferensi Aplikasi Startup.
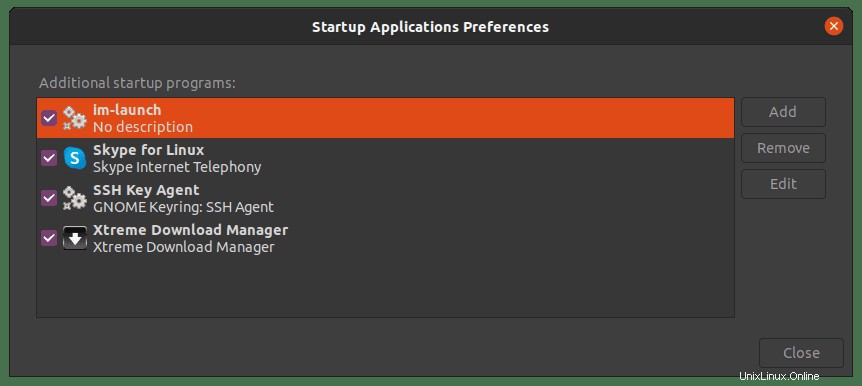
Menambahkan Program ke Startup
Untuk menambahkan aplikasi apa pun ke Aplikasi Startup, kita perlu mengetahui perintah atau jalur yang menjalankan aplikasi tertentu. Tutorial ini akan menunjukkan kepada Anda dua metode yang dapat Anda gunakan untuk menemukan perintah yang menjalankan aplikasi apa pun.
- Gunakan 'alacarte' menu
- Gunakan 'yang' perintah
(i) Gunakan perintah 'yang' untuk menemukan jalur ke aplikasi
'yang' perintah bisa sangat berguna jika Anda tahu nama yang digunakan untuk menjalankan aplikasi di Terminal. Misalnya, untuk menjalankan aplikasi seperti Vlc, Telegram, atau Shotwell, Anda akan memanggil nama masing-masing vlc, telegram-desktop, dan Shotwell. Untuk mengetahui jalur ke masing-masing aplikasi ini, gunakan sintaks di bawah ini:
which [app-name] e.g $ which vlc $ which telegram-desktop $ which shotwell
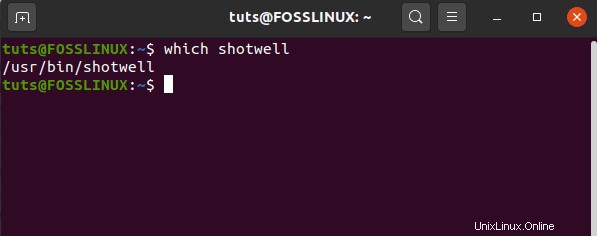
Dari gambar di atas, Anda dapat melihat jalur menuju biner Shotwell yang tercantum di bawah ini. Tandai jalur ini karena kami akan menggunakannya untuk menambahkan Shotwell ke aplikasi startup.
Di jendela Preferensi program Startup, klik ‘Tambahkan tombol’ dan masukkan jalur lengkap ke program Anda di bidang Perintah, yaitu usr/bin/shotwell untuk kasus kami. Dalam 'nama ', masukkan nama aplikasi Anda. Di 'komentar ', tambahkan komentar apa pun atau biarkan kosong.
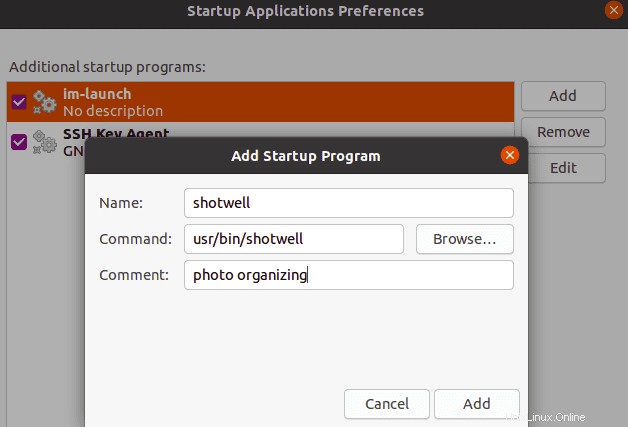
Konfirmasikan bahwa kotak centang aktif lalu selesaikan dengan mengklik tombol Tambah untuk menerapkan perubahan. Program kustom Anda kemudian akan ditambahkan ke daftar startup dan diluncurkan setiap kali Anda boot ke sistem Anda.
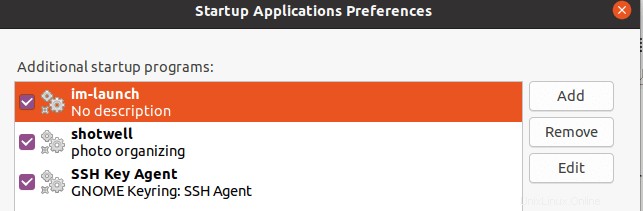
(ii) Gunakan 'alacarte' menu untuk menemukan perintah untuk menjalankan aplikasi apa pun
‘alacarte ' menu adalah utilitas andal yang dapat Anda gunakan untuk menemukan perintah untuk menjalankan aplikasi lingkungan desktop GNOME apa pun. Jika Anda belum menginstalnya di sistem Anda, jalankan perintah di bawah ini di Terminal:
sudo apt install alacarte
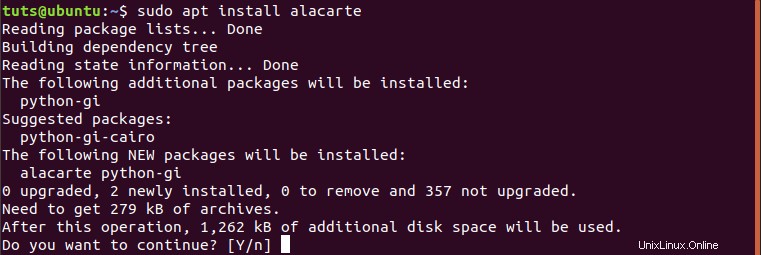
Setelah penginstalan selesai, navigasikan ke menu sistem dan luncurkan ‘Menu Utama ‘aplikasi.
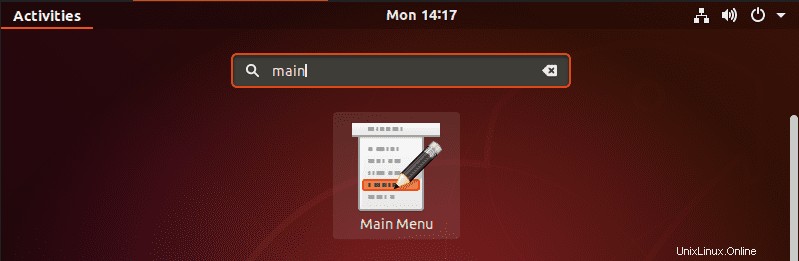
Menu ini berisi semua program yang diinstal di sistem Anda.
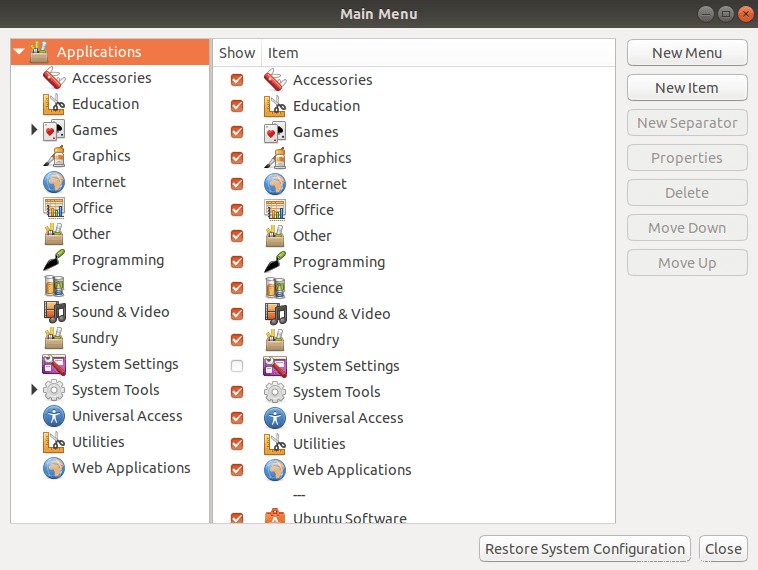
Sekarang untuk mengetahui perintah yang digunakan untuk meluncurkan aplikasi apa pun, pilih aplikasi, dan klik pada tab properti. Dalam kasus kami, kami ingin menambahkan Firefox ke program startup kami. Klik Internet -> Firefox -> Properti .
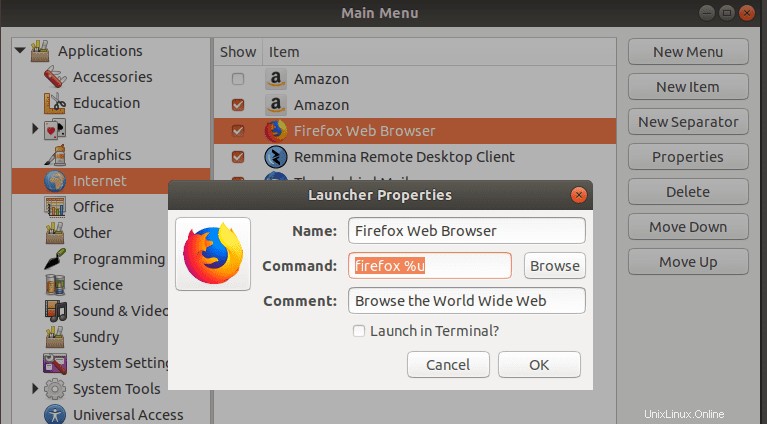
Pilih teks di 'perintah ' bidang. Itu adalah perintah yang digunakan untuk meluncurkan Firefox.
Sekarang luncurkan program aplikasi Startup dan klik tombol Add. Dalam Nama bidang, masukkan 'Firefox,' di Perintah bidang, masukkan 'firefox %u' seperti yang ditunjukkan pada menu alacarte, dan masukkan komentar yang Anda inginkan. Gambar di bawah mengilustrasikan seluruh proses ini.
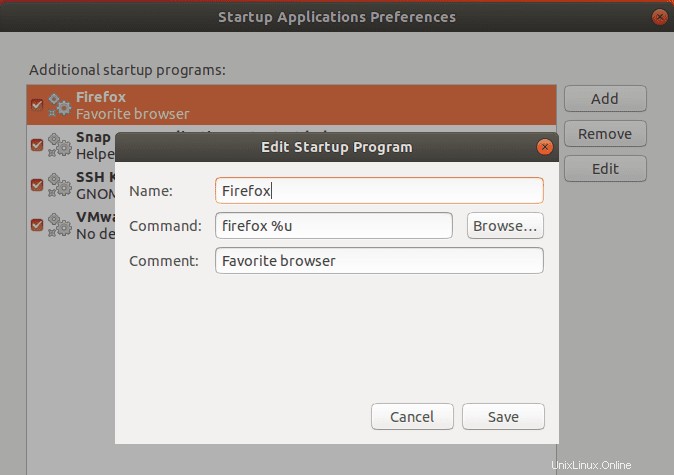
Itu dia! Sekarang Anda dapat menggunakan prosedur yang sama untuk menambahkan aplikasi apa pun yang Anda inginkan ke program Startup.
Menghapus program dari startup
Menghapus aplikasi dari program startup itu mudah. Ikuti langkah-langkah di bawah ini:
Langkah 1. Luncurkan Jendela Preferensi program Startup dari tombol Tampilkan Aplikasi.
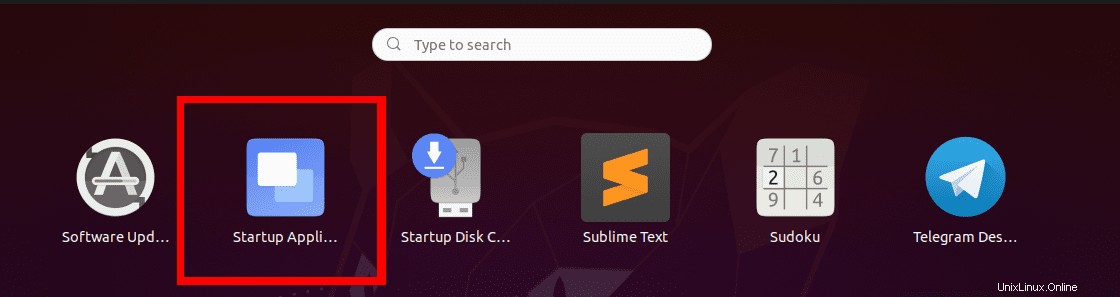
Langkah 2. Pada daftar program yang tersedia, pilih program yang ingin Anda hapus.
Langkah 3. Klik tombol hapus yang terletak di sisi kanan atas jendela.
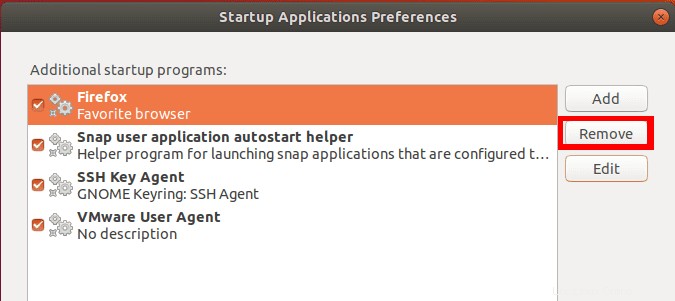
Program yang dipilih segera dihapus dari daftar. Selesaikan dengan mengklik tombol tutup. Saat berikutnya Anda boot ke sistem Anda, program yang dihapus tidak akan dimuat secara otomatis.
Menunda program saat startup
Untuk menunda eksekusi program startup apa pun, kami akan menggunakan perintah sleep.
Langkah 1. Luncurkan program aplikasi Startup dari menu sistem.
Langkah 2. Klik program yang ingin Anda tunda dari daftar program yang disediakan.
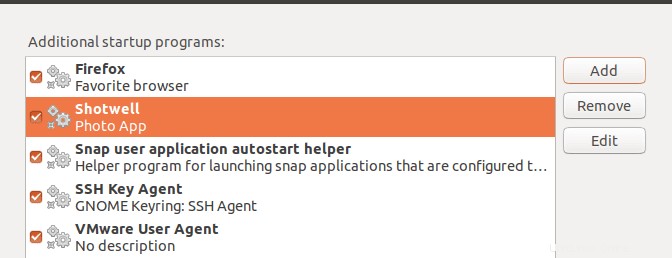
Langkah 3. Klik tombol edit untuk membuka jendela Edit Program Startup.
Dalam Perintah kolom, masukkan perintah sleep, diikuti oleh detik program Anda harus menunda di awal. Misalnya, dalam kasus kami, kami akan menunda program Shotwell selama 10 detik, seperti yang ditunjukkan di bawah ini:
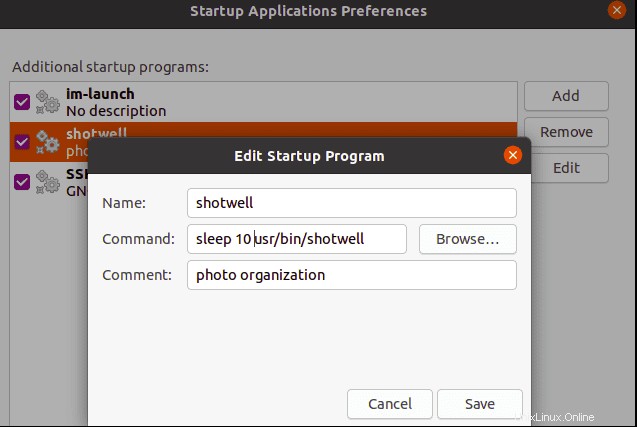
Selesaikan dengan mengklik tombol Simpan dan Keluar untuk memperbarui perubahan. Program Anda yang disesuaikan akan tetap berada di daftar startup tetapi membutuhkan waktu yang ditentukan untuk memuat setiap kali Anda boot ke sistem Anda secara otomatis.
Memeriksa Dampak Layanan dan Program Startup pada Proses Booting Anda
Distribusi Linux modern bergantung pada systemd, yang dilengkapi dengan alat yang menganalisis proses startup. Untuk memeriksa berapa lama sistem Anda menyelesaikan proses boot, jalankan perintah systemd di bawah ini di Terminal.
$ systemd-analyze
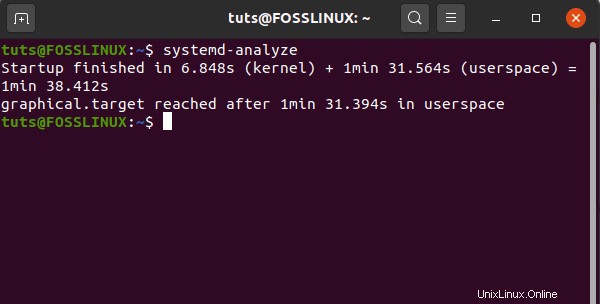
Dari laporan yang diberikan oleh analisis systemd, Anda akan dapat mengetahui apakah seluruh proses boot dipengaruhi oleh program startup tambahan.
Untuk proses startup yang lambat, itu berarti beberapa layanan memperlambat urutan booting. Untuk memeriksa layanan ini, jalankan perintah di bawah ini di Terminal.
$ systemd-analyze blame
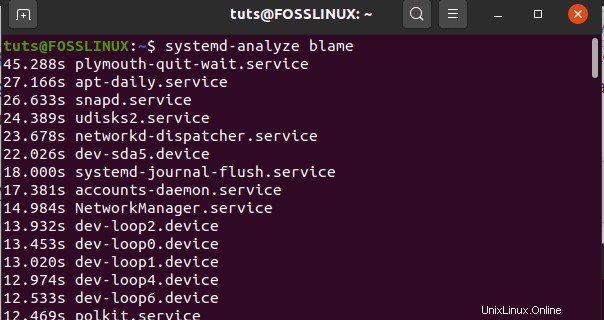
Daftar akan menampilkan program dan layanan. Perintah dapat menonaktifkan layanan:
system 1 disable X—Now
Catatan: X mewakili nama layanan.
Dengan informasi tersebut, Anda dapat memutuskan program mana yang akan dihapus dari daftar startup untuk mempercepat urutan booting Anda.
Menampilkan program startup yang tersembunyi
Kami telah melihat bagaimana kami dapat mengelola program startup di jendela aplikasi Startup. Namun, ada layanan, daemon, dan program lain yang tidak tercantum di sini (tersembunyi). Untuk melihat program tersembunyi ini di jendela aplikasi Startup, jalankan perintah di bawah ini.
sudo sed -i 's/NoDisplay=true/NoDisplay=false/g' /etc/xdg/autostart/*.desktop
Anda akan diminta untuk memasukkan kata sandi Anda.
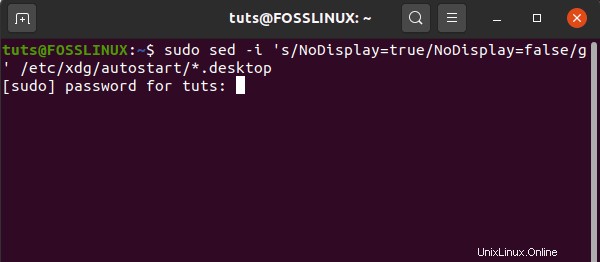
Sekarang, buka kembali Jendela program Startup untuk melihat daftar program. Semua program dan layanan startup tersembunyi akan ditampilkan.
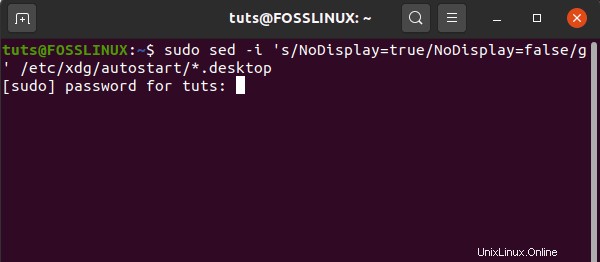
Kesimpulan
Saya harap posting ini memberi Anda berbagai metode yang dapat Anda gunakan untuk mengelola aplikasi startup Anda. Apakah ada tambahan yang ingin Anda bagikan dengan pembaca kami? Jangan ragu untuk meninggalkan komentar di bawah.