Sebelumnya kami menunjukkan cara menginstal Docker di Ubuntu. Docker adalah alat praktis yang dirancang untuk mempermudah membuat, menyebarkan, dan menjalankan aplikasi dengan menggunakan wadah. Hari ini, mari kita bicara tentang bekerja dengan image Docker, Containers, dan DockerHub.
Hub Docker, Gambar, dan Kontainer
Seperti namanya, DockerHub adalah layanan repositori yang dihosting yang disediakan oleh penerbit untuk menemukan dan berbagi gambar kontainer dengan pengembang/pengguna. Gambar Docker memiliki semua yang diperlukan untuk menjalankan aplikasi sebagai wadah.
Wadah adalah instance runtime dari suatu gambar. Kami akan menunjukkan cara bekerja dengan hal-hal ini dengan contoh yang mudah diikuti.
1. Menarik gambar buruh pelabuhan dan menyiapkan perangkat lunak
Untuk menarik gambar buruh pelabuhan, gunakan perintah berikut:
docker pull ubuntu
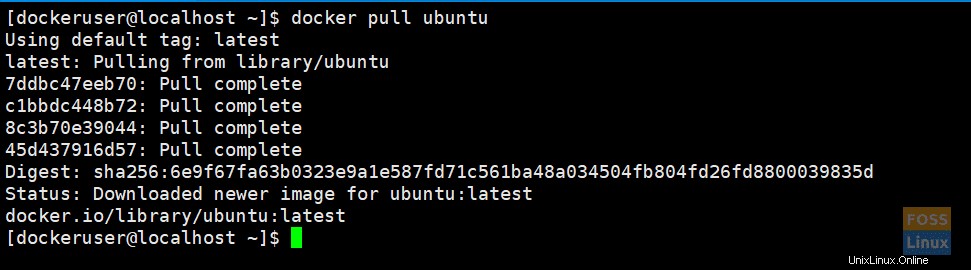
Itu harus mengunduh gambar ubuntu terbaru. Jika perlu, Anda bisa mendapatkan versi tertentu menggunakan tag. Anda dapat pergi ke hub buruh pelabuhan dan melihat gambar buruh pelabuhan Ubuntu.
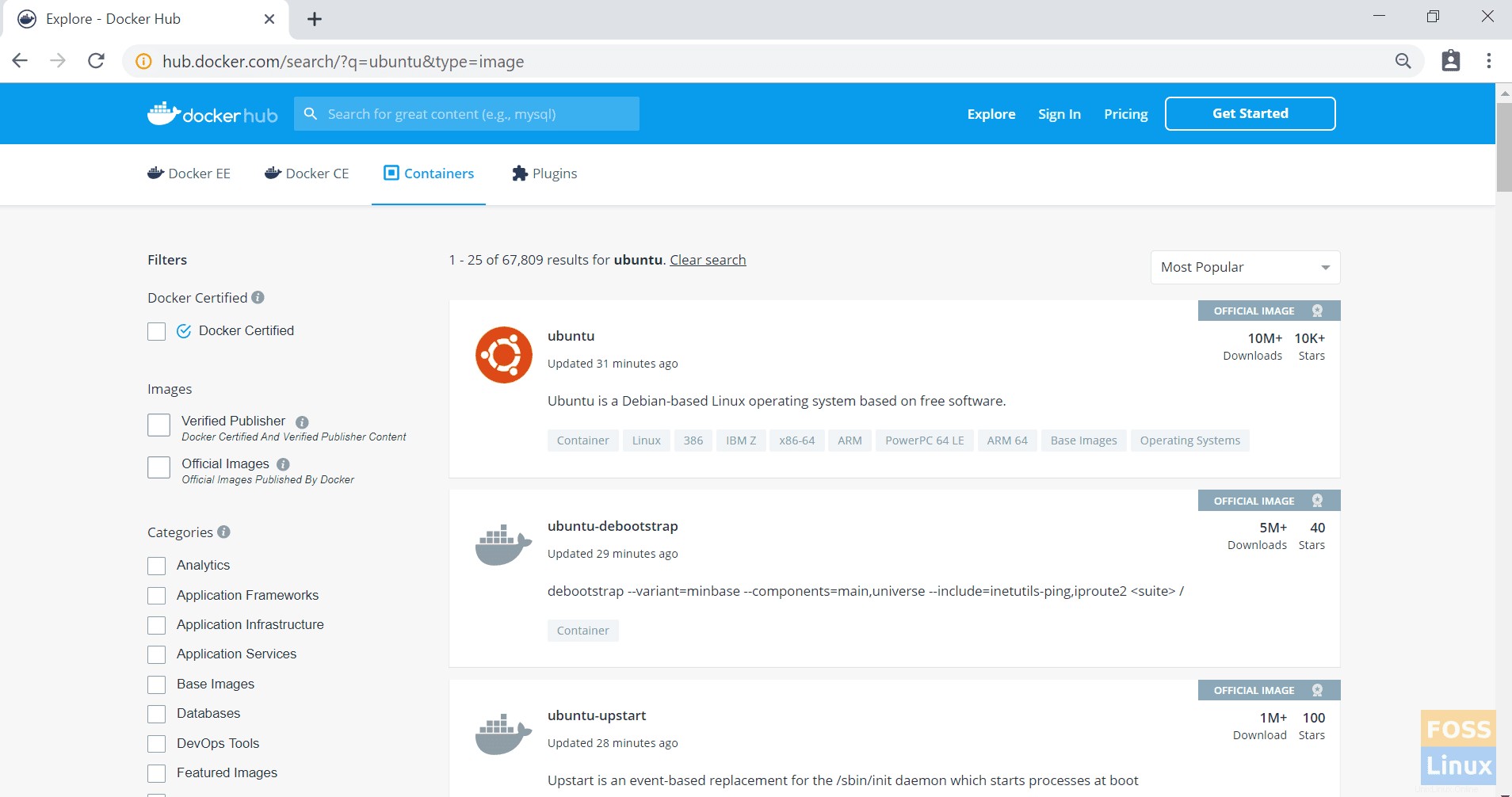
Aku. Dapatkan versi tertentu
Misalnya, tarik Ubuntu xenial:
docker pull ubuntu:xenial
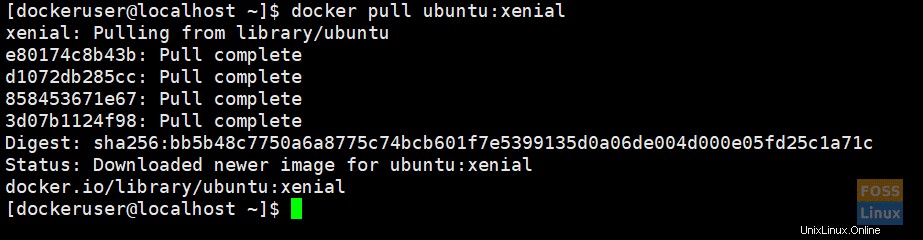
II. Cantumkan gambar
Jalankan perintah berikut untuk membuat daftar gambar yang diunduh
docker images
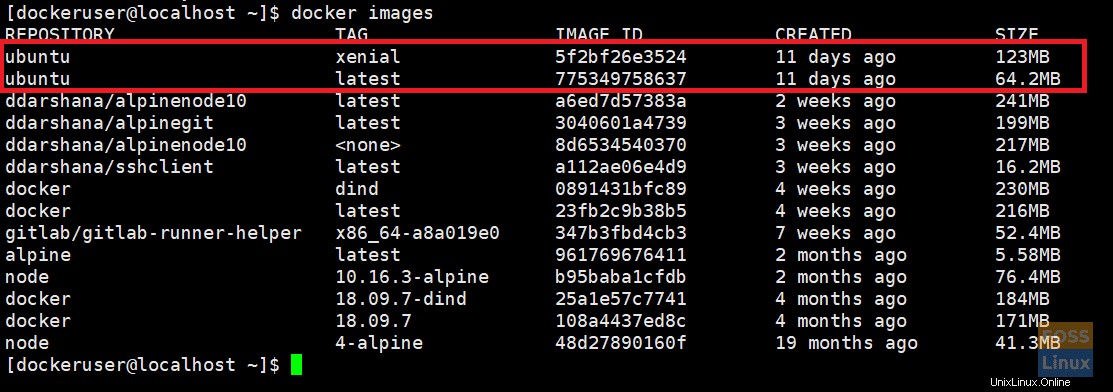
III. Menjalankan gambar buruh pelabuhan
Di sini kami menjalankan gambar terbaru ubuntu dan memberi nama yang disebut "ubuntu_apache":
docker run -it --name="ubuntu_apache" ubuntu:latest /bin/bash
kerja buruh pelabuhan: – perintah memungkinkan Anda menjalankan gambar Docker apa pun sebagai wadah.
-itu: – mengeksekusi wadah dalam mode interaktif (bukan di latar belakang).

IV. Mengonfigurasi gambar baru
Sekarang Anda berada di dalam wadah terbaru ubuntu. Di sini kita akan menginstal apache dan git.
Mari kita perbarui Ubuntu terlebih dahulu:
apt-get update
Instal apache2 dan periksa versinya.
apt-get install apache2
apache2 -version
Sekarang instal GIT:
apt-get install git
Mulai apache 2:
/etc/init.d/apache2 start
2. Membuat akun di Docker Hub
Sekarang kita akan membuat gambar baru dan mendorongnya ke hub buruh pelabuhan. Jadi anda harus membuat akun docker hub terlebih dahulu.
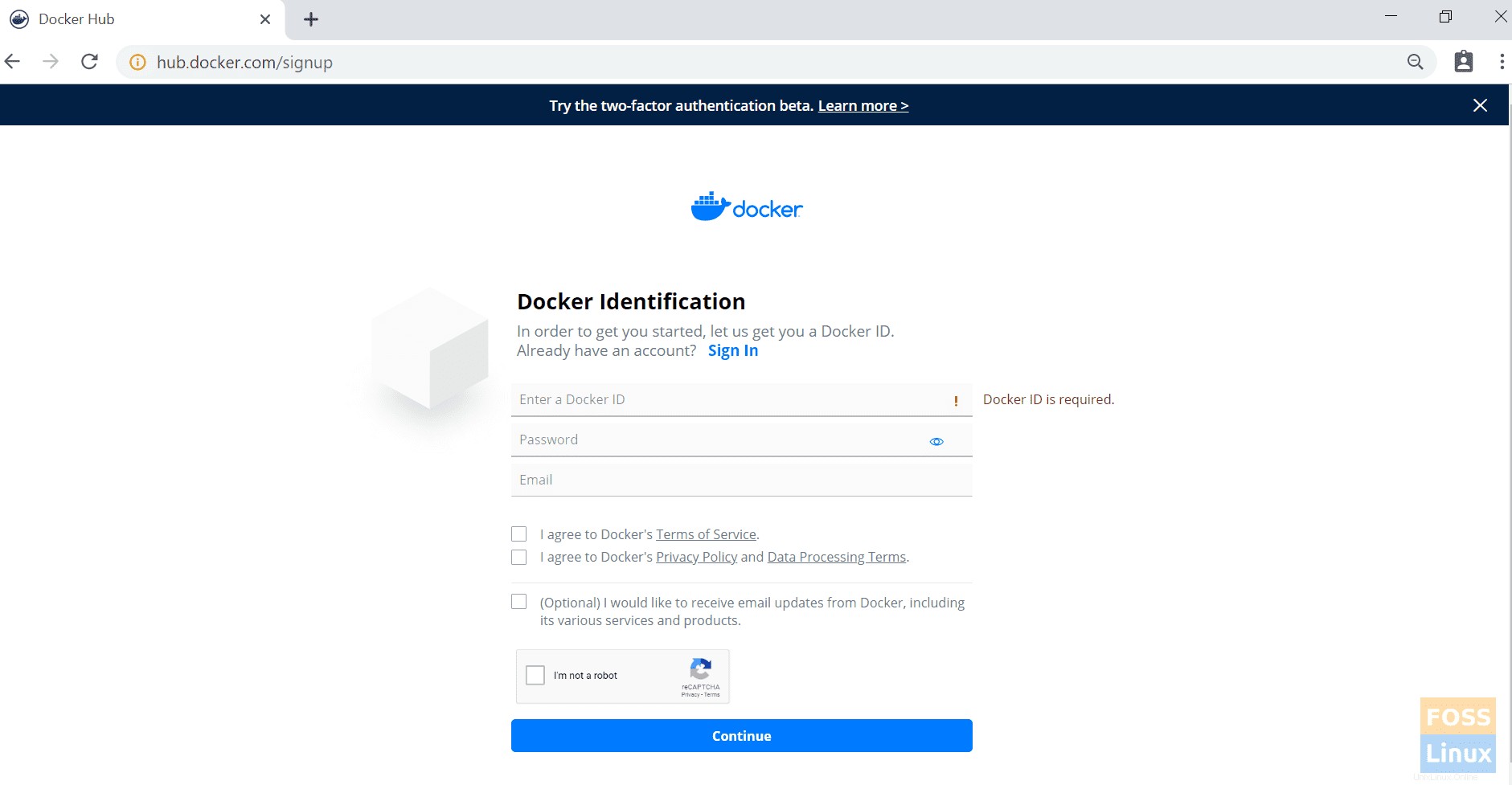
Lalu pergi ke host buruh pelabuhan Anda. Keluar dari wadah buruh pelabuhan.
exit

3. Membangun citra baru
Aku. Melakukan modifikasi
docker commit -m="ubuntu-apache-git-image" ubuntu_apache ddarshana/ubuntuapache
-m: – Pesan komit.
ubuntu_apache: Nama container yang akan kita buat imagenya.
ddarshana/ubuntuapache: Nama repositori Docker Hub. (ganti ini dengan nama hub buruh pelabuhan dan nama repo Anda)

Setelah membuat daftar gambar, Anda dapat melihat gambar baru.
docker images

Docker image docker ke repositori hub docker:
II. Masuk ke repositori hub buruh pelabuhan.
docker login

III. Sekarang kita dapat mendorong image ke repositori hub Docker.
docker push ddarshana/ubuntuapache

Docker PushNow, Anda menelusuri login ke akun hub docker Anda, dan di bawah repositori, Anda dapat melihat gambar baru.

IV) Menghapus Gambar Docker
Sekarang kita akan menghapus gambar buruh pelabuhan (ddarshana/ubuntuapache) di mesin host kita. Sebelum itu, Anda perlu membuat daftar gambar buruh pelabuhan. Kemudian dapatkan ID gambar untuk menjalankan perintah berikut untuk menghapusnya.
docker rmi -f "Image ID"
-f:- paksa
4. Sekarang lagi, kita akan menarik gambar buruh pelabuhan kita dari hub buruh pelabuhan.
docker pull ddarshana/ubuntuapache
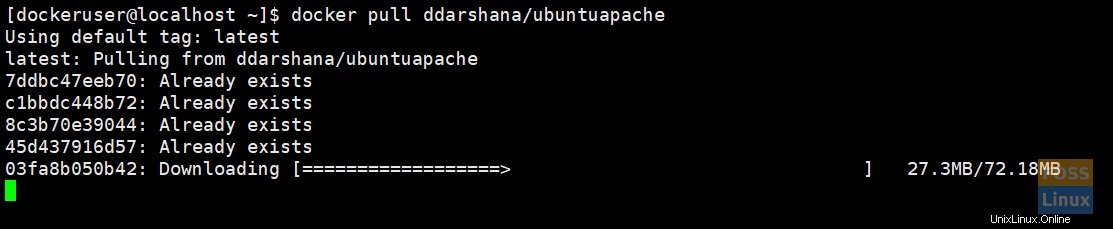
Aku. Menjalankan image Docker baru sebagai wadah dan di latar belakang
docker run -itd -p 80:80 ddarshana/ubuntuapache
-itd:- mengeksekusi wadah di latar belakang
-p 80:80:- menggunakan opsi -p kami menghubungkan port internal 80 dari wadah ke port eksternal 80. Apache menggunakan port 80. Jadi kami dapat mengirim permintaan HTTP ke server dari mesin lokal kami dengan membuka URL http://IP:80.

II. Mencantumkan container Docker
docker ps -a

III. Masuk ke wadah buruh pelabuhan
docker exec -it "container ID" /bin/bash

/etc/init.d/apache2 status
/etc/init.d/apache2 start

Sebelum kita membuat gambar, kita juga menginstal git. Anda dapat menjalankan perintah berikut dan memeriksa versi git:
git --version
IV. Memeriksa layanan apache
Sekarang Anda dapat menelusuri halaman server apache menggunakan IP mesin host atau nama host Anda:
http://192.168.8.105/
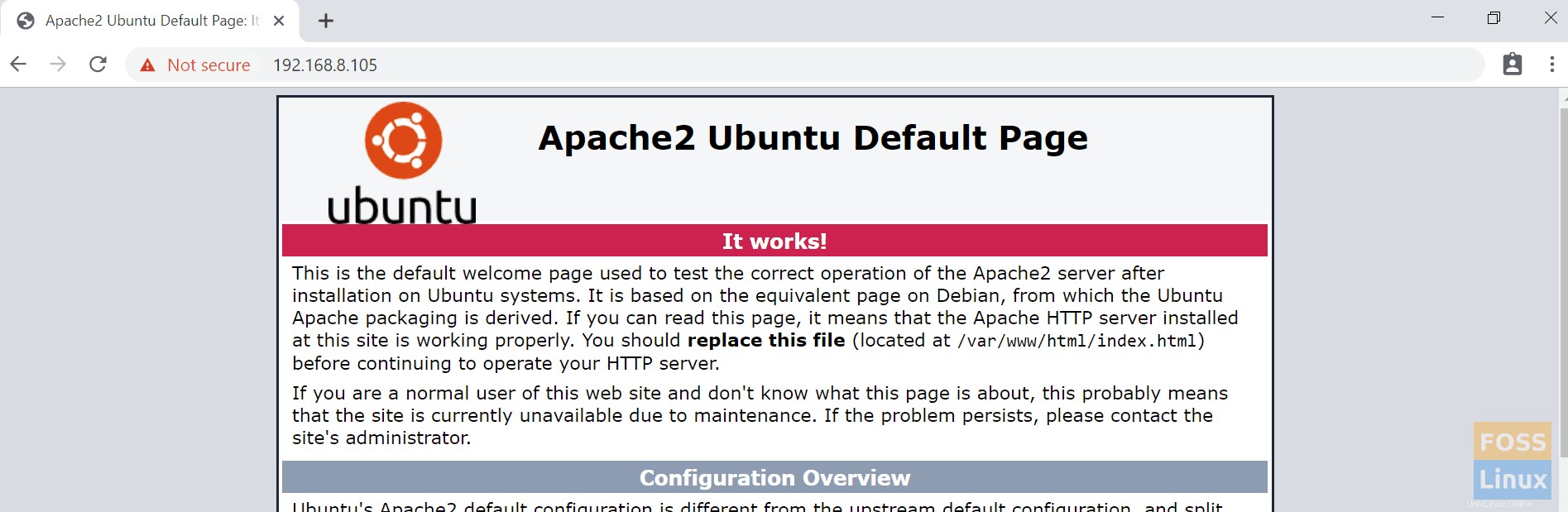
Sekarang kita akan menghentikan wadah dan mengeluarkannya.
5. Cantumkan container dan dapatkan ID container
docker ps -a
Aku. Menghentikan wadah
docker stop "container ID"
II. Menghapus wadah
docker rm "container ID"

Itu saja untuk saat ini! Saya harap Anda menyukai bagian bekerja dengan image dan container Docker ini.