Dual boot Linux dan Windows cukup umum. Anda memiliki Linux dan Windows dalam sistem yang sama dan Anda dapat memilih mana yang akan digunakan pada saat boot.
Tahukah Anda bahwa Anda memiliki lebih dari dua sistem operasi di komputer Anda? Ini disebut multi-boot. Dalam artikel ini, saya akan menunjukkan cara melakukan triple boot Windows dengan dua Linux distribusi.
Untuk memperjelas, ketika Anda melakukan dual boot, Anda mendapatkan dua sistem operasi saat Anda memulai komputer. Dengan cara yang sama, Anda akan mendapatkan tiga sistem operasi saat mencoba melakukan triple boot.
Untuk tutorial ini, saya berasumsi bahwa Anda telah menginstal Windows sambil memastikan ruang disk yang cukup untuk dua sistem operasi lainnya. Aman untuk memiliki 25 GB penyimpanan gratis untuk setiap distribusi Linux.
Di sini, kami membooting tiga kali Windows dengan Lubuntu dan Debian dalam contoh ini tetapi Anda dapat menggunakan prosedur yang sama untuk menginstal dua distribusi Linux . Kami menggunakan Debian sebagai penginstal agak berbeda dari banyak distro lain.
Catatan:Tutorial ini dibuat pada sistem dengan pengaturan BIOS. Jika Anda memiliki sistem UEFI, Anda harus memiliki satu partisi ESP untuk boot UEFI. Langkah-langkahnya akan tetap sama selain itu karena kebanyakan distribusi Linux modern dapat mengenali partisi ESP pada waktu penginstalan. Panduan ini juga mengasumsikan bahwa Anda sedikit familiar dengan dual boot.
Pertama, Dual boot Windows dan Lubuntu
Pertama, simpan file penting Anda. Jika Anda melakukan kesalahan, Anda tidak akan kehilangan data penting Anda. Anda dapat menyimpan data di drive usb, hard drive eksternal atau tradisional dalam DVD.
Langkah 1:Boot ke live USB
Buat drive USB yang dapat di-boot dari Lubuntu. Anda dapat mencoba menggunakan Etcher atau Ventoy atau pembuat USB langsung favorit Anda.
Sekarang pasang di mesin Anda. Jika Anda menggunakan USB yang dapat di-boot, pastikan Anda mengatur pengaturan BIOS untuk boot dari USB.
Anda dapat melakukannya dengan dua cara.
- Setel “Perangkat boot ” ke USB. Untuk melakukannya, pertama-tama Anda harus menghubungkan USB, menyalakan ulang mesin, dan membuka BIOS.
- Cara lain adalah, sambungkan USB restart mesin dan tekan tombol (kebanyakan F12 atau DEL atau F10 ) untuk memilih perangkat yang dapat di-boot untuk sesi saat ini. Itu tidak akan mengubah pengaturan tetapi perangkat boot yang dipilih untuk saat ini. Anda dapat merujuk ke manual motherboard Anda atau manual sistem untuk mengetahui lebih banyak tentangnya.
Jika Anda telah menyelesaikan langkah-langkah di atas dengan benar dan mesin mendeteksi perangkat Anda yang dapat di-boot, itu akan menampilkan layar seperti ini:

Di sini, Anda harus memilih “Instal Lubuntu ”.
Kemudian setelah booting, Anda akan disambut dengan layar selamat datang dan instalasi Lubuntu dimulai.
Klik “Lanjutkan ” untuk melanjutkan penginstalan.

Langkah 2:Konfigurasikan opsi pemasangan
Langkah selanjutnya adalah memilih apa yang akan diinstal tambahan di OS baru Anda. Jika Anda memiliki koneksi internet yang baik, Anda dapat memilih opsi “Unduh pembaruan saat menginstal Lubuntu ”.

Saya menyarankan Anda untuk memilih opsi untuk menginstal perangkat lunak pihak ketiga, sehingga setelah instalasi Anda akan memiliki semua driver dan codec media yang diinstal.
Di layar berikutnya, Anda akan melihat opsi untuk mempartisi, pilih opsi “sesuatu yang lain ”, sehingga Anda dapat mempartisi HDD secara manual.
Langkah 3:Mempartisi HDD
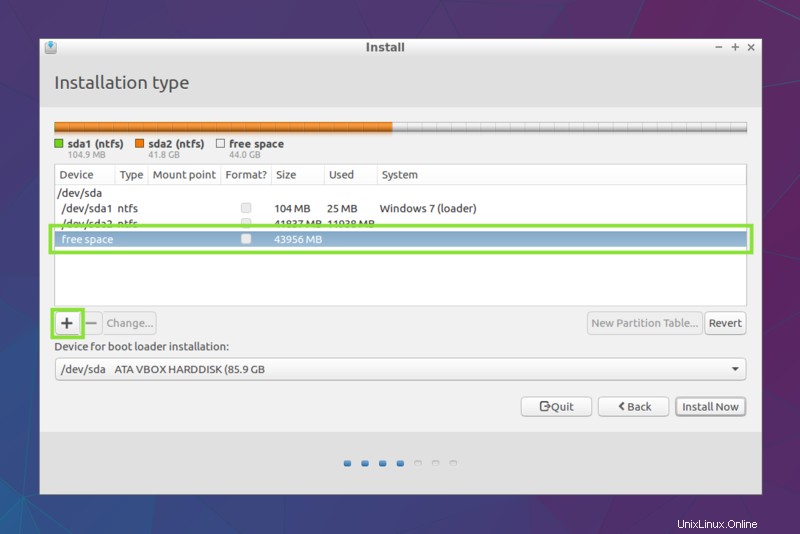
Anda akan melihat sesuatu seperti tangkapan layar di atas. Kita dapat melihat dua (Anda bisa memiliki lebih banyak) partisi dengan tipe NTFS, mereka digunakan oleh Windows. Pastikan Anda tidak melakukan apa pun dengannya.
Di bawah itu kita dapat melihat partisi gratis dengan sekitar 43 GB (43K MB =43 GB). Kami akan menggunakan sebagian dari ruang kosong ini untuk menginstal Lubuntu.
Pilih ruang kosong dan klik tombol “+”.
Setelah mengeklik ‘+ ’ Anda akan melihat kotak dialog yang menunjukkan opsi untuk mempartisi ruang tersebut.
Di kotak dialog ini Anda akan melihat opsi seperti ukuran, gunakan sebagai, titik pemasangan.
Singkatnya “Ukuran ” adalah kotak di mana Anda dapat memasukkan ukuran partisi baru dalam MB, jadi misalnya jika Anda ingin 1 GB Anda harus memasukkan 10.000 di sana.
Dalam “gunakan sebagai ” Anda harus memilih apa yang disarankan oleh namanya. Anda mengatur drive Anda sebagai Ext4, Ext3, SWAP, EFI (Dalam kasus UEFI). Tetapi jika Anda tidak mengetahui semua ini, dan hanya ingin membuat partisi untuk direktori root Anda, pilih “Ext4 Journaling file system”, yang menunjukkan bahwa kami sedang membuat partisi “Ext4”.
Opsi selanjutnya untuk dipilih adalah "Mount point". Ini adalah lokasi di mana kami ingin memasang drive ini. Di sini kita hanya membuat partisi root (/), dan tidak membuat partisi terpisah untuk “/home”.
Jika Anda ingin membuat partisi terpisah untuk rumah, Anda bisa. Anda hanya perlu memberi ruang pada partisi baru dan memasangnya ke “/ home” di “Mount type”.
Ingatlah bahwa kita harus menginstal OS lain, jadi pastikan Anda menyimpan cukup banyak ruang untuk OS lain itu. Di sini Anda dapat melihat saya menggunakan hampir 40 GB kami menggunakan 15 GB untuk Lubuntu pertama.
Setelah itu, klik “Oke ”.

Setelah mempartisi, klik “tombol Instal sekarang ”.
Anda mungkin dimintai peringatan tentang tidak membuat partisi SWAP. Anda dapat membuat file swap jika Anda ingin seperti yang ditunjukkan pada gambar di bawah ini:

Jika Anda tidak ingin membuat swap, Anda dapat Klik “Lanjutkan " untuk melanjutkan. Anda selalu dapat mengikuti panduan kami untuk membuat file swap di Linux nanti.
Anda juga akan melihat perintah untuk, “Tulis perubahan ke disk? ”, klik “Lanjutkan ” untuk melanjutkan.
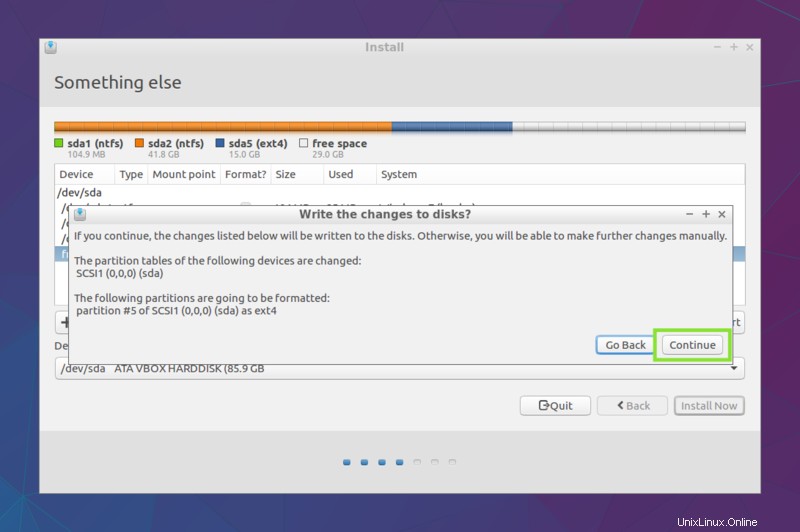
Pada langkah selanjutnya Anda harus memilih lokasi dan waktu, lalu tekan “Lanjutkan”.
Setelah itu Anda harus memilih “Tata letak keyboard ”. Bergantung pada apa yang Anda inginkan, pilih tata letak keyboard dan ujilah.
Langkah 4:Menyetel detail pengguna
Di layar berikutnya, Anda harus memasukkan detail pengguna.
Pertama masukkan nama. Ini adalah nama untuk akun pengguna Anda. Kemudian masukkan nama komputer, ini akan menjadi nama untuk mesin host. Dan, kemudian nama pengguna. Anda dapat mengubah ini kapan saja setelah instalasi.
Segala sesuatu yang lain harus cukup jelas.
Ini adalah pengaturan dasar yang Anda perlukan untuk melanjutkan, tekan "Lanjutkan".
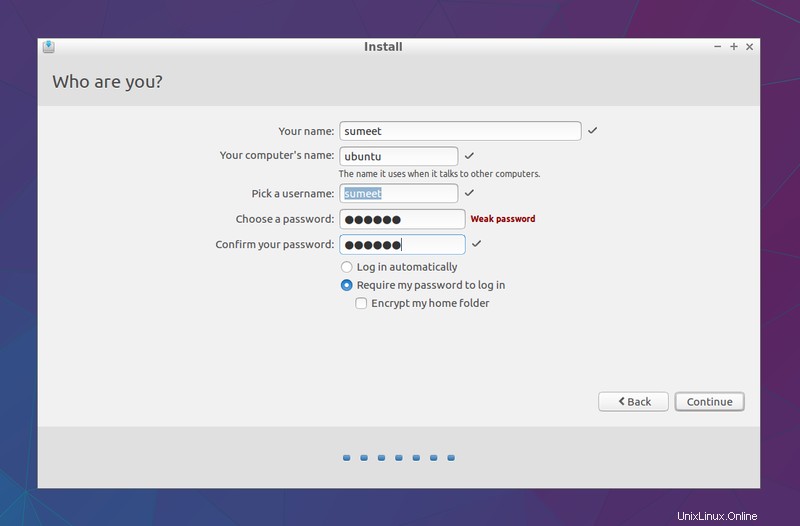
Sekarang, pekerjaan Anda selesai, tunggu beberapa saat, Lubuntu sekarang akan diinstal.
Setelah instalasi selesai, Anda akan mendapatkan kotak dialog dengan pesan “Instalasi selesai ”, klik “Mulai ulang ”.

Anda telah menebaknya dengan benar, kami telah menginstal Lubuntu bersama Windows.
Sekarang saatnya menginstal distribusi Linux berikutnya (sistem operasi ketiga).
Sekarang, Triple boot Debian dengan Lubuntu dan Windows
Sementara langkah ini pada dasarnya harus sama dengan menginstal Lubuntu. Namun, hanya karena kami menginstal Debian, Anda mungkin ingin mengikuti langkah-langkah di bawah ini untuk menyelesaikan penyiapan booting tiga kali mesin Anda.
Langkah 1:Boot ke live USB
Anda dapat membuat USB yang dapat di-boot menggunakan OS apa pun di komputer Anda.
Anda akan melihat layar seperti ini:
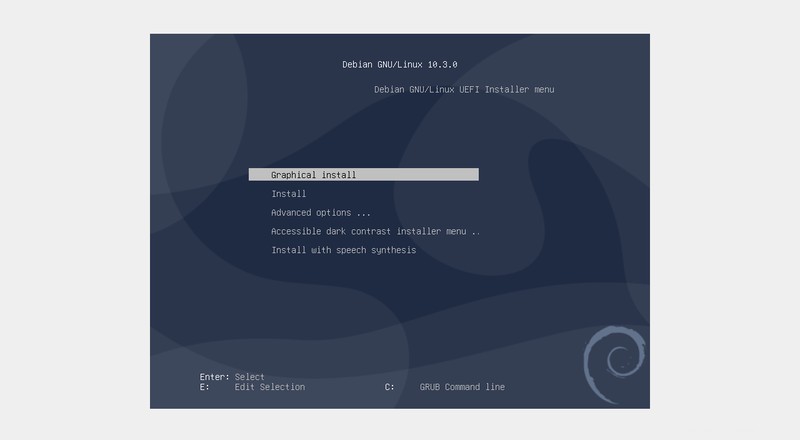
Sekarang, Anda dapat memilih “Instalasi grafis ” opsi untuk melanjutkan.
Setelah itu, penginstal Debian Anda akan terbuka. Ingatlah bahwa penginstal Debian berbeda dari banyak distro lain, jadi Anda harus berhati-hati dengan apa yang Anda lakukan.
Jika Anda tidak menginstal Debian, Anda harus melakukannya dengan baik.
Langkah 2:Konfigurasikan opsi pemasangan
Di layar berikutnya, Anda harus memilih “Bahasa ”, “Ktata letak keyboard ”, dan Klik “Lanjutkan ”.
Langkah 3:Tetapkan nama host
Nama host adalah nama untuk mesin Anda, sama dengan “Nama komputer” untuk Lubuntu.
Setelah memasukkan nama host, klik “Lanjutkan ”.

Langkah 4:Siapkan detail pengguna
Sekarang Anda harus memasukkan kata sandi untuk akun root.
(Ini tidak terjadi dengan Lubuntu. Di Lubuntu Anda tidak perlu mengatur kata sandi untuk pengguna root secara terpisah, tetapi itu tidak berarti tidak ada pengguna root di Lubuntu.)
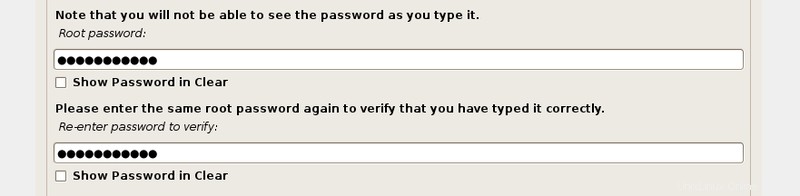
Selanjutnya Anda harus memasukkan nama untuk pengguna baru. Setelah itu klik “Lanjutkan” .
Kemudian sesuai dengan Nama Anda nama pengguna akan otomatis terisi. Anda dapat mengeditnya jika Anda mau.

Sekarang atur kata sandi untuk pengguna yang baru dibuat:
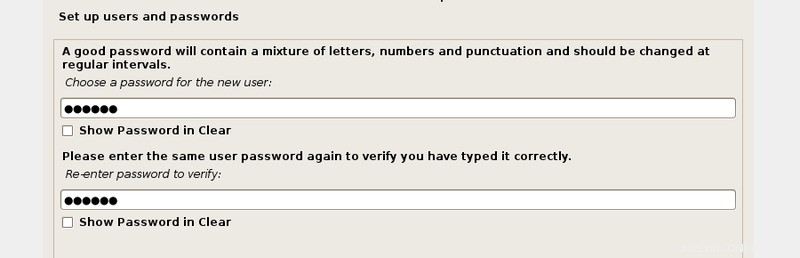
Langkah 4:Mempartisi HDD
Setelah langkah sebelumnya, Anda akan melihat layar:
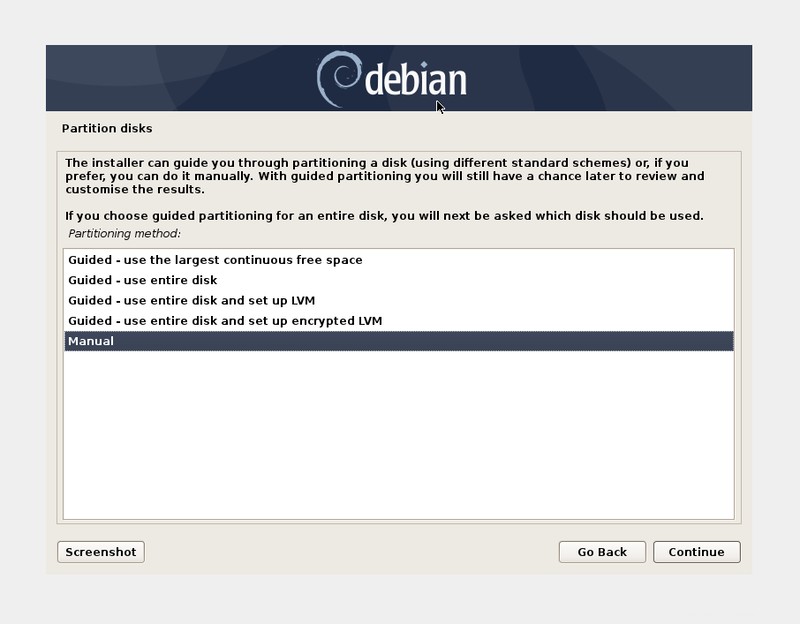
Di sini, kita perlu melakukan partisi manual. Klik “Manual ” untuk melanjutkan.
Setelah Anda memilih “Manual ”, Anda akan menemukan bahwa Anda telah memiliki partisi untuk windows dan Lubuntu.
Dalam kasus saya, dua partisi pertama saya dengan “NTFS ” sistem file untuk Windows, partisi ketiga dengan “ext4 ” untuk Lubuntu dan memiliki ruang kosong 29 GB.
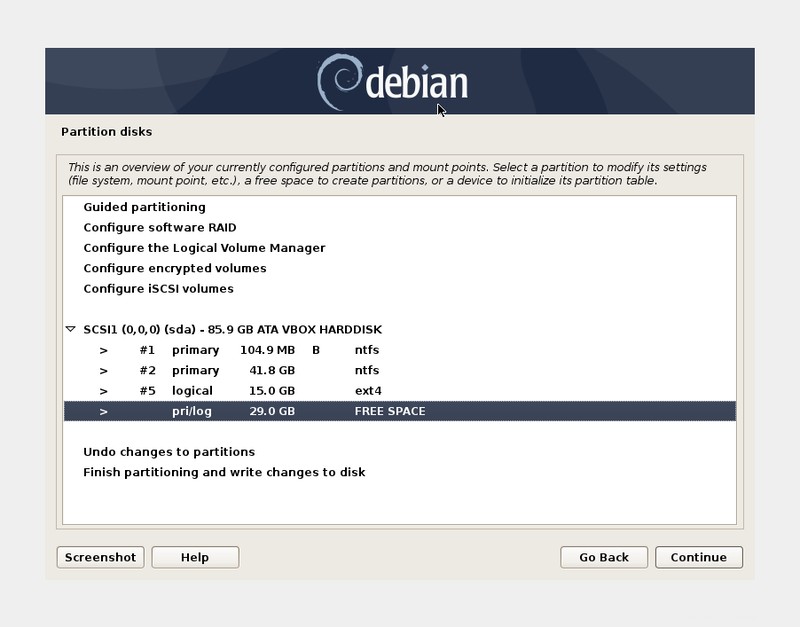
Klik dua kali pada ruang kosong itu. Pastikan Anda tidak melakukan hal lain pada partisi lain, partisi tersebut milik Windows dan Lubuntu.
Selanjutnya, Anda akan melihat sesuatu seperti ini:
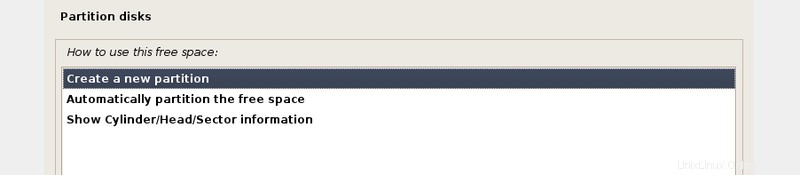
Klik dua kali pada “Buat partisi baru ”.
Kemudian Anda harus memasukkan ukuran untuk partisi baru. Dalam kotak teks tersebut, ukuran terbesar yang mungkin telah terisi. Anda harus menyimpannya sebagaimana adanya karena kami ingin memberikan semua ruang kosong yang tersedia untuk partisi Debian.
Selanjutnya, Anda akan diminta untuk memilih “utama ” atau “logis ”, pilih primer dan klik “lanjutkan”.
Selanjutnya Anda akan melihat opsi untuk mengonfigurasi partisi yang baru dibuat.
Pastikan Anda memiliki pengaturan berikut:
- Gunakan sebagai:Sistem file penjurnalan Ext4.
- Titik pemasangan:/
Sekarang, klik dua kali pada “Selesai mengatur partisi ”.

Kemudian klik “Selesaikan partisi dan tulis perubahan ke disk ”.
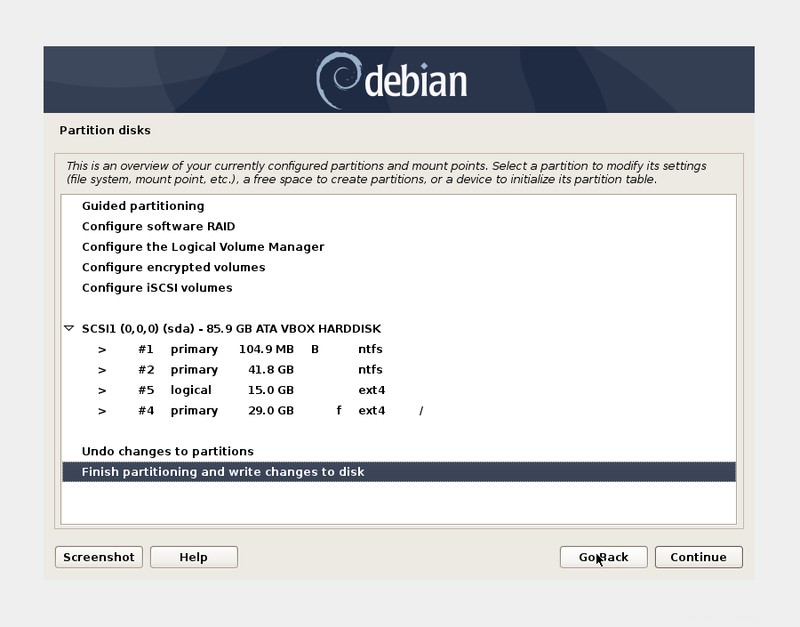
Anda mungkin mendapatkan peringatan karena tidak memiliki ruang SWAP, Anda dapat memilih untuk membuatnya seperti yang Anda lakukan untuk Lubuntu. Jika Anda tidak ingin melakukannya, klik “Tidak ” dan klik “Lanjutkan ”.
Anda selalu dapat mengikuti panduan kami untuk membuat file swap di Linux nanti.
Kemudian pada layar berikutnya, pilih ya untuk membuat perubahan pada disk dan klik “Lanjutkan ”
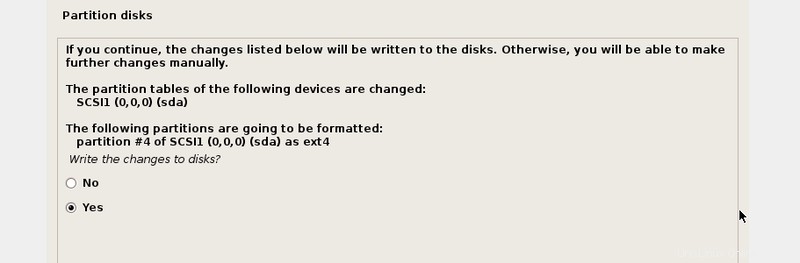
Anda mungkin diminta untuk berpartisipasi dalam survei paket, pilih “ya ” atau “tidak ”, ini panggilan Anda.
Anda mungkin juga diminta untuk “Memindai CD/DVD lain ” klik “tidak ” lalu “Lanjutkan”.
Kemudian Anda akan mendapatkan scree untuk menggunakan mirror jaringan atau tidak. Saya akan memilih “Tidak ”, jika Anda ingin menggunakan Network Mirror, Anda harus memiliki koneksi Internet.
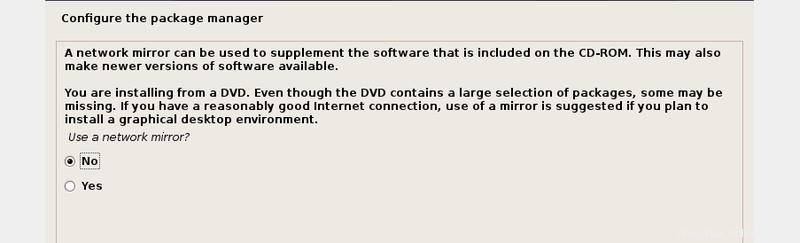
Langkah 5:Pilih perangkat lunak yang akan diinstal
Sekarang Anda harus memilih perangkat lunak mana yang Anda inginkan di OS yang baru Anda instal. Saya menyarankan Anda untuk memilih lingkungan desktop yang Anda inginkan “Server SSH”, “Utilitas sistem standar”.
Saya akan memilih GNOME sebagai lingkungan desktop saya. Jika Anda tidak tahu apa itu lingkungan desktop, saya sarankan menggunakan GNOME, menurut saya lebih ramah pengguna untuk pengguna baru.
Pilih semua paket yang Anda inginkan dan tekan “Lanjutkan”.
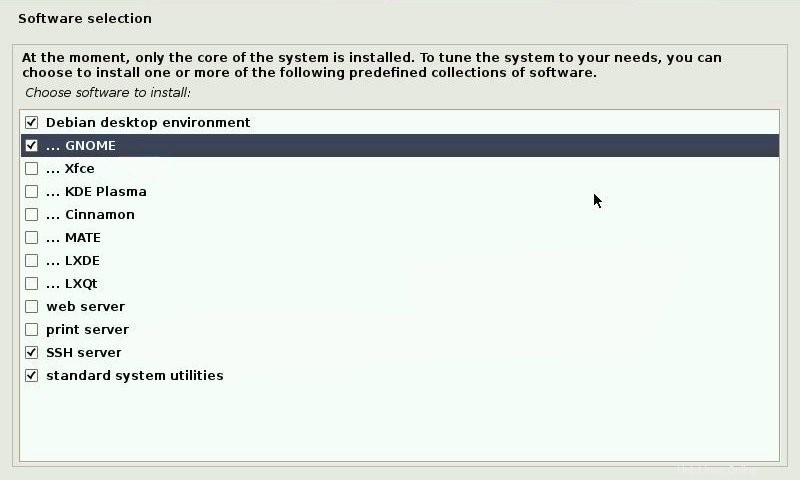
Setelah itu, Anda mungkin perlu menunggu beberapa saat hingga penginstalan selesai.
Langkah 6:Menginstal GRUB
Ketika ditanya apakah Anda ingin menginstal bootloader GRUB pada disk? Klik “Ya” dan “Lanjutkan”
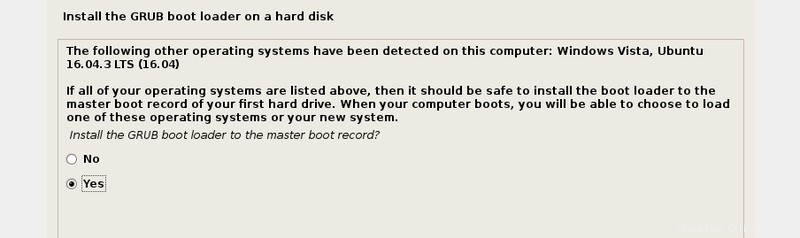
Pilih disk tempat Anda ingin menginstal GRUB. Ini akan menampilkan daftar drive penyimpanan yang Anda miliki di sistem Anda. Jika Anda memiliki banyak, pastikan Anda memilih salah satu di mana Anda telah menginstal ketiga OS tersebut.
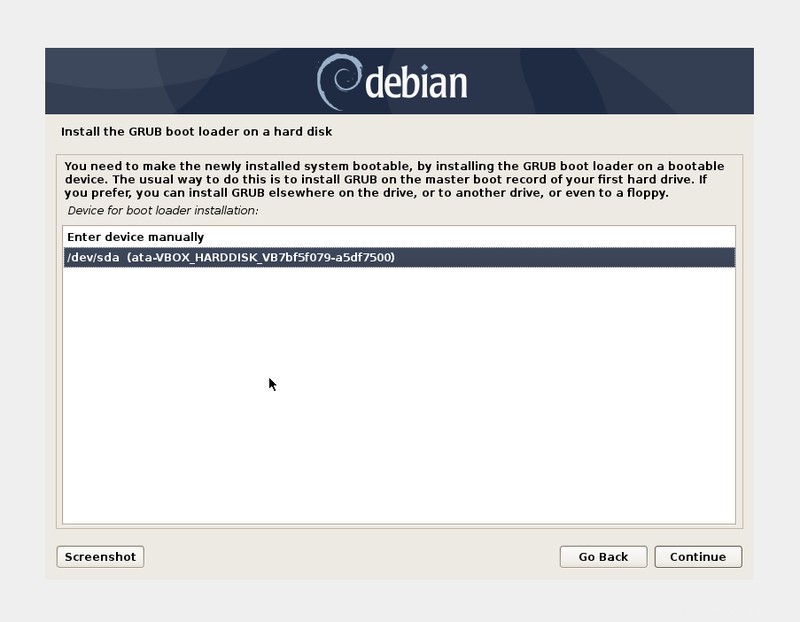
Setelah menyelesaikan instalasi, Anda akan melihat layar ini:

Klik "Lanjutkan", itu akan memulai ulang mesin Anda, dan pastikan Anda telah melepas USB atau perangkat bootable apa pun yang Anda gunakan dan menjadikan hard disk Anda (tempat Anda menginstal bootloader GRUB Anda) sebagai perangkat yang dapat di-boot.
Setelah restart, Anda akan melihat layar GRUB untuk memilih dari OS yang tersedia untuk boot. Dalam kasus kami, kami akan melihat tiga OS.

Pemecahan Masalah
Jika Anda tidak melihat ketiga OS, buka distribusi yang terakhir diinstal dan perbarui grub:
sudo update-grubItu saja, kami telah menginstal tiga sistem operasi di mesin kami. Semoga tutorial ini bermanfaat, jika Anda memiliki masalah dalam mengikuti ini, beri tahu saya di komentar di bawah.