
Ketika saya membeli Nexus 7, hal pertama yang saya pikirkan adalah menginstal Ubuntu touch di dalamnya. Namun untuk melakukan itu, Nexus 7 harus di-root terlebih dahulu. Dalam artikel ini, saya akan menunjukkan cara me-root Nexus 7 2013 di Ubuntu Linux .
Tutorial ini dilakukan dengan Dell Inspiron yang menjalankan Ubuntu 13.10 dan Nexus 7 2013 yang menjalankan Android Kitkat . Saya mengikuti prosedur yang disebutkan di Forum Pengembang XDA, saya hanya menyajikannya dalam format yang lebih manusiawi dengan instruksi dan tangkapan layar yang jelas sehingga bahkan pemula pun dapat me-root perangkat Nexus 7.
Sebelum kita melanjutkan ke root Nexus 7 2013 di Linux, mari kita lihat apa saja prasyaratnya.
Prasyarat untuk melakukan root Nexus 7 2013 di Linux:
- Komputer yang menjalankan Linux (sebaiknya Ubuntu).
- Nexus 7 2013 dan kabel USB.
- Koneksi internet.
Sebelum Anda melanjutkan rooting, saya harus memperingatkan Anda bahwa ini akan melanggar garansi perangkat Anda. Juga, jika Anda mengacaukan segalanya (yang seharusnya tidak Anda lakukan), saya tidak bertanggung jawab dengan cara apa pun. Saat Anda siap mengambil risiko, mari kita lihat cara me-root Nexus 7 2013.
Langkah-Langkah Root Nexus 7 2013 di Linux:
1. Instal alat pengembang Android
Anda memerlukan alat pengembang Android adb dan fastboot. Buka terminal dan gunakan perintah berikut untuk menginstalnya di Ubuntu:
sudo apt-get install android-tools-adb
sudo apt-get install android-tools-fastboot2. Aktifkan opsi debugging USB di Nexus 7
Sebelum menghubungkan perangkat Nexus 7, Anda harus mengaktifkan USB debugging di perangkat tersebut. Buka Pengaturan-> Tentang Tablet-> Bangun Nomor. Ketuk nomor build 7 kali. Ini akan mengaktifkan mode pengembang di tab Anda. Anda dapat melihat Opsi Pengembang di menu Pengaturan. Masuk dan aktifkan opsi USB Debugging.
Jika Anda menghadapi masalah, lihat tutorial tangkapan layar ini untuk mengaktifkan opsi debugging di Nexus 7 2013.
3. Buka kunci bootloader
Langkah ini opsional, tetapi jika Anda melewatkan langkah ini, semua data perangkat akan dihapus. Inilah mengapa saya menyarankan Anda untuk membuka kunci bootloader. Saya telah menulis langkah-langkah untuk membuka bootloader Nexus 7 di Linux secara rinci. Anda dapat mengikuti langkah-langkah di sana.
4. Unduh pemulihan TWRP dan CF-Auto Root
TWRP (TeamWin Recovery Project) adalah 'alat' pemulihan kustom. Anda dapat mengunduh gambar dari tautan resmi ini. Anda akan melihat versi alat yang berbeda, pilih yang terbaru untuk diunduh.
Unduh alat pemulihan TWRP untuk Nexus 7 2013.
CF-Auto root menginstal dan mengaktifkan SuperSU di perangkat Anda sambil menjaganya sedekat mungkin dengan stok.
Unduh alat root CF-Auto.
5. Flash pemulihan TWRP
Jika Anda belum melakukannya, sambungkan Nexus 7 2013 Anda ke komputer melalui USB. Sekarang boot ke bootloader menggunakan perintah ini:
adb reboot bootloaderAnda akan melihat bahwa Nexus Anda telah di-boot ulang di bootloader dan terlihat seperti berikut:
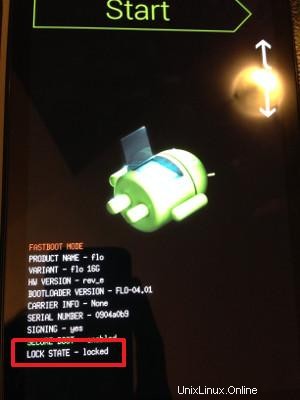
Ingat di mana Anda mengunduh gambar TWRP? Saya kira Anda mengetahui perintah dasar Linux dan dapat menggunakan perintah berikut dengan jalur file yang baru saja diunduh:
sudo fastboot flash recovery ~/Path-to-TWRP.img
6. Masuk ke mode pemulihan
Setelah mem-flash pemulihan TWRP, dari bootloader, tekan tombol volume atas dan bawah untuk mengacak antara Start, Reboot dan Recovery. Opsi ini akan ditampilkan dalam font besar di bagian atas perangkat. Tekan tombol daya untuk mengonfirmasi pilihan Anda:
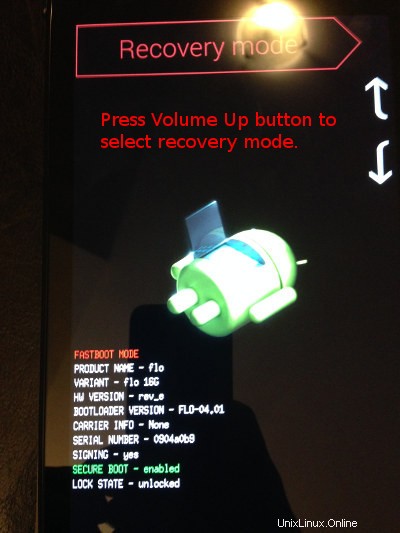
7. Konfirmasi rooting
Saat Anda memasuki mode pemulihan TWRP, Anda mungkin akan disambut dengan layar yang meminta kata sandi. Cukup tekan Batal. Tidak perlu kata sandi apa pun di sini.
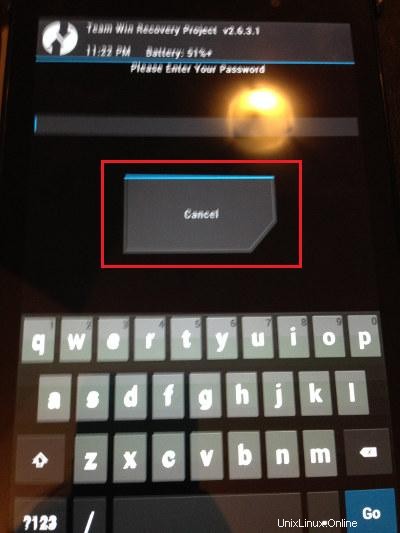
Pada layar berikutnya, dari beberapa opsi yang disajikan, pilih Reboot .
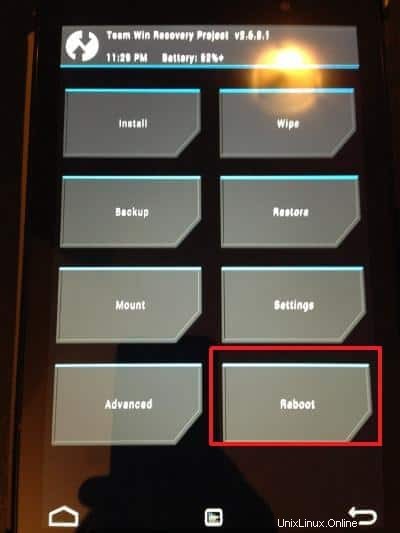
Dalam menu Reboot, pilih Pemulihan :
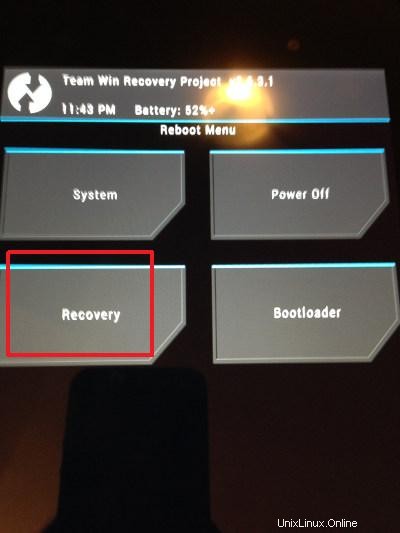
Layar berikutnya akan menanyakan apakah Anda ingin mengaktifkan root atau tidak. Karena Anda telah mengikuti sejauh ini, itu berarti Anda melakukannya :) Konfirmasi pengaktifan root. Sayang! Saya lupa mengambil tangkapan layar dari pesan ini. Saya harap Anda dapat mengelolanya tanpanya.
8. Terakhir, root
Dan inilah langkah terakhir. Jika Anda telah berhasil sejauh ini, sekarang saatnya untuk melakukan root dengan SuperSU. Ingat file CF-Auto Root yang kita download? Ekstrak file zip itu dan masuk ke direktori yang diekstrak. Anda akan melihat gambar direktori di sini yang berisi file gambar CF-Auto-Root-flo-razor-nexus7.img. Gunakan perintah berikut dan arahkan ke gambar tersebut:
fastboot boot ~/Path-To-The-Image/CF-Auto-Root-flo-razor-nexus7.imgJika semuanya berjalan dengan baik, Anda akan di-boot secara normal di Nexus 7. Anda akan diminta untuk mengunduh SuperSU atau sesuatu dari Google Play Store. Itu indikasi bahwa Anda telah di-root.
Catatan: Jika Anda mengacaukan suatu tempat, jelajahi pemulihan TWRP. Jika Anda terjebak dalam 'bootloop' setelah membuka kunci bootloader atau me-rooting perangkat dan Anda melihat empat bola memantul dan tidak dapat boot ke perangkat, kembali ke mode pemulihan lagi. Coba opsi di Muka untuk mengatur ulang pengaturan pabrik atau sebagai resor yang hilang Hapus data dan lakukan pembersihan lengkap. Nyalakan ulang sekarang dan akan baik-baik saja.
Saya harap panduan ini membantu Anda meng-root Nexus 7 2013 (Flo) di Ubuntu Linux terlepas dari tangkapan layar yang buruk yang diambil dari kamera ponsel saya. Harap dicatat bahwa ini telah ditulis untuk Nexus 7 versi 2013, jika Anda ingin menggunakannya pada Nexus 7 2012 (kerapu), unduh gambar TWRP untuk versi yang lebih lama. Langkah-langkah lainnya akan sama.
Jika Anda memiliki pertanyaan, saran, jangan ragu untuk menekan kotak komentar.