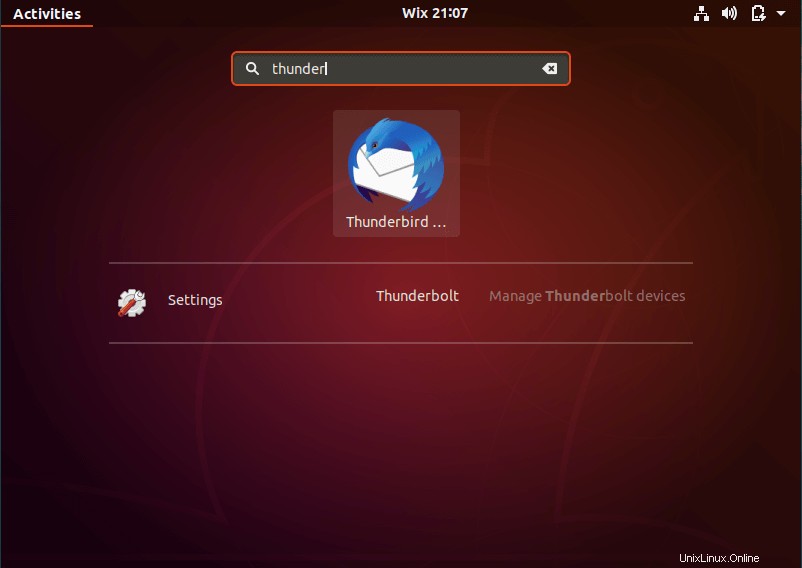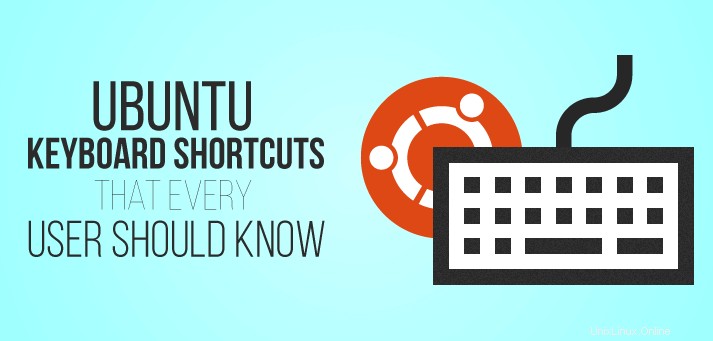
Terlepas dari sistem Operasi apa pun yang Anda gunakan, pintasan keyboard berguna dan membantu menghemat waktu dan energi saat meluncurkan aplikasi atau menavigasi ke jendela yang Anda inginkan.
Sama seperti di Windows, ada hotkey Ubuntu yang dapat Anda gunakan sebagai pintasan untuk mempermudah segalanya. Dalam tutorial ini, Anda akan mempelajari beberapa pintasan keyboard Ubuntu yang bagus yang dapat membantu membuat hidup Anda lebih mudah dan meningkatkan produktivitas Anda.
1) Menggunakan Super Key (Windows Key)
Menekan tombol Windows Key, atau yang disebut sebagai Super Key di sistem Unix, meluncurkan menu pencarian seperti yang ditunjukkan di bawah ini.

Untuk mencari aplikasi, cukup ketik nama aplikasi dan klik ikon Aplikasi.
Anda juga dapat menggunakan tombol Super untuk melihat semua aplikasi yang diluncurkan sekaligus seperti yang ditunjukkan di bawah ini.

2) Meluncurkan Terminal menggunakan Super Key
Pintasan lain yang berguna dan praktis adalah pintasan terminal. Anda dapat meluncurkan terminal menggunakan pintasan keyboard Ubuntu sederhana 'CTRL + ALT + T '. Ini adalah salah satu jalan pintas termudah dan bagus untuk meluncurkan terminal Anda dalam waktu sesingkat mungkin.
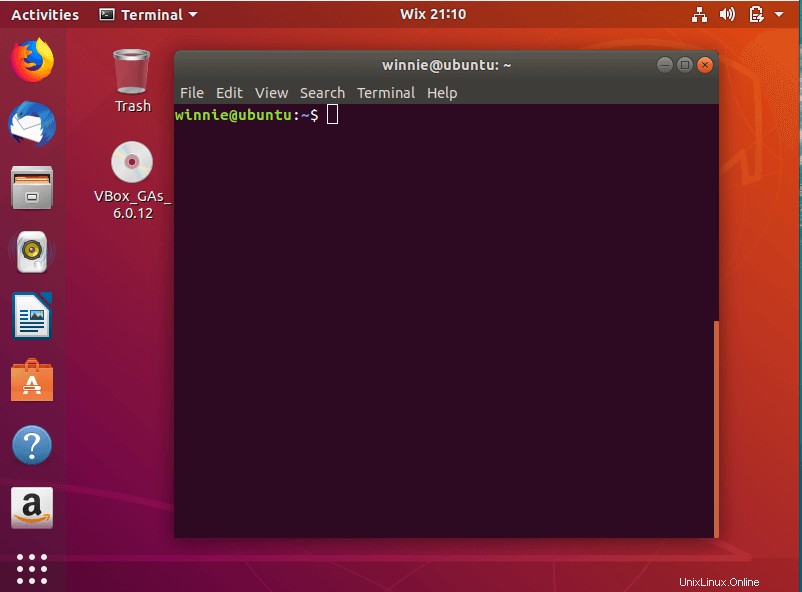
3) Mengunci layar
Sama seperti di Windows, untuk mengunci layar cukup tekan 'Super Key + L ' atau 'CTRL + ALT + L '. Ini adalah cara yang jauh lebih cepat untuk mengunci layar yang mengarah ke sudut kanan atas dan memilih opsi layar kunci.
4) Menampilkan desktop saat beberapa jendela terbuka
Biasanya, Anda mungkin menemukan bahwa Anda memiliki satu atau dua jendela atau lebih yang terbuka pada waktu tertentu. Untuk meminimalkan semuanya dan kembali ke desktop Anda, cukup tekan 'Super Key + D '. Atau, Anda dapat menekan 'CTRL + ALT + D ' kunci. Semua jendela aktif akan diminimalkan sehingga Anda hanya memiliki desktop.
5) Buka Menu aplikasi
Biasanya, Ubuntu 18.04 dilengkapi dengan manajer tampilan GNOME yang memungkinkan Anda untuk menampilkan aplikasi dengan menekan tombol sudut kiri bawah yang terdiri dari sekelompok titik. Pintasan untuk menyelesaikan ini dengan cara yang lebih mudah adalah dengan menekan 'Super Key + A ' kombinasi.
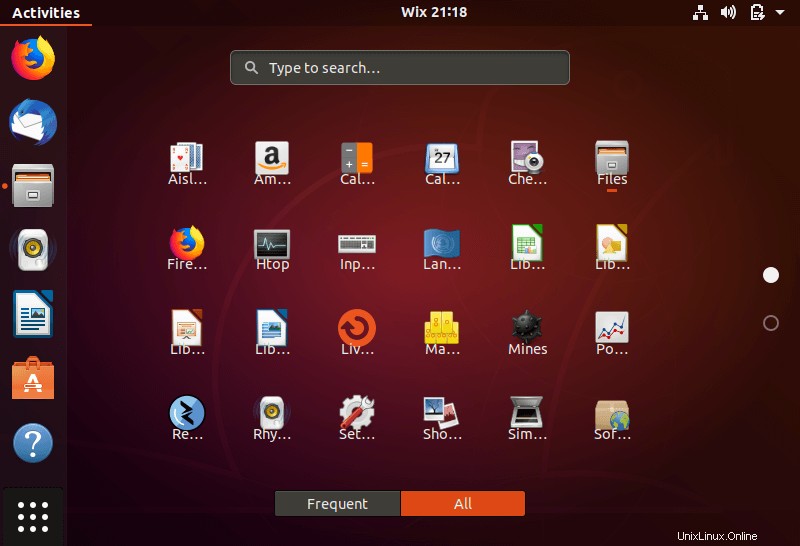
6) Beralih di antara aplikasi yang sedang berjalan
Dalam beberapa kasus, Anda mungkin memiliki banyak aplikasi yang terbuka. Untuk beralih dengan mudah di antara keduanya, gunakan 'Super + Tab ' atau 'Alt + Tab ' kombinasi tombol. sementara di itu. tetap tahan tombol Super saat Anda mengetuk tombol Tab untuk mengacak antar aplikasi. Setelah Anda mendapatkan aplikasi yang diinginkan, cukup lepaskan kedua tombol.
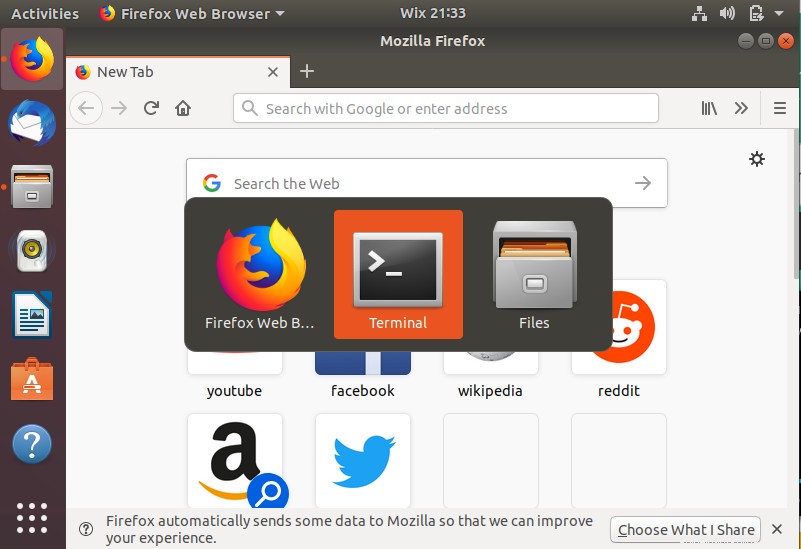
7) Alihkan baki notifikasi
Antarmuka GNOME di Ubuntu 18.04 dilengkapi dengan baki notifikasi yang dapat diakses dengan mengklik tanggal di bilah atas. Baki notifikasi memungkinkan Anda melihat beberapa aktivitas aplikasi. Untuk meluncurkan baki notifikasi, cukup tekan 'Super Key + M '. Selain itu, Anda dapat menekan 'Super Key + V ' untuk beralih melalui berbagai notifikasi.
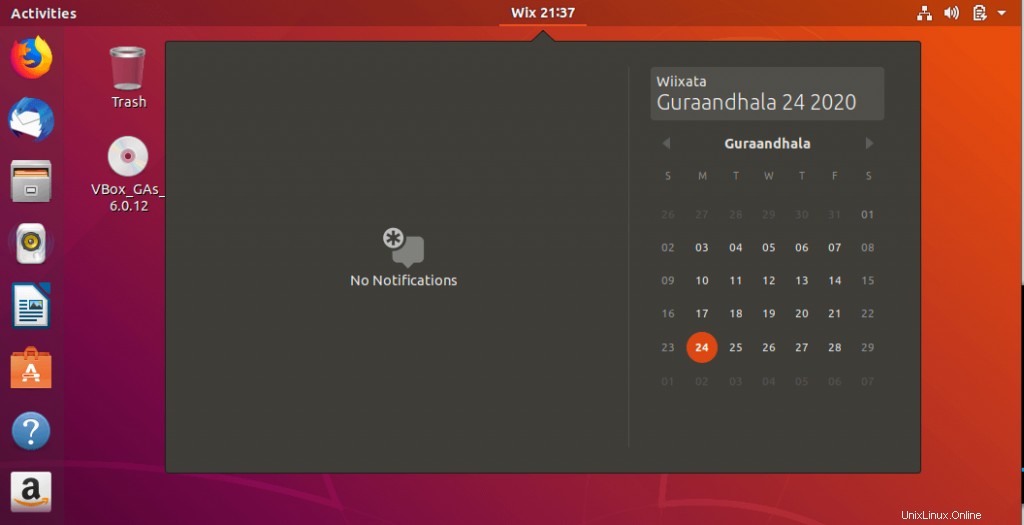
8) Memotong Windows
Sama seperti di sistem operasi Windows, Anda dapat menjepret jendela aplikasi Anda ke kiri atau kanan, hasilnya jendela tersebut akhirnya menempati setengah layar. Untuk menjepret ke kanan, tekan 'Tombol Super + Panah kanan '.
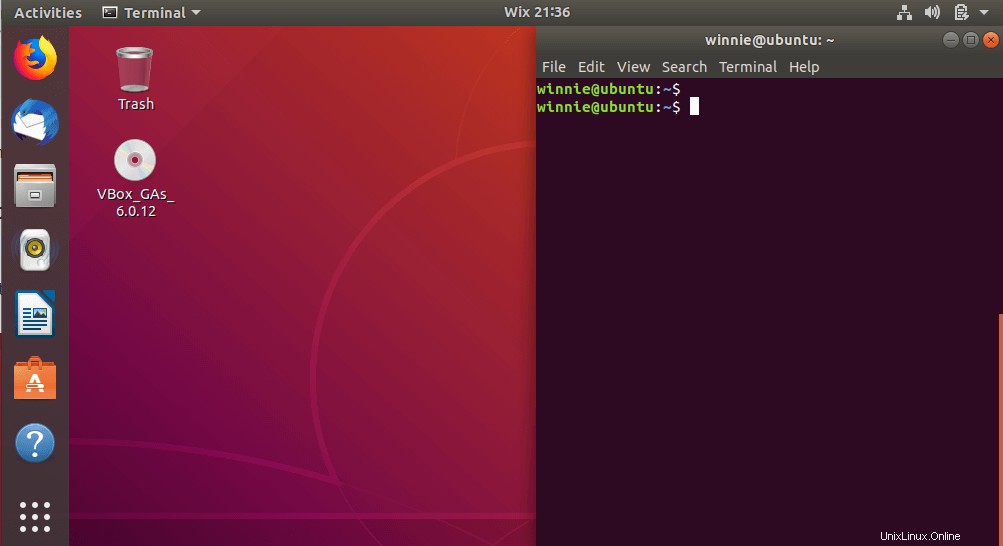
Untuk snap ke aplikasi ke kiri, tekan 'Super Key + Panah kiri '.
9) Acak antar ruang kerja
Jika Anda memiliki beberapa ruang kerja yang terbuka , Anda dapat dengan mudah beralih di antara mereka dengan menekan 'CTRL + ALT + Panah ATAS ' atau 'CTRL + ALT + Panah Bawah ' kombinasi.
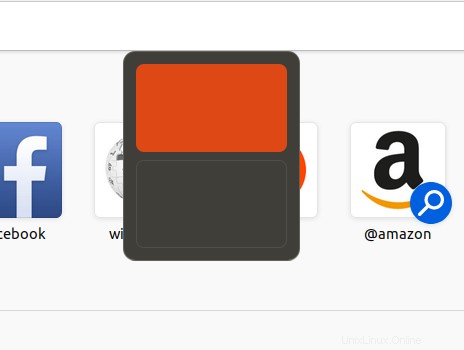
10) Menjalankan perintah dengan cepat
Untuk menjalankan perintah tanpa harus mengakses terminal cukup tekan Ubuntu 'Alt F2 ' kunci. Ini akan meluncurkan kotak teks konsol yang akan meminta perintah. Jika Anda ingin meluncurkan aplikasi, katakanlah browser FireFox, ketik nama aplikasi dan tekan ENTER
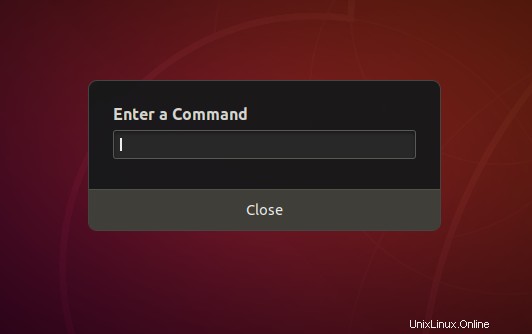
11) Keluar
Untuk keluar pada titik tertentu, tekan 'CTRL + ALT +DEL ' tombol pada keyboard. Jika Anda memiliki aplikasi yang terbuka, Anda akan ditanya apakah Anda benar-benar ingin keluar. Jika Anda memiliki pemikiran kedua tentang hal itu, cukup klik tombol 'Batal'. Jika Anda ingin melanjutkan keluar, klik 'Keluar '.
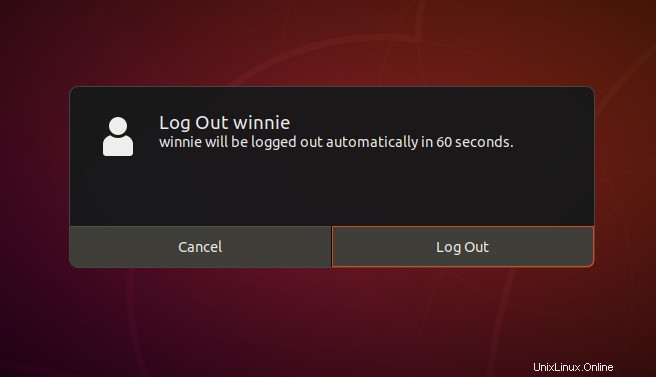
12) Menutup jendela
Ada beberapa cara untuk menutup aplikasi yang sedang berjalan di Ubuntu. Cara universal, yang juga berfungsi di Windows adalah 'Alt + F4 ' kombinasi. Selain itu, Anda dapat menekan 'CTRL + Q ' ke aplikasi yang cukup.
Menetapkan pintasan keyboard khusus
Itu tidak semua ada untuk pintasan keyboard Ubuntu. Anda juga dapat membuat pintasan khusus Anda sendiri. Cukup klik 'Setelan> Perangkat> Keyboard '. Daftar kemungkinan pintasan keyboard akan ditampilkan. Untuk menentukan pintasan Anda, gulir ke bawah dan tekan tombol plus ( + ) yang ditunjukkan di bawah ini.
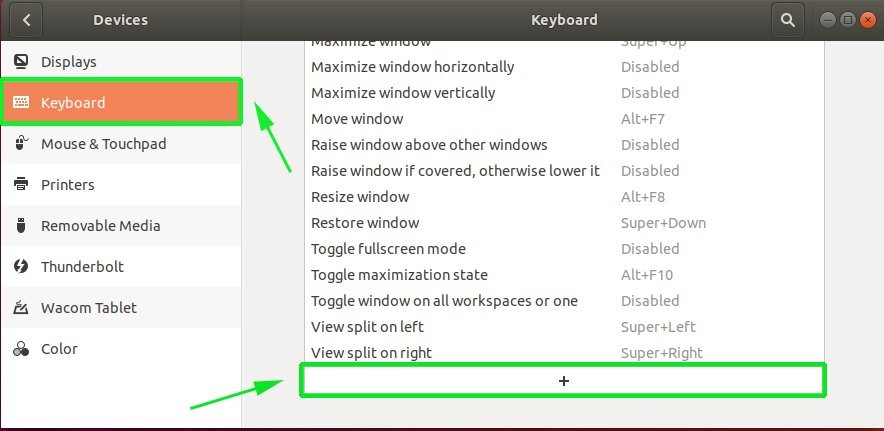
Selanjutnya, tentukan nama pintasan dan berikan perintah pintasan keyboard Ubuntu. Selanjutnya, klik 'Setel pintasan' dan klik tombol 'Tambah' di sudut kanan atas jendela pop-up.
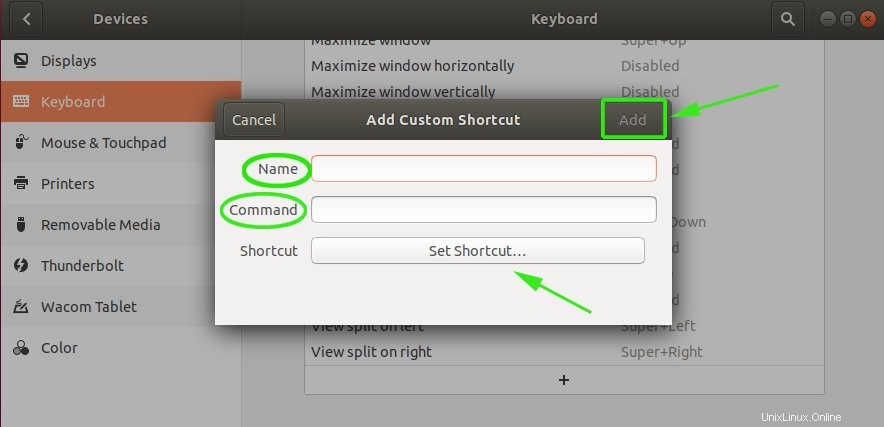
Kesimpulan
Ini membungkus topik kami tentang pintasan keyboard Ubuntu. Jangan ragu untuk bermain-main dengan pintasan yang disebutkan di atas dan bereksperimen dengan menambahkan beberapa sendiri. Kami harap kami memberikan beberapa wawasan berguna tentang menggugat beberapa pintasan Keyboard Ubuntu yang bagus.