
Properti konfigurasi server DHCP meliputi Nama Host, Nama Domain, Server Waktu, dan Server Cetak. Server dapat mengalokasikan IP menggunakan alamat MAC klien, menggunakan kumpulan alamat, dan menggunakan metode otomatis.
Pada artikel ini, kami akan menunjukkan cara menginstal dan mengkonfigurasi dhcp di Ubuntu 18.04. Kita akan menginstal isc-dhcp-server, mengatur rentang IP yang akan menggunakan server DHCP untuk memberikan IP kepada klien dan menetapkan alamat IP tetap ke klien dengan alamat MAC tertentu.
Cara menginstal server DHCP
Pertama-tama, Anda perlu menginstal server DHCP, yang dapat Anda lakukan dengan menjalankan perintah berikut:
sudo apt install isc-dhcp-serverCara mengkonfigurasi server DHCP
Setelah instalasi selesai, Anda perlu menetapkan antarmuka jaringan di mana server DHCP akan melayani. Untuk melakukannya, edit file konfigurasi default server DHCP melalui editor teks apa pun (saya telah menggunakan vim untuk tujuan itu):
sudo vim /etc/default/isc-dhcp-server
Dalam file konfigurasi default, edit nilai INTERFACESv4 dan tulis yang Anda inginkan agar server DHCP melayani permintaan.
INTERFACESv4="eth0"Jika Anda memiliki lebih dari satu antarmuka DHCP untuk dilayani, tambahkan di dalam tanda kutip yang dipisahkan dengan spasi.
INTERFACESv4="eth0 eth1"Setelah antarmuka ditetapkan, Anda dapat melanjutkan ke konfigurasi server DHCP. Untuk mengkonfigurasi server DHCP, edit file /etc/dhcp/dhcpd.conf melalui editor teks apa pun. Untuk melakukannya, ketik perintah di bawah ini:
sudo vim /etc/dhcp/dhcpd.confUbah nama domain dan server nama domain (DNS) sesuai dengan milik Anda di bagian yang disebutkan di bawah ini:
# option definitions common to all supported networks...
option domain-name "your_domain.com";
option domain-name-servers ns1.your_domain.com, ns2.your_domain.com;
Jika server DHCP ini adalah server DHCP resmi untuk jaringan lokal, kode authoritative direktif harus dibatalkan komentarnya.
authoritative;Untuk konfigurasi subnet internal, temukan bagian dengan "Konfigurasi yang sedikit berbeda untuk subnet internal". komentar, batalkan komentar semua baris di bagian dan ubah nilainya sesuai kebutuhan Anda. Misalnya:
subnet 192.168.0.0 netmask 255.255.255.0 {
range 192.168.0.150 192.168.0.170;
option domain-name-servers ns1.your_domain.com;
option domain-name "local.your_domain.com";
option subnet-mask 255.255.255.0;
option routers 192.168.0.1;
option broadcast-address 192.168.0.255;
default-lease-time 600;
max-lease-time 7200;
}Dalam konfigurasi ini, kami telah menyebutkan nama domain lokal, DNS, rentang IP dari mana IP akan ditetapkan ke klien, default dan waktu sewa maksimum.
Mulai ulang server DHCP dan server akan mulai melayani sesuai dengan konfigurasi Anda. Untuk memulai ulang, ketik:
systemctl restart isc-dhcp-serverTetapkan alamat IP tetap ke klien dengan alamat MAC tertentu
Jika Anda ingin menetapkan alamat IP tertentu untuk klien tertentu, Anda dapat menggunakan alamat MAC klien untuk mencapai tujuan itu. Ini berarti bahwa alamat IP tetap akan ditetapkan ke klien yang alamat MAC-nya dikonfigurasi dalam file konfigurasi dan tidak akan ditetapkan ke klien lain.
Untuk memeriksa alamat MAC pada mesin klien, jalankan:
ip aOutputnya akan terlihat seperti di bawah ini:
eth0: <BROADCAST,MULTICAST,UP,LOWER_UP> mtu 1500 qdisc fq_codel state UP group default qlen 1000
link/ether 00:0c:29:39:c7:81 brd ff:ff:ff:ff:ff:ff
inet 192.168.0.125/24 brd 192.168.0.255 scope global dynamic eth0
valid_lft 73924sec preferred_lft 73924sec
inet6 2600:3c01::f03c:91ff:fe62:5d78/64 scope global dynamic mngtmpaddr noprefixroute
valid_lft 598sec preferred_lft 298sec
inet6 fe80::f03c:91ff:fe62:5d78/64 scope link
valid_lft forever preferred_lft forever
Bagian yang digarisbawahi adalah alamat MAC dari adaptor jaringan yang disebutkan. Untuk menetapkan alamat IP tetap ke alamat MAC tertentu, edit /etc/dhcp/dhcpd.conf vim file dan tambahkan bagian berikut (Anda harus menambahkan bagian yang berbeda untuk klien yang berbeda):
host fixed-ip-client {
hardware ethernet 00:0c:29:39:c7:81;
fixed-address 192.168.0.220;
}Seperti yang Anda lihat, kami telah memberikan alamat IP ke klien di luar kisaran yang kami konfigurasikan untuk menggunakan server DHCP. Jika Anda menggunakan alamat IP dalam rentang IP, server DHCP akan melewatkan alamat IP tersebut untuk disewakan kepada klien secara dinamis dan rentang IP Anda sebenarnya akan dikurangi satu alamat IP.
Setelah membuat perubahan pada file konfigurasi, simpan dan restart server DHCP untuk menerapkan perubahan. Untuk memulai ulang ketik perintah berikut:
systemctl restart isc-dhcp-serverKonfigurasi sisi klien
Pada mesin klien, Anda perlu memastikan bahwa metode Automatic(DHCP) diatur dalam pengaturan IPv4 dan restart koneksi Anda jika Anda sudah terhubung. Untuk melakukannya ikuti langkah-langkah ini. Tekan ikon koneksi jaringan di sudut kanan atas layar Anda, pastikan "Aktifkan Jaringan" dicentang, putuskan sambungan dari jaringan Anda saat ini jika Anda terhubung dan tekan edit koneksi seperti yang ditunjukkan pada tangkapan layar di bawah:
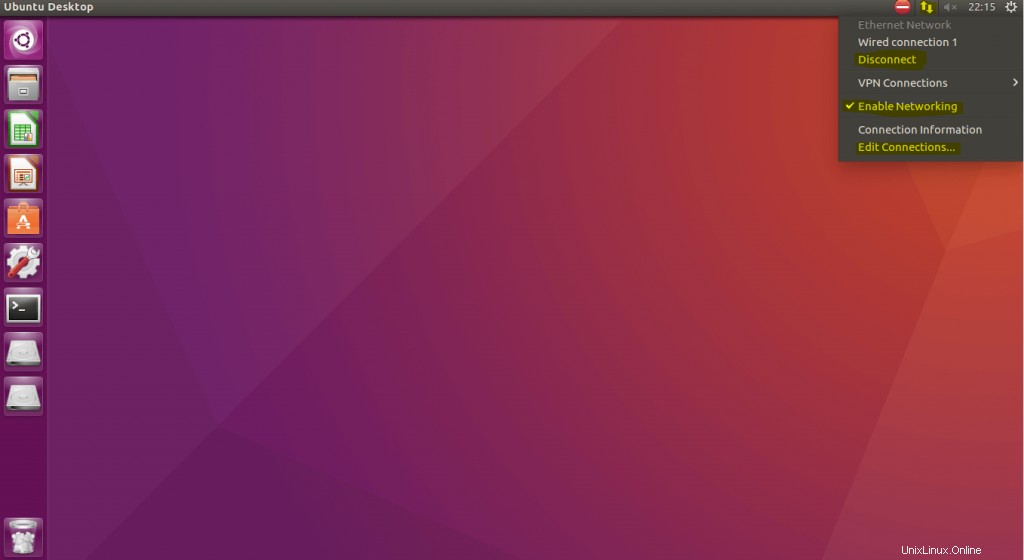
Setelah jendela "Edit koneksi" terbuka, pilih koneksi Anda dan tekan edit:
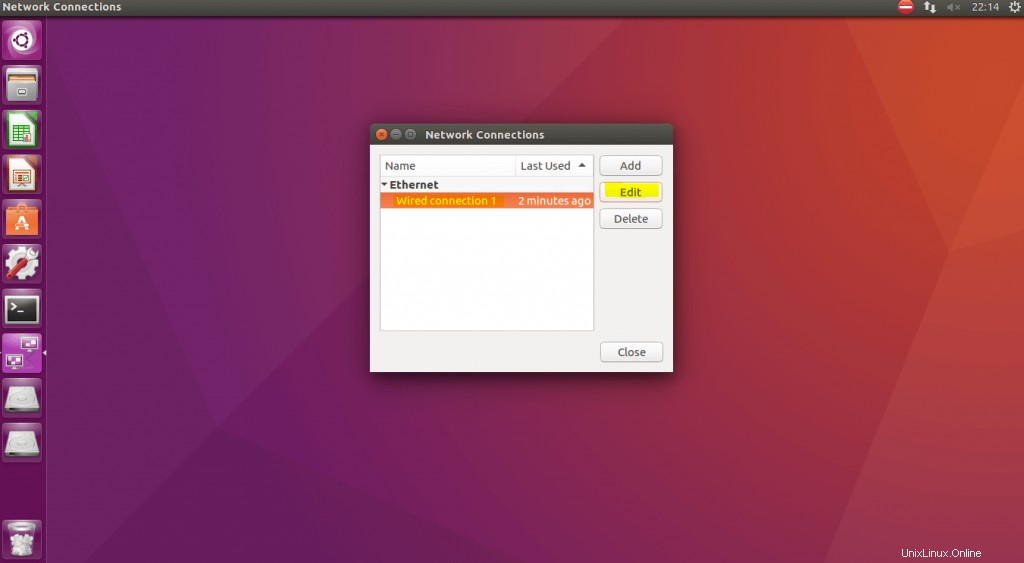
Di jendela yang terbuka pilih tab Pengaturan IPv4, pilih Otomatis(DHCP) sebagai metode default dan tekan tombol "Simpan":
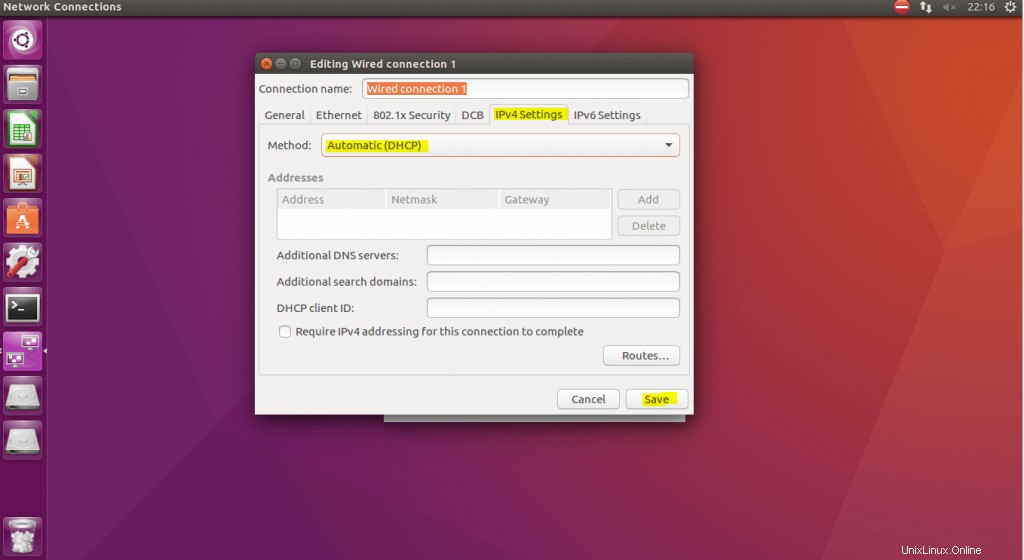
Tutup semua jendela yang terbuka, tekan ikon koneksi jaringan lagi dan tekan nama koneksi Anda untuk terhubung ke jaringan.
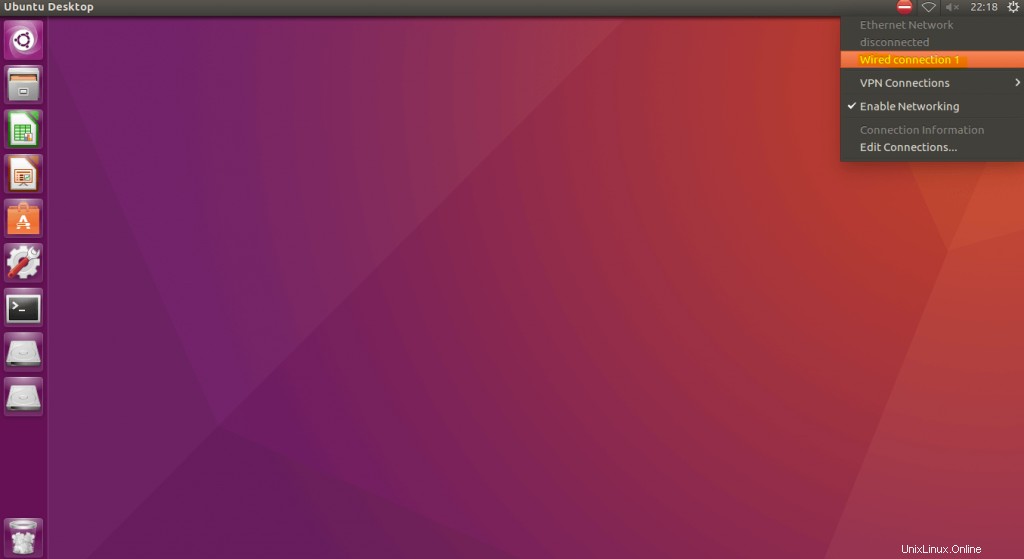
Setelah semua langkah ini dilakukan, mesin klien akan mendapatkan alamat IP dari server DHCP. Namun, ada beberapa kasus ketika hanya memutuskan/menghubungkan tidak akan membuat perubahan terjadi. Untuk kasus tersebut, Anda dapat memulai ulang layanan jaringan untuk menerapkan perubahan dan menerima alamat IP dari server DHCP baru karena kami telah menetapkan server isc-dhcp sebagai otoritatif. Jadi itu akan menjadi server dhcp default dari subnet Anda. Untuk memulai ulang layanan jaringan pada baris perintah mesin Ubuntu 18, Anda dapat menjalankan salah satu dari perintah berikut:
sudo systemctl restart NetworkManager.serviceatau
sudo service network-manager restart
Setelah layanan jaringan dimulai ulang, jika Anda memeriksa konfigurasi jaringan dengan ifconfig atau perintah ip, Anda akan melihat output seperti di bawah ini:
eth0: <BROADCAST,MULTICAST,UP,LOWER_UP> mtu 1500 qdisc fq_codel state UP group default qlen 1000
link/ether 00:0c:29:39:c7:81 brd ff:ff:ff:ff:ff:ff
inet 192.168.0.220/24 brd 192.168.0.255 scope global dynamic eth0
valid_lft 73924sec preferred_lft 73924sec
inet6 2600:3c01::f03c:91ff:fe62:5d78/64 scope global dynamic mngtmpaddr noprefixroute
valid_lft 598sec preferred_lft 298sec
inet6 fe80::f03c:91ff:fe62:5d78/64 scope link
valid_lft forever preferred_lft forever
Output persis ini berasal dari mesin klien yang telah kami konfigurasikan untuk menerima alamat IP tetap. Seperti yang terlihat dari output, ia menerima alamat IP 192.168.0.220 yang telah kita set di /etc/dhcp/dhcpd.conf file di server dhcp.
Baca juga
- Cara Mengonfigurasi Alamat IP Statis di Ubuntu 18.04
- netctl - Siapkan Wifi dan IP Statis di Arch Linux
- Cara Menggunakan Perintah IP di Linux dengan Contoh
Instalasi dan konfigurasi server DHCP tidak akan memakan waktu lebih dari beberapa menit jika Anda mengacu pada tutorial ini. Menyiapkan admin jaringan server DHCP menghemat banyak waktu yang akan mereka habiskan untuk mengonfigurasi mesin klien satu per satu.