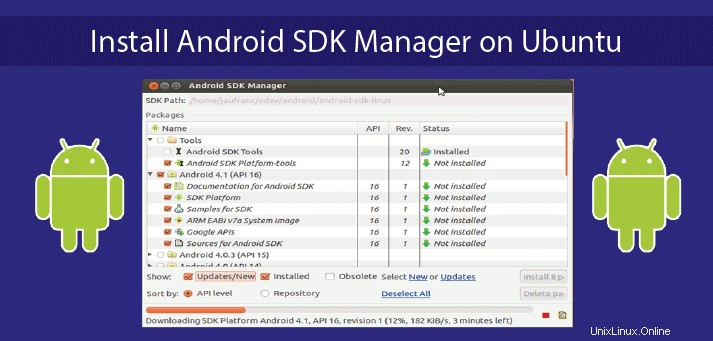
SDKmanager adalah alat CLI yang memungkinkan pengguna untuk melihat, menginstal, memperbarui, dan menghapus paket yang tersedia untuk Android SDK.
Tutorial ini akan mengajarkan Anda cara menginstal Android SDK Manager di Ubuntu 18.04 menggunakan terminal. Sebelumnya kita telah melihat cara Menginstal Android SDK Manager di Ubuntu 16.04.
Jika Anda sudah menggunakan Android Studio, Anda tidak perlu menggunakan sdkmanager karena Anda dapat mengelola paket SDK dari IDE. Alat sdkmanager disediakan dalam paket Alat SDK Android, jadi kita akan menginstal yang terakhir untuk dapat menggunakan sdkmanager.
Instal Paket Alat SDK Android
Sebelum menginstal alat yang disukai, kita perlu memperbarui semua paket dan menginstal JAVA, karena Android SDK memerlukannya untuk berjalan. Untuk melakukannya, Anda dapat menjalankan perintah berikut dalam urutan yang disebutkan di bawah ini:
sudo apt updatesudo apt install default-jdkSetelah JAVA diinstal pada mesin, kita dapat menjalankan perintah berikut untuk memeriksa versi java dan memastikannya telah diinstal dengan benar:
java -versionOutputnya harus seperti ini
openjdk version "10.0.1" 2018-04-17
OpenJDK Runtime Environment (build 10.0.1+10-Ubuntu-3ubuntu1)
OpenJDK 64-Bit Server VM (build 10.0.1+10-Ubuntu-3ubuntu1, mixed mode)Setelah instalasi JAVA berhasil, kita dapat melanjutkan ke instalasi Android SDK. Kita perlu mengunduh binari dari Situs Web Pengembang Android. Jika Anda membuka tautan di atas di browser, Anda dapat menemukan file zip yang tersedia di bawah bagian "Hanya Alat Baris Perintah". Untuk mengunduh binari dari terminal, jalankan perintah di bawah ini:
wget https://developer.android.com/studio/#downloadsSetelah terinstal unzip dengan perintah berikut
unzip sdk-tools-linux-3859397.zipSebuah direktori baru akan dibuat bernama alat. Untuk menyelesaikan instalasi, kita perlu menambahkan jalur berikut ke variabel lingkungan PATH kita. Untuk melakukannya, Anda dapat menjalankan perintah di bawah ini:
export PATH=/home/ubuntu/tools:/home/ubuntu/tools/bin:$PATH
Jika Anda telah mengunduh atau membuka ritsleting paket SDK-tools ke direktori lain, jangan lupa untuk menggunakan jalur yang sesuai. Untuk menambahkan direktori secara permanen, cukup tambahkan baris di atas ke ~/.bashrc atau ~/.profile file.
Penggunaan Android SDK Manager dari terminal
Setelah Android SDK diinstal, kita dapat menggunakan sdkmanager alat untuk melihat, memasang, memperbarui, dan mencopot pemasangan paket untuk Android SDK dari terminal.
Daftar terinstal, paket yang tersedia, dan pembaruan
Untuk melihat daftar semua paket yang terinstal, tersedia, dan yang telah diperbarui, kita dapat menjalankan:
sdkmanager --list
Outputnya akan terlihat seperti di bawah ini:
Installed packages:
Path | Version | Description | Location
------- | ------- | ------- | -------
platform-tools | 27.0.1 | Android SDK Platform-Tools | platform-tools/
tools | 26.0.1 | Android SDK Tools 26.0.1 | tools/
Available Packages:
Path | Version | Description
------- | ------- | -------
add-ons;addon-g..._apis-google-15 | 3 | Google APIs
add-ons;addon-g..._apis-google-16 | 4 | Google APIs
add-ons;addon-g..._apis-google-17 | 4 | Google APIs
add-ons;addon-g..._apis-google-18 | 4 | Google APIs
add-ons;addon-g..._apis-google-19 | 20 | Google APIs
add-ons;addon-g..._apis-google-21 | 1 | Google APIs
add-ons;addon-g..._apis-google-22 | 1 | Google APIs
add-ons;addon-g..._apis-google-23 | 1 | Google APIs
add-ons;addon-g..._apis-google-24 | 1 | Google APIs
add-ons;addon-g...e_gdk-google-19 | 11 | Glass Development Kit Preview
...
system-images;a...s_playstore;x86 | 2 | Google Play Intel x86 Atom Sys...
system-images;a...laystore;x86_64 | 2 | Google Play Intel x86 Atom_64 ...
tools | 26.1.1 | Android SDK Tools
Available Updates:
ID | Installed | Available
------- | ------- | -------
tools | 26.0.1 | 26.1.1
doneAnda dapat mengalami masalah saat menjalankan perintah ini. Misalnya. output dari perintah tersebut bisa berupa error seperti di bawah ini:
Exception in thread "main" java.lang.NoClassDefFoundError: javax/xml/bind/annotation/XmlSchema
at com.android.repository.api.SchemaModule$SchemaModuleVersion.<init>(SchemaModule.java:156)
at com.android.repository.api.SchemaModule.<init>(SchemaModule.java:75)
at com.android.sdklib.repository.AndroidSdkHandler.<clinit>(AndroidSdkHandler.java:81)
at com.android.sdklib.tool.SdkManagerCli.main(SdkManagerCli.java:117)
at com.android.sdklib.tool.SdkManagerCli.main(SdkManagerCli.java:93)
Caused by: java.lang.ClassNotFoundException: javax.xml.bind.annotation.XmlSchema
at java.base/jdk.internal.loader.BuiltinClassLoader.loadClass(BuiltinClassLoader.java:582)
at java.base/jdk.internal.loader.ClassLoaders$AppClassLoader.loadClass(ClassLoaders.java:190)
at java.base/java.lang.ClassLoader.loadClass(ClassLoader.java:499)
... 5 more
Untuk mengatasi masalah ini, edit skrip sdkamanger yang terletak di folder bin dari folder instalasi (dalam kasus kami, path lengkap ke file adalah /home/ubuntu/tools/bin/sdkamanager ) dan tambahkan baris berikut di baris ke-31:
-XX:+IgnoreUnrecognizedVMOptions --add-modules java.se.eeSetelah diedit, baris itu akan terlihat seperti di bawah ini:
DEFAULT_JVM_OPTS='"-Dcom.android.sdklib.toolsdir=$APP_HOME" -XX:+IgnoreUnrecognizedVMOptions --add-modules java.se.ee'
Setelah Anda mengedit file dan menyimpannya, Anda dapat menjalankan sdkmanager --list perintah lagi. Hanya paket yang terinstal yang akan ditampilkan dan pesan kesalahan lain akan muncul seperti di bawah ini:
Warning: javax.net.ssl.SSLException: java.lang.RuntimeException: Unexpected error: java.security.InvalidAlgorithmParameterException: the trustAnchors parameter must be non-empty
Warning: Failed to download any source lists!
Warning: File /home/ubuntu/.android/repositories.cfg could not be loaded.
Sebenarnya ada dua kesalahan terpisah dalam pesan di atas. Salah satunya terkait dengan koneksi aman karena tidak dapat melihat paket yang tersedia dan memeriksa paket untuk pembaruan. Yang kedua mengatakan bahwa sdkmanager tidak dapat memuat /home/ubuntu/.android/repositories.cfg berkas.
Untuk memperbaiki kesalahan, kami membuat file repositories.cfg (karena belum dibuat secara default) dan menjalankan sdkmanager --list perintah dengan --no_https bendera. Jalankan perintah berikut dalam urutan di bawah ini:
touch /home/ubuntu/.android/repositories.cfgsdkmanager --no_https --listSetelah menjalankan perintah ini, Anda akan dapat melihat output yang ditunjukkan di atas dalam artikel ini.
Instal, perbarui, dan hapus instalan paket menggunakan sdkmanager
Untuk menginstal paket, jalankan perintah berikut:
sdkmanager --no_https [package_name]Jika Anda ingin menghapus beberapa paket, Anda dapat menambahkannya ke file dan menggunakan flag --package_file. Misalnya
sdkmanager --no_https --package_file=/path/to/package_file
Perhatikan bahwa package_name harus dari daftar paket yang tersedia dan jika Anda tidak menggunakan no_https tandai itu akan menimbulkan kesalahan yang sama ketika kita menjalankan sdkmanager --list perintah.
Untuk memperbarui semua paket, Anda dapat menjalankan:
sdkmanager --no_https --update
Perhatikan bahwa jika Anda memperbarui alat SDK, Anda perlu mengedit /home/ubuntu/tools/bin/sdkamanager file lagi dan tambahkan -XX:+IgnoreUnrecognizedVMOptions --add-modules java.se.ee di baris ke-31, seperti file yang disebutkan di atas akan diambil dari server dan akan menjadi file default.
Untuk menghapus paket, jalankan perintah di bawah ini:
sdkmanager --uninstall [package_name]atau
sdkmanager --uninstall --package_file=/path/to/package_fileBaca juga :
- Cara Menginstal Android SDK Manager di Ubuntu 16.04
- Cara Menginstal Java 8 di Ubuntu 18.04
Instalasi Android SDK Manager itu sendiri sangat sederhana, tetapi selama proses tersebut Anda mungkin menghadapi masalah berbeda yang terkait dengan JAVA. Namun, ada solusi yang dijelaskan untuk jenis masalah yang dapat Anda hadapi. Jadi dengan menggunakan tutorial ini Anda dapat yakin bahwa Anda akan berhasil.