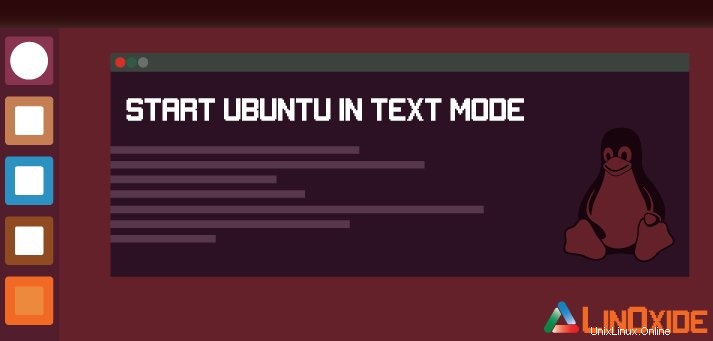
Keuntungan dari mode teks dibandingkan dengan mode grafis termasuk konsumsi memori yang lebih rendah dan manipulasi layar yang lebih cepat. Mode teks atau mode konsol atau mode baris perintah menghemat banyak penggunaan RAM sehingga sebagian besar waktu sangat bermanfaat untuk mem-boot desktop dalam mode teks. Posting ini adalah penjelasan sederhana tentang cara mem-boot Ubuntu dalam mode teks.
Pertama-tama, izinkan saya menjelaskan bahwa meskipun ada pintasan keyboard untuk beralih dari GUI ke mode teks yaitu Ctrl+Shift+F1 tetapi menggunakan pintasan ini hanya baik untuk tujuan sementara karena ketika kita beralih ke mode teks menggunakan pintasan ini, desktop kita masih berjalan di latar belakang dan itu menyebabkan konsumsi memori dan sumber daya yang sama seperti sebelumnya.
Langkah 1
Sebelum melakukan beberapa perubahan, buat cadangan dari pengaturan asli sehingga Anda dapat memulihkan jika Anda mengacaukannya. Untuk melakukannya tekan Ctrl+Alt+T untuk membuka terminal dan paste perintah berikut dan tekan enter.
sudo cp /etc/default/grub /etc/default/grub.guiSekarang kita memiliki salinan file konfigurasi grub boot loader asli sebagai grub.gui.
Langkah 2
Kami baik untuk pergi sekarang. Kita perlu membuat beberapa perubahan pada file konfigurasi boot loader asli. Salin dan tempel perintah di bawah ini ke terminal dan tekan enter.
sudo gedit /etc/default/grub
Ini akan membuka file konfigurasi grub boot loader di editor teks gedit.
File grub asli terlihat seperti ini
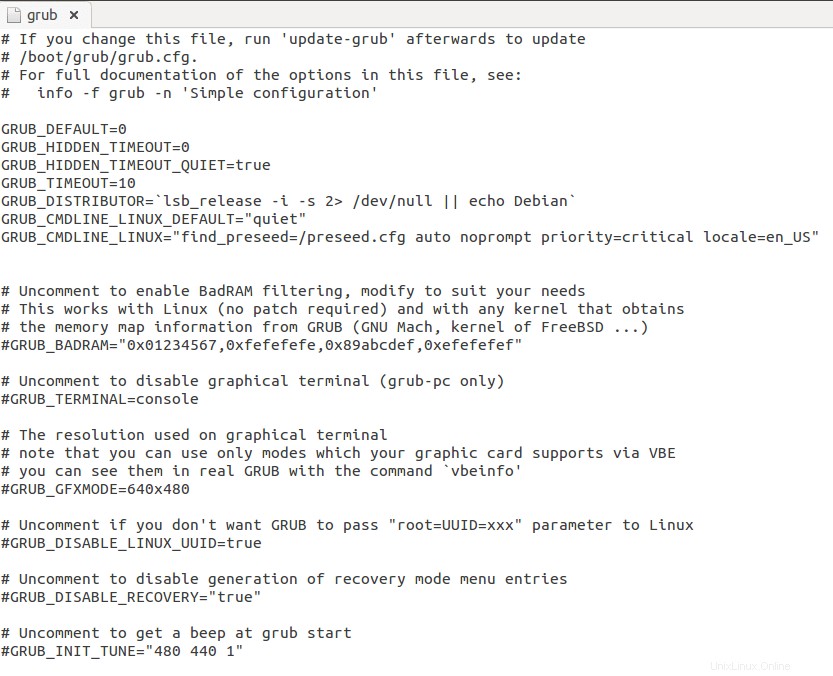
Langkah 3
Sekarang kita perlu melakukan perubahan berikut pada file grub:
- Komentar baris
GRUB_CMDLINE_LINUX_DEFAULT=”quiet splash”, tambahkan # di awal baris ini. Melakukan ini akan menghapus layar splash saat shutdown dan startup sehingga Anda akan dapat melihat semua proses daripada melihat layar ungu Ubuntu. - Ubah
GRUB_CMDLINE_LINUX="" to GRUB_CMDLINE_LINUX="text". Dengan melakukan boot ubuntu ini langsung ke mode teks. - Batalkan komentar pada baris
#GRUB_TERMINAL=console, hapus # di awal. Melakukan hal ini akan menonaktifkan terminal grafis dan mengaktifkan mode teks hitam putih.
Simpan perubahannya.
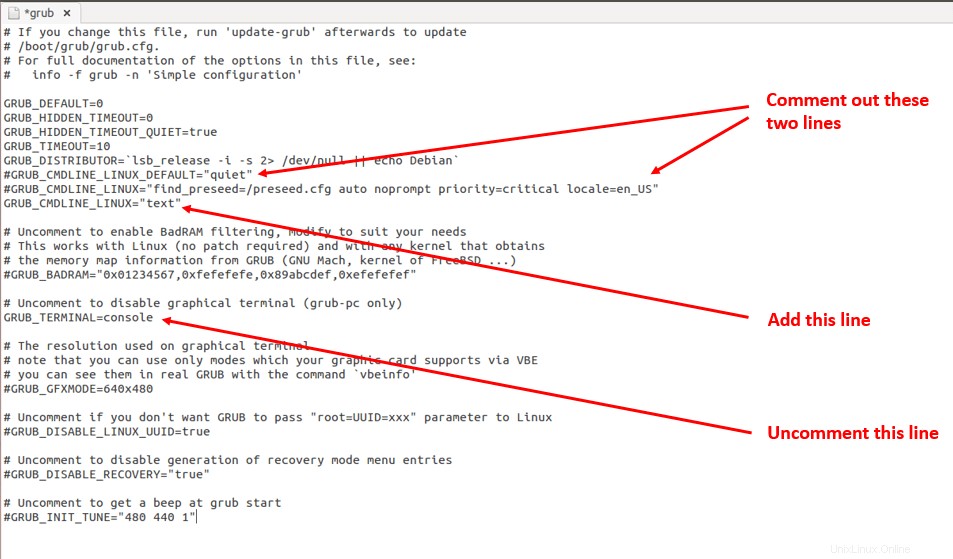
Langkah 4
Sekarang kita perlu memperbarui grub untuk menerapkan semua yang kita lakukan sejauh ini. Salin tempel perintah ini di terminal dan tekan enter.
sudo update-grub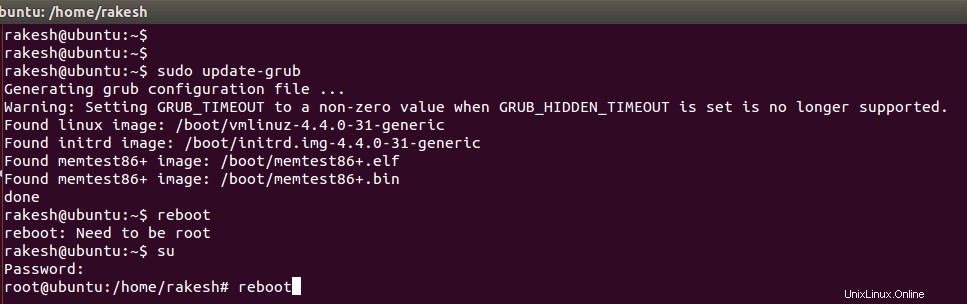
Langkah 5
Reboot komputer Anda menggunakan perintah
sudo rebootTunggu perintah login. Masukkan detail login Anda dan nikmati Ubuntu dalam mode teks.
Jika Anda ingin beralih kembali ke mode GUI maka itu sangat sederhana lagi. Saatnya menggunakan file kita yang telah kita backup pada langkah 1.
Pada tahap ini, kami memiliki file grub kami yang dikonfigurasi untuk mode teks. Kita dapat menyimpan file konfigurasi ini untuk digunakan di masa mendatang dengan membuat salinannya dan beri nama 'grub.text' . Salin dan tempel perintah berikut di konsol mode teks dan tekan enter.
sudo cp /etc/default/grub /etc/default/grub.text Ubah file grub ke file konfigurasi GUI asli. Salin dan tempel perintah berikut dan tekan enter.
sudo cp /etc/default/grub.gui /etc/default/grub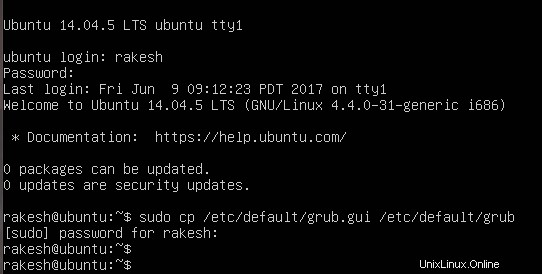
Perbarui grub dengan menggunakan perintah
sudo update-grubReboot komputer Anda menggunakan perintah
sudo reboot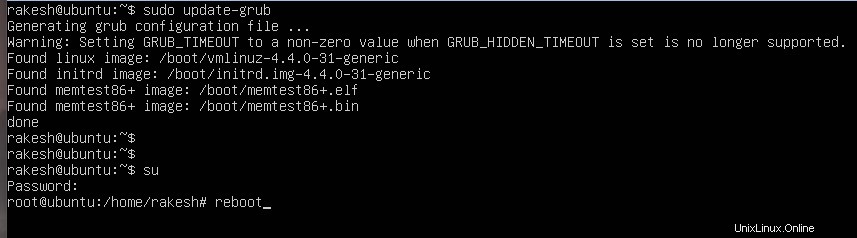
Tunggu restart. Bingo! Anda kembali ke mode GUI.
Pada akhirnya, sekarang direktori/etc/default/ berisi dua file, grub.gui untuk konfigurasi mode GUI dan 'grub.text' untuk konfigurasi mode teks. Berdasarkan mode yang Anda inginkan, cukup salin file masing-masing ke file grub asli (/etc/default/grub ) dan perbarui grub.