Tutorial ini menjelaskan cara mengatur alamat IP statis pada sistem Ubuntu dari baris perintah. Ini mencakup konfigurasi jaringan untuk semua versi Ubuntu saat ini dan termasuk instruksi untuk mengonfigurasi alamat IP statis, menyetel nama host, dan mengonfigurasi resolusi nama.
Konfigurasi jaringan di Ubuntu 20.04 LTS dan Ubuntu 18.04 LTS
Konfigurasi jaringan di Ubuntu dibuat dengan alat yang disebut netplan, menggantikan file /etc/network/interfaces tradisional.
Mengonfigurasi Alamat IP Statis dengan Netplan di Ubuntu
Berikut langkah-langkah untuk mengkonfigurasi alamat IP statis dengan Netplan. File konfigurasi Netplan berada di direktori /etc/netplan/ . File konfigurasi default adalah /etc/netplan/01-netcfg.yaml .
Buka file konfigurasi jaringan dengan editor. Nama file konfigurasi netplan berbeda, tergantung pada versi Ubuntu.
Ubuntu 20.04 :
sudo nano /etc/netplan/00-installer-config.yaml
Ubuntu 18.04 :
sudo nano /etc/netplan/01-netcfg.yaml
Sintaks konfigurasinya menggunakan bahasa pemrograman Python (format .yaml), jadi indentasi baris itu penting!
Isi file sama di Ubuntu 20.04 dan 18.04.
Berikut adalah contoh alamat IPv4 statis 192.168.1.100 pada antarmuka jaringan pertama ens33 dan IP gerbang 192.168.1.1 . Server akan menggunakan server DNS Google gratis 8.8.8.8 dan 8.8.4.4 to untuk penyelesaian nama.
# This file describes the network interfaces available on your system
# For more information, see netplan(5).
network:
version: 2
renderer: networkd
ethernets:
ens33:
dhcp4: no
dhcp6: no
addresses: [192.168.1.100/24]
gateway4: 192.168.1.1
nameservers:
addresses: [8.8.8.8,8.8.4.4]
Atau sebagai Tangkapan Layar dari server Ubuntu:

Alamat IPv6 dapat ditambahkan di alamat baris, dipisahkan dengan koma. Contoh:
# This file describes the network interfaces available on your system
# For more information, see netplan(5).
network:
version: 2
renderer: networkd
ethernets:
ens33:
dhcp4: no
dhcp6: no
addresses: [192.168.1.100/24, '2001:1::1/64']
gateway4: 192.168.1.1
nameservers:
addresses: [8.8.8.8,8.8.4.4]
Anda harus membungkus alamat IPv6 menjadi tanda kutip tunggal, jika tidak, Anda akan mendapatkan kesalahan sintaks.
Untuk menerapkan perubahan, jalankan:
sudo netplan apply
Atau gunakan dengan sakelar --debug untuk mendapatkan beberapa keluaran yang berguna jika penguraian file konfigurasi netplan berhasil.
sudo netplan --debug apply
Konfigurasikan alamat DHCP dengan Netplan
Berikut adalah konfigurasi untuk mendapatkan konfigurasi jaringan untuk IPv4 dan IPv6 dari server DHCP.
# This file describes the network interfaces available on your system
# For more information, see netplan(5).
network:
version: 2
renderer: networkd
ethernets:
ens33:
dhcp4: yes
dhcp6: yes
Untuk menerapkan perubahan, jalankan:
sudo netplan apply
Opsi konfigurasi Netplan lainnya
Netplan adalah sistem konfigurasi baru yang kompleks untuk mengkonfigurasi kartu jaringan, perangkat virtual, VLAN, dan jembatan di Ubuntu 18.04. Untuk contoh lebih lanjut dan penjelasan mendalam tentang sintaks, lihat halaman manual.
Konfigurasi jaringan di Ubuntu 12.04 - 17.04 (termasuk Ubuntu 16.04 LTS)
Langkah 1:Konfigurasikan antarmuka jaringan
Pada langkah ini, Anda akan mengonfigurasi antarmuka jaringan secara manual dengan mengedit file berikut menggunakan editor teks pilihan Anda (nano gedit vi). Untuk tujuan contoh ini, saya menggunakan editor "nano". Anda dapat mengedit file yang sesuai dengan memasukkan perintah berikut ke terminal:
Anda dapat menyalin dan menempel langsung dari baris ini.
sudo nano /etc/network/interfaces
Masukkan kata sandi root Anda, setelah editor pilihan Anda membuka file, Anda dapat melihatnya di versi Ubuntu yang lebih lama:
auto lo eth0 iface lo inet loopback iface eth0 inet dynamic
Sistem Ubuntu dengan systemd (seperti Ubuntu 16.04 dan yang lebih baru), antarmuka jaringan dinamai ens33 bukan eth0 sekarang dan kata 'dinamis' telah diganti dengan 'dhcp'.
Konfigurasi di mana alamat IP ditetapkan secara otomatis oleh DHCP akan terlihat seperti ini:
# This file describes the network interfaces available on your system
# and how to activate them. For more information, see interfaces(5).
source /etc/network/interfaces.d/*
# The loopback network interface
auto lo
iface lo inet loopback
# The primary network interface
auto ens33
iface ens33 inet dhcp
Kartu jaringan yang dikonfigurasi secara statis akan memiliki bagian seperti ini pada versi Ubuntu yang lebih lama:
auto lo eth0
iface lo inet loopback
iface eth0 inet static
address xxx.xxx.xxx.xxx(enter your ip here)
netmask xxx.xxx.xxx.xxx
gateway xxx.xxx.xxx.xxx(enter gateway ip here,usually the address of the router) Berikut adalah contoh untuk Rilis Ubuntu yang lebih lama:
auto lo eth0 iface lo inet loopback iface eth0 inet static address 192.168.1.100 netmask 255.255.255.0 gateway 192.168.1.1
Dan di sini contoh untuk Ubuntu 16.04 dan yang lebih baru:
# This file describes the network interfaces available on your system
# and how to activate them. For more information, see interfaces(5).
source /etc/network/interfaces.d/*
# The loopback network interface
auto lo
iface lo inet loopback
# test
# The primary network interface
auto ens33
iface ens33 inet static
address 192.168.1.100
netmask 255.255.255.0
network 192.168.1.0
broadcast 192.168.1.255
gateway 192.168.1.1
dns-nameservers 8.8.8.8 8.8.4.4
Dan di sini file konfigurasi jaringan lengkap dari sistem Ubuntu 16.04.
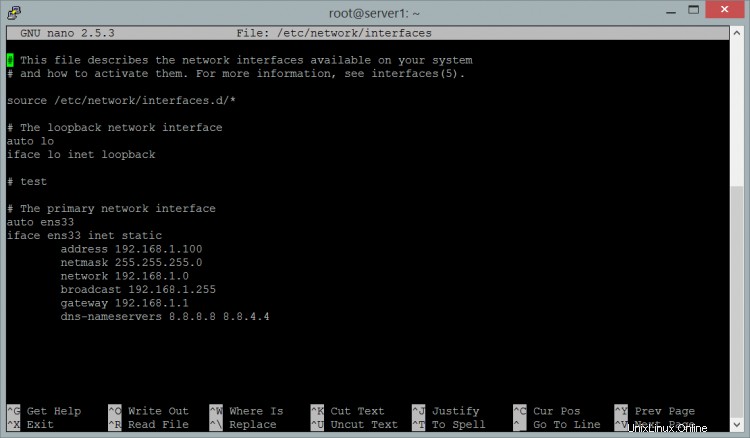
Jika Anda menggunakan editor "nano" untuk mengedit file konfigurasi, ketik Ctrl+x untuk menyimpan perubahan.
Simpan buffer yang dimodifikasi (MENJAWAB "Tidak" AKAN MENGHANCURKAN PERUBAHAN) ?
<--- Ketik "y"
Nama File untuk Menulis:antarmuka
<---ENTER
Langkah 2:Konfigurasi server DNS
Perubahan pada /etc/resolv.conf hanya diperlukan pada Sistem dengan Ubuntu <14.04, untuk versi Ubuntu yang lebih baru, server nama dapat dikonfigurasi dalam file /etc/network/interfaces atau file konfigurasi netplan.
a) Ubuntu 20.04
Buka file konfigurasi netplan dengan Editor. Saya akan menggunakan editor nano dalam contoh ini:
sudo nano /etc/netplan/00-installer-config.yaml
Saya telah menandai alamat IP server DNS dengan huruf tebal:
# This file describes the network interfaces available on your system
# For more information, see netplan(5).
network:
version: 2
renderer: networkd
ethernets:
ens33:
dhcp4: no
dhcp6: no
addresses: [192.168.1.100/24]
gateway4: 192.168.1.1
nameservers:
addresses: [8.8.8.8,8.8.4.4]
b) Ubuntu 18.04
Buka file konfigurasi netplan dengan editor nano:
sudo nano /etc/netplan/01-netcfg.yaml
Saya telah menandai alamat IP server DNS dengan huruf tebal:
# This file describes the network interfaces available on your system
# For more information, see netplan(5).
network:
version: 2
renderer: networkd
ethernets:
ens33:
dhcp4: no
dhcp6: no
addresses: [192.168.1.100/24]
gateway4: 192.168.1.1
nameservers:
addresses: [8.8.8.8,8.8.4.4]
c) Ubuntu versi 14.04 dan 16.04
Buka file /etc/network/interfaces lagi dan tambahkan baris dns-nameservers 8.8.8.8 tepat setelah baris gateway.
sudo nano /etc/network/interfaces
auto lo
iface lo inet loopback
iface ens33 inet static
address xxx.xxx.xxx.xxx(enter your ip here)
netmask xxx.xxx.xxx.xxx
gateway xxx.xxx.xxx.xxx(enter gateway ip here,usually the address of the router)
dns-nameservers 8.8.8.8
Server nama 8.8.8.8 dan 8.8.4.4 disediakan oleh Google untuk penggunaan umum, sehingga Anda dapat menggunakannya dalam konfigurasi jaringan Anda.
Jika Anda menggunakan editor "nano", ketik Ctrl+x untuk menyimpan perubahan.
Simpan buffer yang dimodifikasi (MENJAWAB "Tidak" AKAN MENGHANCURKAN PERUBAHAN) ?
<--- Ketik "y"
Nama File untuk Menulis:antarmuka
<---ENTER
d) versi Ubuntu <14.04
Pada langkah ini, Anda akan mengkonfigurasi file konfigurasi dns Anda secara manual.
sudo nano /etc/resolv.conf
Setelah editor Anda membuka file, Anda ingin memasukkan informasi berikut...
nameserver xxx.xxx.xxx.xxx(enter your dns server ip) nameserver xxx.xxx.xxx.xxx(enter your alt dns server ip)
Jika Anda menggunakan editor "nano", ketik Ctrl+x untuk menyimpan perubahan.
Simpan buffer yang dimodifikasi (MENJAWAB "Tidak" AKAN MENGHANCURKAN PERUBAHAN) ?
<--- Ketik "y"
Nama File untuk Ditulis:resolv.conf
<---ENTER
Ini contohnya:
nameserver 8.8.8.8 nameserver 8.8.4.4
Langkah 3:Mulai ulang jaringan
Mulai ulang antarmuka jaringan Anda secara manual dengan setelan baru.
Untuk Ubuntu 20.04 dan 18.04 , gunakan perintah netplan untuk menerapkan perubahan dan memulai ulang jaringan. Perintahnya adalah:
sudo netplan apply
Untuk Ubuntu versi 14.04 dan 16.04 kami menggunakan systemctl sebagai gantinya:
systemctl restart [email protected]
Pada titik ini Anda dapat memeriksa apakah pengaturan sudah benar:
ifconfig
Jika semuanya benar, Anda akan mendapatkan hasil ini.
eth0 Link encap:Ethernet direcciónHW 00:33:27:46:2v:34
Direc. inet:192.168.1.101 Difus.:0.0.0.0 Másc:255.255.255.0
...
Untuk Ubuntu <14.04 gunakan skrip init jaringan:
sudo /etc/init.d/networking restart
Ini akan mengembalikan hasil yang terlihat seperti berikut:
*Reconfiguring network interfaces… [OK]
Konfigurasikan Nama Host
Nama host Server Ubuntu atau Desktop sedang dikonfigurasi dalam file /etc/hostname dan /etc/hosts . File /etc/hostname menyetel nama host sistem yang sebenarnya sementara /etc/hosts digunakan untuk resolusi nama lokal.
Dalam contoh ini, saya akan mengubah nama host sistem saya menjadi obelix.example.com.
Pertama, edit file /etc/hostname
sudo nano /etc/hostname
File nama host hanya berisi bagian lokal dari nama host. Bagian lokal di sini adalah "obelix". Ubah konten file /etc/hostname menjadi:
obelix
dan simpan filenya. File hostname seperti yang terlihat di nano setelah diedit:
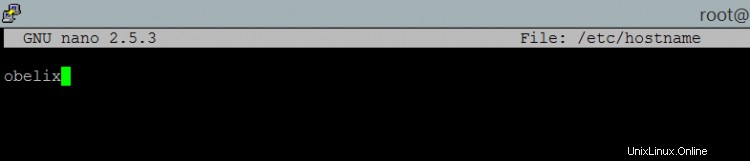
Kemudian buka file /etc/hosts dengan editor:
sudo nano /etc/hosts
dan ubah baris yang dimulai dengan alamat IP sistem seperti ini:
192.168.1.100 obelix.example.com obelix
Berikut tangkapan layar /etc/hosts berkas.

Formatnya seperti ini:
[Alamat IP] [nama host lengkap termasuk. domain] [bagian lokal dari nama host]
Terakhir, mulai ulang sistem untuk menerapkan perubahan nama host.