Metabase adalah alat analisis data dan intelijen Bisnis yang gratis dan opensource. Ini memungkinkan Anda dan perusahaan Anda untuk bertanya dan belajar dari data Anda.
Terkadang, Metabase juga disebut Metadatabase atau Metadata Repository. Dukungan untuk beberapa sumber data, termasuk RDBMS seperti MySQL, PostgreSQL, NoSQL seperti MongoDB, dan layanan database Cloud seperti Amazon Redshift dan Google BigQuery.
Dalam tutorial ini, kami akan menunjukkan kepada Anda cara Menginstal Metabase Data Analytics di Ubuntu 18.04.
Prasyarat
Untuk panduan ini, kami akan menginstal Metabase di Ubuntu 18.04 dengan RAM 4GB, 4 CPU, dan ruang disk kosong 50GB.
Apa yang akan kami lakukan
- Instal Java
- Instal dan Konfigurasikan Database MariaDB
- Tambahkan Pengguna dan Siapkan Direktori Metabase dan File Log
- Unduh Metabase
- Menyiapkan Metabase sebagai Layanan Systemd
- Mengatur Rsyslog untuk Metabase
- Pasca-Instalasi Metabase
Langkah 1 - Instal Java
Pertama-tama, Metabase dibuat dengan Java, jadi kami akan menginstal Java OpenJDK ke sistem Ubuntu.
Instal Java OpenJDK ke sistem Ubuntu menggunakan perintah apt di bawah ini.
sudo apt install default-jre
Setelah instalasi selesai, periksa versi java dengan perintah di bawah ini.
java -version
Hasilnya, Anda telah menginstal Java OpenJDK 11 di Server Ubuntu 18.04.
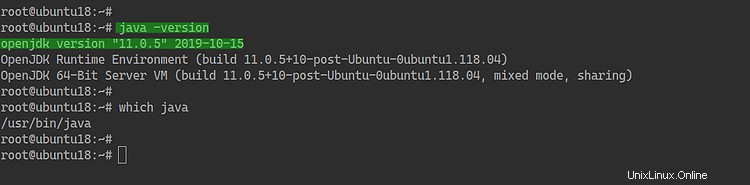
Langkah 2 - Instal Database MariaDB
Pada langkah ini, kita akan menginstal server database MariaDB dan menyiapkan database baru sebagai contoh sumber data Metabase.
Instal server database MariaDB menggunakan perintah apt di bawah ini.
sudo apt install mariadb-server mariadb-client
Setelah penginstalan selesai, mulai layanan MariaDB dan tambahkan ke boot sistem.
systemctl start mariadb
systemctl enable mariadb
Dan layanan MariaDB aktif dan berjalan.
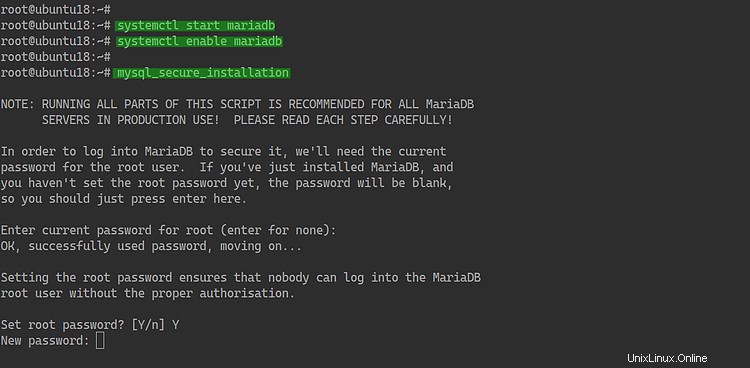
Sekarang kita akan mengkonfigurasi kata sandi root untuk MariaDB dengan utilitas mysql 'mysql_secure_installation'.
mysql_secure_installation
Ketik kata sandi root Anda dan ketik 'Y' untuk konfigurasi lainnya.
Set a root password? [Y/n] Y
Remove anonymous users? [Y/n] Y
Remove test database and access to it? [Y/n] Y
Reload privilege tables now? [Y/n] Y
Dan kata sandi root MariaDB telah dikonfigurasi.
Sekarang login ke shell MySQL menggunakan perintah mysql di bawah ini.
mysql -u root -p
TYPE YOUR ROOT PASSWORD
Sekarang buat database baru 'metabase' dan buat pengguna baru 'metabase' dengan kata sandi 'mtabasedbpass' menggunakan kueri di bawah ini.
create database metabase;
create user [email protected]'localhost' identified by 'mtabasedbpass';
grant all on metabase.* to [email protected]'localhost' with grant option;
flush privileges;
exit
Dan Anda telah membuat database dan pengguna untuk instalasi Metabase.
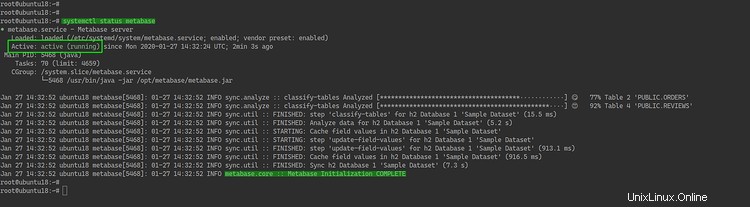
Langkah 3 - Tambahkan Pengguna Baru dan Direktori Instalasi Metaase
Pada langkah ini, kita akan menambahkan pengguna dan grup Metabase baru, kemudian menyiapkan direktori instalasi Metabase.
- Tambahkan Pengguna Baru
Kami akan menjalankan layanan Metabase sebagai pengguna dan grup yang disebut 'metabase'. Buat pengguna dan grup baru 'metabase' menggunakan perintah berikut.
sudo addgroup --quiet --system metabase
sudo adduser --quiet --system --ingroup metabase --no-create-home --disabled-password metabase
Sekarang Anda telah membuat pengguna dan grup 'metabase'.
- Siapkan Direktori Instalasi Metabase
Kami akan membuat direktori baru untuk metebase dan akan ditempatkan di direktori '/op/metabase'.
Buat direktori baru '/opt/metabase' dan ubah pemilik direktori tersebut menjadi pengguna 'metebase'.
mkdir -p /opt/metabase
chown -R metabase:metabase /opt/metabase
Sekarang Anda telah membuat direktori instalasi Metabase.
- Tambahkan file Lingkungan Default untuk Metabase
Buat file lingkungan baru di direktori '/etc/default' menggunakan perintah berikut.
sudo touch /etc/default/metabase
sudo chmod 640 /etc/default/metabase
Dan file lingkungan untuk Metabase telah dibuat.
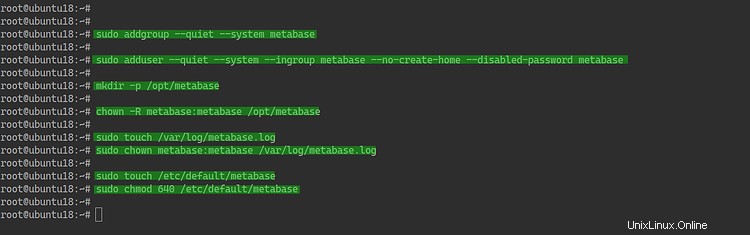
Langkah 4 - Siapkan Log Metabase dengan Rsyslog
Pada langkah ini, kita akan mengatur log Metabase untuk diproses ke log tertentu pada direktori '/var/log' menggunakan rsyslog.
Pertama, buat log Metabase di direktori '/var/log' dan ubah pemilik file log menjadi pengguna 'metabase'.
sudo touch /var/log/metabase.log
sudo chown metabase:metabase /var/log/metabase.log
Sekarang masuk ke direktori '/etc/rsyslog.d' dan buat konfigurasi baru 'metabase.log' menggunakan editor vim.
cd /etc/rsyslog.d/
vim metabase.conf
Rekatkan konfigurasi berikut ke dalamnya.
:msg,contains,"metabase" /var/log/metabase.log
& stop
Simpan dan tutup.
Setelah itu, restart layanan rsyslog.
systemctl restart rsyslog
Dan konfigurasi log Metabase dengan RSyslog telah selesai.
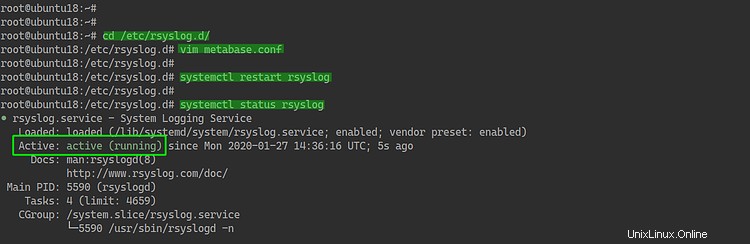
Langkah 5 - Unduh Metabase
Sekarang buka direktori '/opt/metabase'.
cd /opt/metabase
Unduh file Metabase Jar menggunakan perintah wget.
wget http://downloads.metabase.com/v0.34.1/metabase.jar
Sekarang ubah pemilik direktori '/opt/metabase' dan semua filenya menjadi pengguna dan grup 'metabase'.
chown -R metabase:metabase /opt/metabase
Dan file jar Metabase telah diunduh.
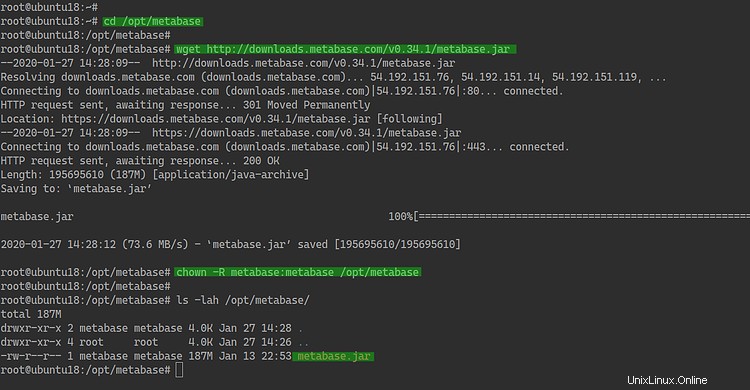
Langkah 6 - Menjalankan Metabase sebagai Layanan Systemd
Pada langkah ini, kita akan membuat file layanan baru untuk Metabase.
Buka direktori '/etc/systemd/system' dan buat file layanan systemd baru 'metabase.service'.
cd /etc/systemd/system/
vim metabase.service
Rekatkan konfigurasi berikut ke dalamnya.
[Unit]
Description=Metabase server
After=syslog.target
After=network.target
[Service]
WorkingDirectory=/opt/metabase/
ExecStart=/usr/bin/java -jar /opt/metabase/metabase.jar
EnvironmentFile=/etc/default/metabase
User=metabase
Type=simple
StandardOutput=syslog
StandardError=syslog
SyslogIdentifier=metabase
SuccessExitStatus=143
TimeoutStopSec=120
Restart=always
[Install]
WantedBy=multi-user.target
Simpan dan tutup.
Sekarang muat ulang pengelola systemd.
systemctl daemon-reload
Setelah itu, jalankan layanan metabase dan tambahkan ke boot sistem.
systemctl start metabase
systemctl enable metabase
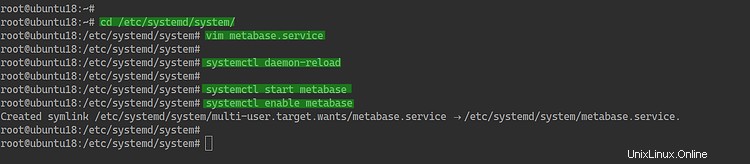
Akibatnya, layanan metabase aktif dan berjalan. Periksa menggunakan perintah berikut.
systemctl status metabase
Di bawah ini adalah hasil yang akan Anda dapatkan.
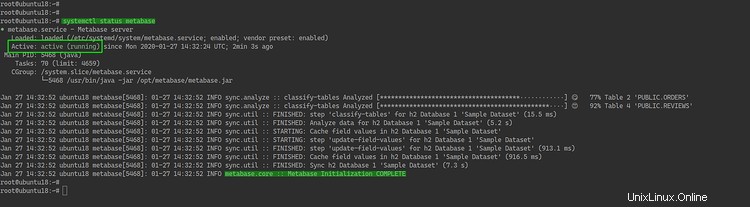
Langkah 7 - Pasang Instalasi
Secara default, Metabase berjalan pada port '3000'. Buka browser web Anda dan ketik alamat IP server dengan port '3000'.
http://10.10.10.100:3000/
Sekarang Anda akan mendapatkan instalasi Metabase seperti di bawah ini.
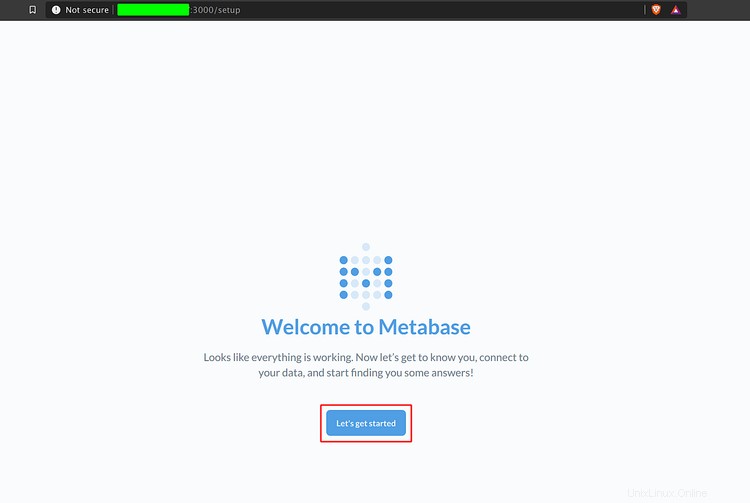
Klik 'Mari kita mulai '.
Sekarang ketik detail akun admin Anda dan klik 'Berikutnya '.
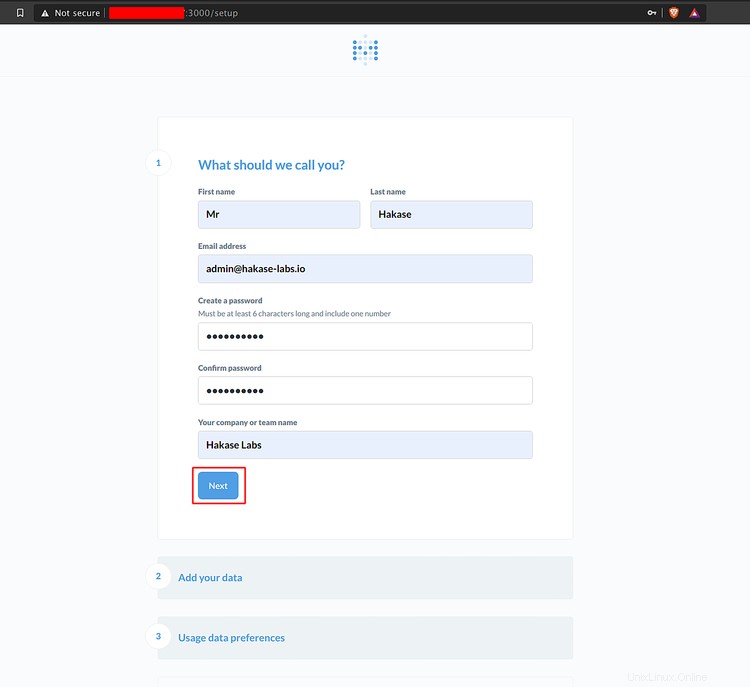
Setelah itu, tambahkan sumber data Anda dan ketik detail tentang informasi database Anda, lalu klik tombol 'Berikutnya '.
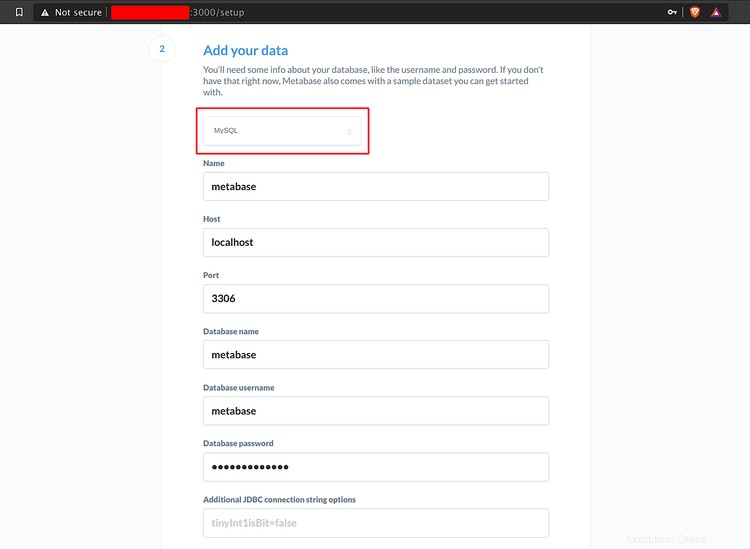
Untuk bagian 'Preferensi data penggunaan', biarkan sebagai default dan klik 'Berikutnya ' lagi.
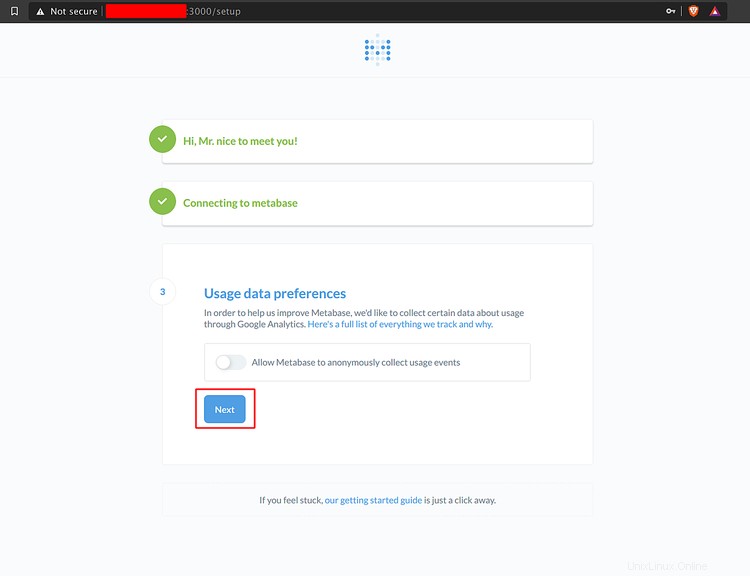
Dan Metabase pasca-instalasi telah selesai. Klik tombol 'Bawa saya ke Metabase ' dan Anda akan diarahkan ke Dasbor Metabase.
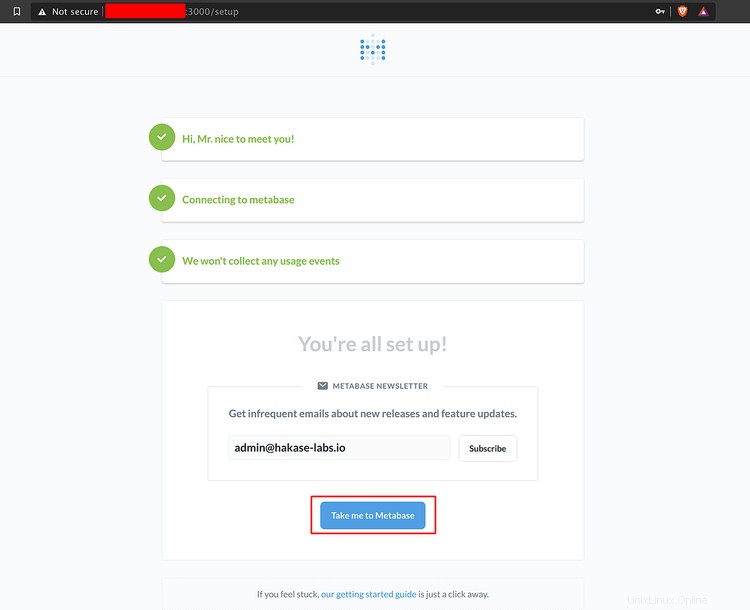
Di bawah ini adalah dasbor Metabase default.
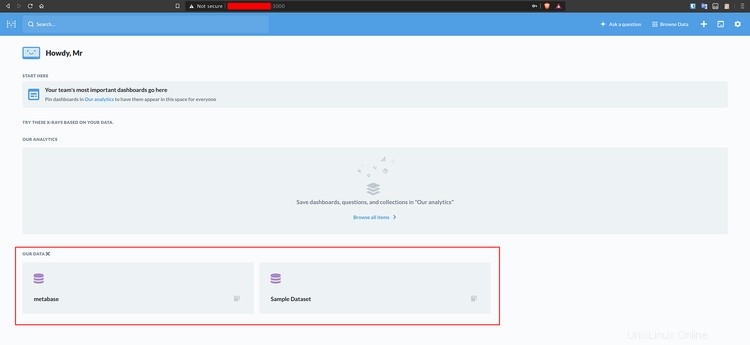
Hasilnya, instalasi Metabase di Ubuntu 18.04 telah berhasil diselesaikan.
Referensi
https://www.metabase.com/docs/latest/