Subtitle adalah sarana yang sangat diperlukan, di mana informasi dapat mengatasi hambatan yang berasal dari perbedaan bahasa dan dibagikan ke seluruh dunia di mana pun itu awalnya dibuat dan diterbitkan. Menulis subtitle untuk video Anda, atau mengedit/menerjemahkan subtitle yang ada tentu membutuhkan waktu dan kesabaran, tetapi jika Anda menggunakan salah satu alat berikut, semuanya akan menjadi jauh lebih mudah. Berikut adalah panduan singkat tentang cara memuat dan mengedit subtitle pada Subtitle dan Editor Subtitle GNOME. Film yang akan saya gunakan untuk tutorial ini adalah film dokumenter berjudul “The Pirate Bay Away From Keyboard” yang dirilis pada tahun 2013 di bawah lisensi Creative Commons (CC).
Subtitel GNOME
Bertentangan dengan apa yang mungkin tersirat dari namanya, Subtitle GNOME tidak terhubung secara resmi atau bagian dari utilitas dan aplikasi GNOME, tetapi jelas dibuat agar sesuai dengan lingkungan desktop populer menggunakan toolkit Mono GTK# untuk antarmukanya. Dengan Subtitle GNOME, Anda dapat dengan cepat menambahkan entri subteks menggunakan tombol “Tambah” di kiri atas dan mendapatkan daftar entri subtitle yang terdapat dalam file.

Sekarang sangat membantu untuk memuat video yang sesuai pada aplikasi juga, tetapi ini tidak wajib. Untuk melakukan ini, tekan menu "video" di bagian atas dan pilih opsi "buka". Ini akan membuka jendela pengelola file yang memungkinkan Anda menavigasi ke file video.

Setelah ini, kita siap untuk mulai mengedit file subtitle dengan memilih kotak/entri yang ingin kita edit dan melakukannya menggunakan editor di bagian bawah antarmuka. Di sisi kiri editor, Anda akan menemukan kontrol waktu untuk entri yang dipilih. Anda dapat memasukkan nilai yang diinginkan dengan tangan, atau menggunakan panah atas dan bawah dari GUI sampai Anda mendapatkan hasil yang Anda inginkan. Untuk mempercepat pengeditan, Anda juga dapat mencari frasa tertentu di antara semua entri melalui menu “Search” yang terletak di panel atas. Anda juga dapat dengan cepat mengatur waktu atau bingkai di mana subtitle akan muncul menggunakan menu “Waktu” di panel atas lagi.
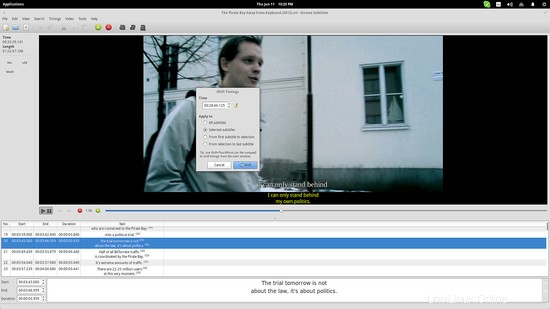
Jika Anda ingin menguji validitas pekerjaan Anda sebelum menyimpannya, Anda dapat membuka pratinjau video gstreamer bawaan yang muncul di bagian atas dan melompat ke titik mana pun yang Anda inginkan dengan cepat dan mulus. Itu juga bisa diputar perlahan untuk sentuhan akurasi ekstra.
Perangkat lunak ini cukup kuat dalam hal deteksi format subtitle (mendukung 22 format) dan pengkodean karakter, sementara itu juga melakukan pemeriksaan ejaan, penghitungan karakter, dan penyorotan otomatis bagian yang bermasalah untuk penguraian kesalahan yang lebih cepat. Dengan Subtitle GNOME, Anda juga dapat memperbaiki otomatis subtitle yang tidak tersinkronisasi dengan baik menggunakan titik sinkronisasi, atau bahkan mengonversinya ke kecepatan bingkai yang berbeda. Ada fungsionalitas seret dan lepas yang berfungsi untuk semua item yang dapat Anda ambil dari pengelola file, manual komprehensif, dan terjemahan antarmuka dalam 32 bahasa!
Editor Subjudul
Jika karena alasan apa pun Subtitle GNOME tidak berfungsi untuk Anda, Anda dapat melihat Editor Subtitle yang luar biasa. Meskipun antarmuka GTK+-nya terlihat tidak terlalu rumit pada tampilan pertama (tidak ada tombol, tidak ada ruang pengeditan terpisah, semua elemen terletak di menu atas), Subtitle Editor tidak melewatkan fitur yang berguna. Sebaliknya, ia menawarkan seperangkat alat dan opsi canggih untuk memperbaiki masalah waktu, melakukan kesalahan dan pemeriksaan ejaan, mencari teks dan mengedit kumpulan file teks subtitle seperti mengonversi frame-rate untuk 100 file .srt misalnya.
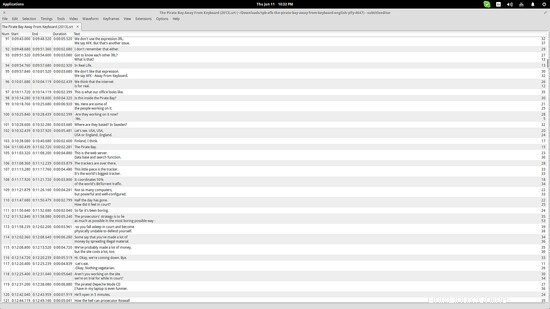
Pemutar video tersemat juga menggunakan gstreamer untuk pemutaran, tetapi dalam hal ini Anda dapat memanfaatkannya untuk menyetel titik waktu untuk entri subteks Anda. Ini juga mendukung fungsi drag n drop dan dapat mengekspor ke lebih dari 18 format subtitle.
Selain semua ini, Anda juga dapat mengimpor atau menghasilkan (dari file video yang ada) bentuk gelombang yang akan menggambarkan dengan tepat di mana pidato dimulai/berakhir. Ini akan memakan waktu untuk menghasilkan di sistem yang lebih lama, tetapi dapat terbukti berharga bagi mereka yang melakukan pekerjaan profesional, atau menggunakan fitur pemosisian otomatis subtitle. Anda kemudian dapat membuka penampil bentuk gelombang dari menu “Tampilan” yang juga berisi opsi pemutar video.
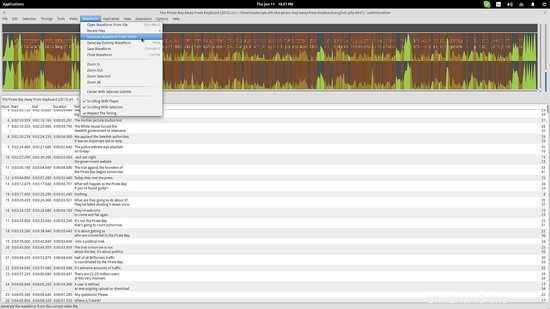
AegisSub
Perangkat lunak ketiga dan terakhir yang dapat digunakan untuk mengedit file subtitle dengan mudah adalah AegisSub. Meskipun antarmuka penggunanya terlihat sangat ketinggalan zaman, ini adalah alat yang sangat sederhana yang mengutamakan kesederhanaan di atas segalanya. Setelah file subtitle dimuat (Flie/Open Subtitles), pengguna dapat mengedit dan memodifikasi entri apa pun, menggunakan editor nyaman yang ditempatkan di atas. Editor ini memungkinkan perubahan teks, penetapan posisi, pengeditan format sederhana, dan juga menawarkan kontrol waktu yang kuat. Jika file video yang sesuai juga dimuat, maka editor diposisikan di sebelah kanan sementara sel subtitle ditemukan di bawah, seperti yang terlihat pada tangkapan layar di bawah ini.
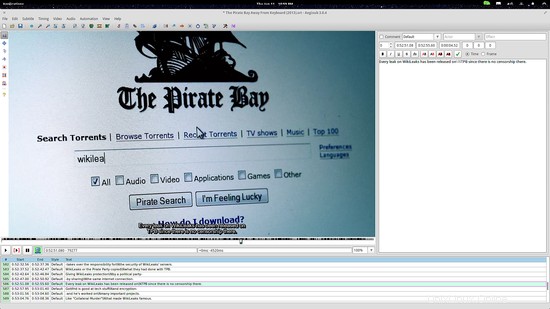
AegisSub menawarkan beberapa fitur yang benar-benar penting seperti alat pengatur waktu Kinji yang membantu dalam pembuatan video karaoke, pengatur waktu dan kemampuan pasca-pemrosesan waktu, asisten terjemahan, pemeriksa ejaan, dan daemon penataan subtitle. Semua ditemukan di panel atas di bawah menu "Subtitle", "Waktu" dan "Video". Opsi lainnya seperti pemuatan saluran audio terpisah dan pembuatan beberapa efek untuk tampilan subtitle juga tersedia di bawah opsi "Audio" dan "Tampilan". Satu-satunya harapan saya adalah AegisSub akan menggunakan set ikon yang lebih modern dengan ikon yang lebih besar dan lebih bersih. Selain itu, ia bekerja dengan sempurna dan cepat dalam setiap tugas.

Editor Teks
File subtitle adalah file teks sehingga sebagian besar editor teks dapat membuka dan mengeditnya tanpa masalah. Masalahnya adalah ini akan memakan waktu lama dan tidak ada alasan nyata untuk memilihnya daripada alat yang disebutkan di atas. Namun Anda dapat melakukan pengeditan cepat atau menggunakan opsi "simpan sebagai" untuk mengubah penyandian file subtitle dengan cepat.