Instalasi dan Konfigurasi Icinga (Solusi Pemantauan) Pada CentOS
Icinga adalah sistem pemantauan sumber terbuka tingkat perusahaan yang terus mengawasi jaringan dan sumber daya jaringan apa pun yang memungkinkan, memberi tahu pengguna tentang kesalahan dan pemulihan, serta menghasilkan data kinerja untuk pelaporan. Dapat diskalakan dan diperluas, Icinga dapat memantau lingkungan yang kompleks dan besar di seluruh lokasi yang tersebar.
Saya akan menggunakan instalasi dasar Icinga dan ini mirip dengan Nagios dan dokumen ini juga dapat dirujuk untuk instalasi Nagios juga. Banyak dokumen tersedia di Internet dan mereka akan menginstal dengan pengguna nagios tetapi untuk pengaturan saya, saya menggunakan pengguna default yang sudah ada di sistem (daemon) dan juga saya tidak akan menginstalnya di jalur default sebagai gantinya Saya akan merujuk ke /opt karena saya merasa sangat nyaman. UI Icinga jauh lebih baik daripada Nagios.
Dalam tutorial ini saya akan menggunakan tiga server:
192.168.1.20 – Server pemantau Icinga (centos5)
192.168.1.30 – menang 2008 untuk dipantau
192.168.1.40 – Server Ubuntu 10.10 untuk dipantau
Persyaratan
Catatan:Pastikan alat pengembangan dan pustaka pengembangan telah diinstal selama penginstalan:
- Kompiler GCC
- Pustaka pengembangan C/C++
- Perpustakaan pengembangan GD
Paket Dibutuhkan
1. Xampp untuk Linux:
[[email protected]~]# mkdir /software
[[email protected]~]# cd /software
[[email protected] software]# wget http://sourceforge.net/projects/xampp /files/XAMPP%20Linux/1.7.3/xampp-linux-1.7.3.tar.gz/download
2. Inti es:
[perangkat lunak yang dilindungi email]# wget http://sourceforge.net/projects/icinga/files/icinga/1.2.1/icinga-1.2.1.tar.gz/download
Instalasi Icinga
1. Untar paket xampp:
[[perangkat lunak yang dilindungi email]# tar -zxvf xampp-linux-1.7.3.tar.gz
[perangkat lunak yang dilindungi email]# mv lampp/ /opt/
Paket xampp adalah paket yang dikompilasi dengan sangat rapi dan mengekstraksi yang sama lebih dari cukup untuk lebih jelasnya dapat merujuk ke halaman xampp:
http://www.apachefriends.org/en/xampp.html
2. Untar paket Icinga:
[[perangkat lunak yang dilindungi email]# tar -zxvf icinga-1.2.1.tar.gz
[[perangkat lunak yang dilindungi email]# cd icinga-1.2.1
[[perlindungan email] icinga-1.2 .1]# ./configure --prefix=/opt/icinga --with-icinga-user=daemon --with-icinga-group=daemon --with-httpd-conf=/opt/lampp/etc
Catatan:pastikan Anda tidak mendapatkan kesalahan saat kompilasi. Jika Anda mendapatkan kesalahan, pastikan paket yang diperlukan telah diinstal.
[[email protected] icinga-1.2.1]# make all
[[email protected] icinga-1.2.1]# make install
[[email protected] icinga-1.2.1]# make install -config
[[email protected] icinga-1.2.1]# make install-commandmode
[[email protected] icinga-1.2.1]# make install-webconf
3. Sekarang perlu mengkonfigurasi Apache dengan Icinga:
[[email protected] icinga-1.2.1]# cd /opt/lampp/etc/
[[email protected]]# vim httpd.conf
4. Tambahkan baris berikut:
Sertakan etc/icinga.conf
5. Setel kata sandi untuk login:
[[email protected] /]# cd /opt/lampp/bin/
[[email protected] bin]# ./htpasswd –c /opt/icinga/etc/htpasswd.users icingaadmin
Kata sandi baru:
Ketik ulang kata sandi baru:
Menambahkan kata sandi untuk pengguna icingaadmin
6. Mulai Apache:
[[email protected]]# cd /opt/lampp/
[[email protected]]# ./lamp startapache
XAMPP:Memulai Apache dengan SSL (dan PHP5)...
XAMPP:Kesalahan 1! Tidak dapat memulai Apache!
XAMPP:Memulai diagnosis...
XAMPP:Membuat httpd.conf sesuai dengan sistem Anda.
XAMPP:Coba berikutnya...
XAMPP:Memulai Apache dengan SSL (dan PHP5)...
7. Periksa apakah Apache berfungsi:
http://192.168.1.20
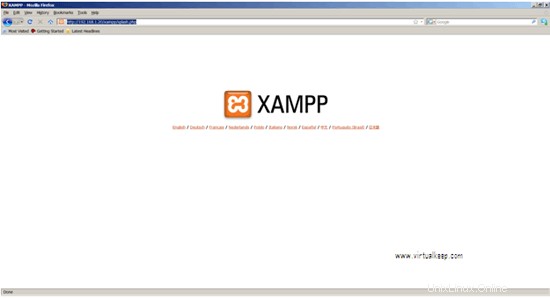
8. Sekarang kita perlu memulai Icinga tetapi sebelum itu kita perlu memeriksa apakah Icinga telah dikompilasi dengan benar dan semua konfigurasi sudah diatur:
[[email protected]]# cd /opt/icinga/
9. Sebelum mengkonfigurasi Icinga kita akan memulai dan melihat apakah kita mendapatkan halaman:
[[email protected]]# /opt/icinga/bin/icinga –v /opt/icinga/etc/icinga.cfg
Peringatan Total:0
Kesalahan Total:0
Semuanya terlihat baik-baik saja - Tidak ada masalah serius yang terdeteksi selama pemeriksaan pra-penerbangan.
10. Sekarang mulai Icinga karena kita tidak mendapatkan error apapun:
[[email protected]]# /opt/icinga/bin/icinga -d /opt/icinga/etc/icinga.cfg
[[email protected]]# ps -ef|grep icinga
daemon 6961 1 0 19:03 ? 00:00:00 /opt/icinga/bin/icinga -d /opt/icinga/etc/icinga.cfg
root 6998 2929 0 19:05 pts/1 00:00:00 grep icinga
[[email protected]]# chmod 777 /opt/
[[email protected]]# chmod 777 /opt/icinga/
[[email protected]]# chmod 777 /opt/icinga/var/
[[email protected]]# chmod 777 /opt/icinga/var/rw/
[[email protected]]# chmod 777 /opt/icinga/var/rw/icinga.cmd
11. Masuk untuk memeriksa apakah situs web Icinga terbuka:
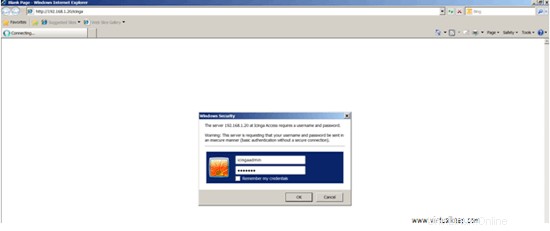

Instalasi plugin Nagios untuk pemantauan
1. Unduh plugin Nagios dan kompilasi yang sama:
[[perangkat lunak yang dilindungi email]# wget http://prdownloads.sourceforge.net/sourceforge/nagiosplug/nagios-plugins-1.4.15.tar.gz
[[perangkat lunak yang dilindungi email]# tar -zxvf nagios -plugins-1.4.15.tar.gz
[[[email protected] software]# cd nagios-plugins-1.4.15
[[[email protected] nagios-plugins-1.4.15]# ./ konfigurasikan --prefix=/opt/icinga/ --with-nagios-user=daemon --with-nagios-group=daemon
[[[email protected] nagios-plugins-1.4.15]# make &&make install
Kutomisasi Icinga
Konfigurasi lansiran email:
[[email protected] /]# cd /opt/icinga/etc/
[[email protected]]# vi objects/contacts.cfg
tentukan kontak{contact_nameicingaadmin; Nama pendek penggunamenggunakan kontak-generik; Mewarisi nilai default dari template kontak generik (didefinisikan di atas) alias Icinga Admin; Nama lengkap pengguna[email protected]; <****** GANTI INI KE ALAMAT EMAIL ANDA ****** } Ubah alamat email dari [email protected] menjadi alamat email Anda [email protected].
Pastikan Anda telah mengonfigurasi smarthost di server CentOS.
Untuk mengkonfigurasi smart host di CentOS
[[email protected]]# rpm -qa|grepsendmail
sendmail-8.13.8-2.el5
[[email protected]]# vim /etc/mail/sendmail.mc
Nonaktifkan baris berikut:
DAEMON_OPTIONS(`Port=smtp,Addr=127.0.0.1, Name=MTA')dnldnl#DAEMON_OPTIONS(`Port=smtp,Addr=127.0.0.1, Name=MTA')dnl
Aktifkan baris berikut:
dnl define(`SMART_HOST', `smtp.your.provider')dnl
Berikan alamat smtp Anda di sini - dalam hal ini sunil.cc:
define(`SMART_HOST', `smtp.sunil.cc')dnl
[[email protected] /]#m4 /etc/mail/sendmail.mc> /etc/mail/sendmail.cf
[[email protected] /]#/etc/init.d/sendmail restart
Menginstal Plugin Nagios dan nrpe di Ubuntu 192.168.1.40
1. Agar Ubuntu dapat dipantau oleh server Icinga, kita perlu menginstal plugin Nagios dan nrpe:
[email protected]:~# apt-get install gcc*
[email protected]:~#wget http://prdownloads.sourceforge.net/sourceforge/nagiosplug/nagios-plugins-1.4.15.tar.gz
[email protected]:~# tar -zxvf nagios-plugins-1.4.15.tar.gz
2. Kompilasi plugin Nagios:
[email protected]:~# cd nagios-plugins-1.4.15/
[email protected]:~/nagios-plugins-1.4.15# ./configure --with-nagios-user=daemon --with -nagios-group=daemon
[email protected]:~/nagios-plugins-1.4.15# make &&make install
[email protected]:~/nagios-plugins-1.4.15# chown - R daemon:daemon /usr/local/nagios/
Instalasi NRPE (Nagios Remote Plugin Executor)
1. Unduh dan kompilasi NRPE:
[email protected]:~# wget http://prdownloads.sourceforge.net/sourceforge/nagios/nrpe-2.12.tar.gz
[dilindungi email]:~# tar -zxvf nrpe-2.12.tar.gz
[dilindungi email]:~# cd nrpe-2.12/
[dilindungi email]:~/nrpe-2.12# apt- get install openssllibssl-dev
[email protected]:~# make all
[email protected]:~# make install-plugin
[email protected]:~# make install-daemon
[email protected]:~# make install-daemon-config
[email protected]:~/nrpe-2.12# apt-get installxinetd
[email protected]:~# make install-xinetd
2. Kita perlu mengkonfigurasi nrpe sebagai layanan xinetd:
[dilindungi email]:~/nrpe-2.12# vim /etc/xinetd.d/nrpe
servicenrpe{flags =REUSEsocket_type =streamport =5666wait =nouser =daemongroup =daemonserver =/usr/local/nagios/bin/nrpeserver_args =-c /usr/local/nagios/etc/nrpe.cfg --inetdlog_on_failure +=USERIDdisable =noonly_from =127.0.0.1} 3. Edit dengan menambahkan IP server Icinga di only_from:
servicenrpe{flags =REUSEsocket_type =streamport =5666wait =nouser =daemongroup =daemonserver =/usr/local/nagios/bin/nrpeserver_args =-c /usr/local/nagios/etc/nrpe.cfg --inetdlog_on_failure +=USERIDdisable =noonly_from =127.0.0.1 192.168.1.20} 4. Sekarang kita perlu menjalankannya sebagai layanan dengan menambahkan baris berikut:
[dilindungi email]:~# vim /etc/services
nrpe 5666/tcp
5. Mulai ulang layanan xinetd:
[dilindungi email]:~# /etc/init.d/xinetd mulai ulang
6. Periksa apakah nrpe telah dimulai:
[dilindungi email]:~# netstat -a |grep nrpe
Untuk memeriksa apakah Ubuntu dapat berkomunikasi dengan server Icinga:
[dilindungi email]:~# /usr/local/nagios/libexec/check_nrpe -H localhost
NRPE v2.12
Anda seharusnya bisa mendapatkan hasil ini.
Konfigurasi Sisi Klien Windows 2008 (192.168.1.30)
1. Unduh dari http://nsclient.org/nscp/downloads.
2. Ikuti saja screenshotnya:
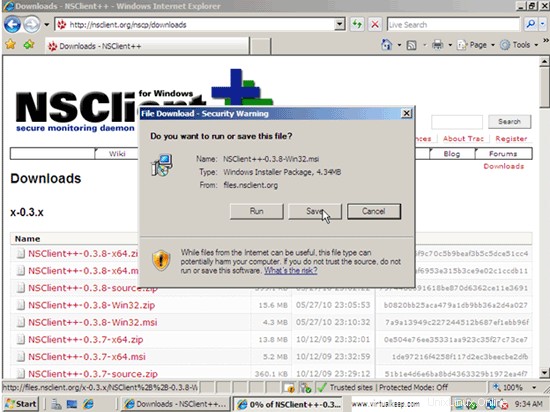
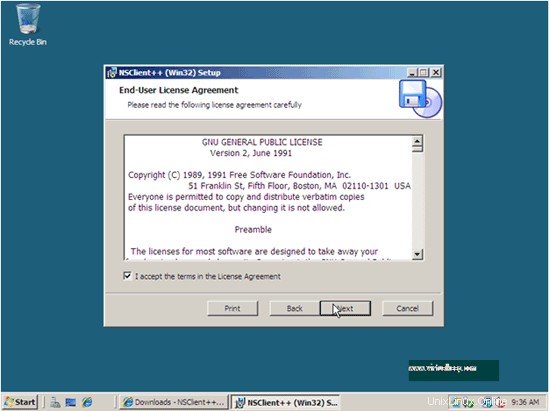
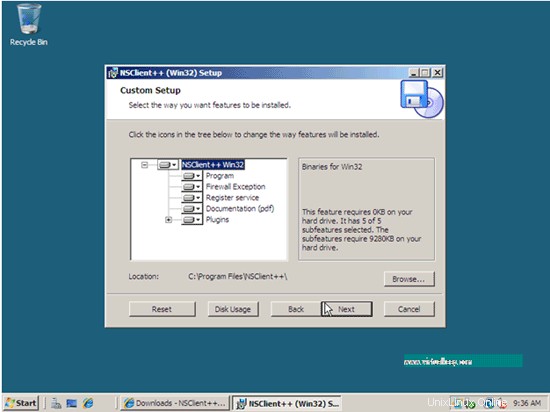
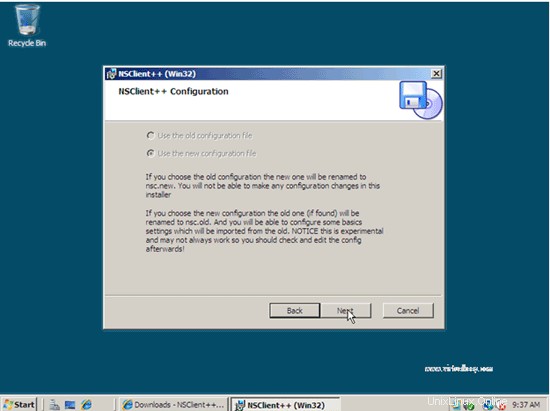
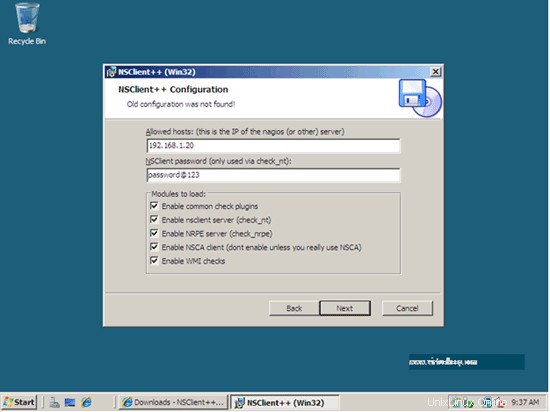
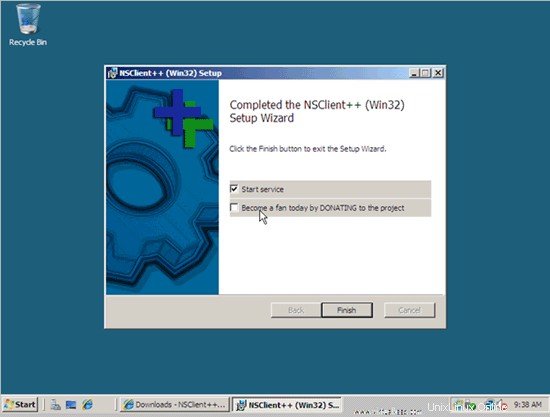
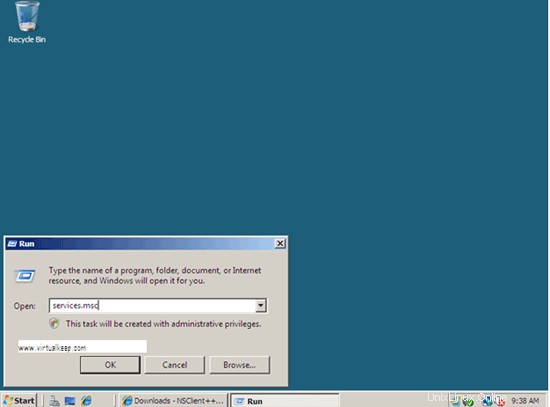
3. Verifikasi bahwa nsclient++ berjalan sebagai layanan:
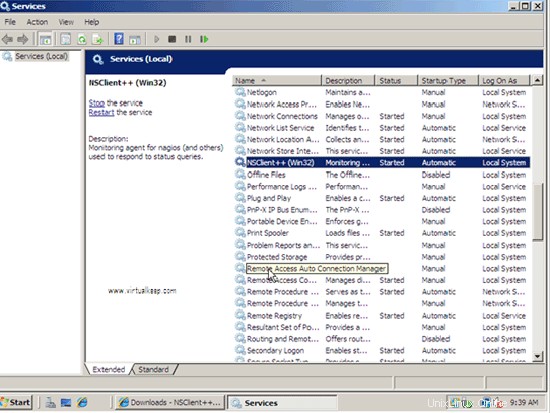
Konfigurasi Ubuntu dan Win 2008 di sisi server
1.
[[email protected] /]# cd /opt/icinga/etc/objects/
2. Pertama kita mengkonfigurasi klien Ubuntu.
3. Buat file cfg yang sama dengan konten berikut Anda juga dapat merujuk ke localhost.cfg yang ada di direktori yang sama:
[[email protected] ~]# vim /opt/icinga/etc/objects/ubuntu10.cfg
tentukan host{gunakanlinux-serverhost_name ubuntu10alias ubuntu10address 192.168.1.40}tentukan layanan{gunakan local-servicehost_name ubuntu10service_description PINGcheck_command check_ping!100.0,20%!500.0,60%}tentukan layanan{gunakan local-servicehost_name ubuntu10service_description check_local_description_rootchecklocal_disk20%! 10%!/}tentukan layanan{gunakan local-servicehost_name ubuntu10service_description Pengguna Saat Inicheck_command check_local_users!20!50}tentukan layanan{gunakan local-servicehost_name ubuntu10service_description Total Prosescheck_command check_local_procs!250!400!RSZDT}define service{use local-service_loc_description_ubuntu10check_local_descriptionmanload_define service{gunakan local-servicehost_localcom !5.0,4.0,3.0!10.0,6.0,4.0}tentukan layanan{gunakan local-servicehost_name ubuntu10service_description Swap Usagecheck_command check_local_swap!20!10}tentukan layanan{gunakan local-servicehost_name ubuntu10service_description SSHcheck_commandcheck_sshnotifications 0}
Untuk pengelompokan server, Anda dapat menambahkan baris ini ke ubuntu10.cfg: definehostgroup{hostgroup_namelinux-servers; Nama hostgroupalias Server Linux; Nama panjang dari groupmemberslocalhost, ubuntu10; Daftar host yang termasuk dalam grup ini dipisahkan koma }
4. Untuk Windows 2008 kami akan merujuk ke windows.cfg:
tentukan host{gunakan windows-server; Mewarisi nilai default dari templatehost_namewin2008; Nama yang kami berikan untuk hostalias ini My Windows Server; Nama yang lebih panjang terkait dengan alamat host 192.168.1.30; Alamat IP host }tentukan layanan{gunakan generik-servicehost_name win2008service_descriptionNSClient++ Versioncheck_commandcheck_nt!CLIENTVERSION }tentukan layanan{gunakan generic-servicehost_name win2008service_description Uptimecheck_commandcheck_nt!UPTIME }tentukan layanan{gunakan generik-servicehost_name win2008service_description Uptimecheck_commandcheck_nt!UPTIME }define service{gunakan generic-servicehost_name CPU win2008__descriptionCLOAD90_service_description }define service{use generic-servicehost_name win2008service_description Memory Usagecheck_commandcheck_nt!MEMUSE!-w 80 -c 90 }define service{use generic-servicehost_name win2008service_description C:\ Drive Spacecheck_commandcheck_nt!USEDDISKSPACE!-l c -w 80 -c 90 }
5. Kita perlu mengatur kata sandi untuk masuk ke server Windows:
[[email protected] etc]# vim objects/commands.cfg
# perintah 'check_nt' definitiondefine perintah{command_namecheck_ntcommand_line $USER1$/check_nt -H $HOSTADDRESS$ -p 12489 -v $ARG1$ $ARG2$ }
6. Tambahkan kata sandi Anda:
define command{command_namecheck_ntcommand_line $USER1$/check_nt -H $HOSTADDRESS$ -p 12489 –s [email protected] -v $ARG1$ $ARG2$ } [[email protected] objects]# chown -R daemon:daemon /opt/icinga/
[[email protected]]# vimicinga.cfg
cfg_file=/opt/icinga/etc/objects/ubuntu10.cfgcfg_file=/opt/icinga/etc/objects/win2008.cfg
Tambahkan dua baris.
Berhenti dan mulai Icinga.
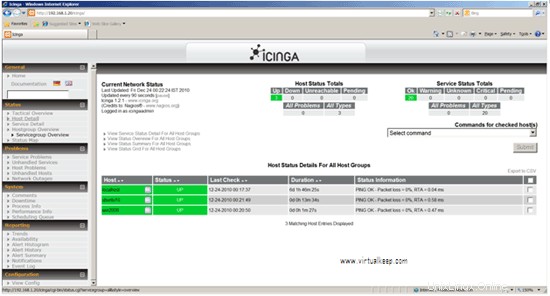

Hosting Virtual Dengan PureFTPd Dan MySQL (Termasuk Kuota Dan Manajemen Bandwidth) Di Ubuntu 10.10 (Maverick Meerkat)
Ubuntu 10.10 Samba Server Standalone Dengan Backend tdbsam
Ubuntu